Indholdsfortegnelse:
- Trin 1: Komponenter
- Trin 2: Opbygning af kredsløbet
- Trin 3: Tilslutning til Raspberry Pi
- Trin 4: Aktivering af SPI
- Trin 5: Opsætning af en webserver
- Trin 6: Opsætning af en mailserver
- Trin 7: Overfør Python -filer
- Trin 8: Konfigurer SQL + Import Database
- Trin 9: Start programmet automatisk, når du tilslutter strømforsyningen
- Trin 10: Tilføj oversættelser
- Trin 11: Brugervejledning + Tak

Video: FoodPlate: tallerkenen der holder din mad varm: 11 trin

2024 Forfatter: John Day | [email protected]. Sidst ændret: 2024-01-30 08:28

Har du nogensinde oplevet, at din mad er blevet kold, mens du stadig spiser?
I denne instruktive forklarer jeg dig, hvordan du laver en opvarmet tallerken. Denne plade vil også sikre, at intet kan falde fra den ved at vippe den.
Linket til min GitHub er:
Trin 1: Komponenter



Til dette projekt har vi brug for følgende komponenter/værktøjer/materialer:
Komponenter
- Raspberry Pi 3 model B+ (€ 35, 66)
- Raspberry Pi strømforsyning (18,95 €) (Billede 1)
- PCB TIL SENGPLADE TIL K8200 - 3D PRINTER (RESERVEDEL) (€ 31,00) (Billede 2)
- NTC (€ 2,00) (Billede 3)
- Strømforsyning til printkort (€ 35,11) (Billede 4+5)
- Relæ - 3.3V til Pi !!! (€ 4,40) (Billede 6)
- MPU-6050 (gyros + accelero) (€ 3,95) (billede 7)
- Load cell - 1KG (€ 4,96) (Billede 8)
- HX711 (til vejecelle) (sidder efter vejecelle) (billede 9)
- LCD (€ 16,07) (Billede 10)
- Aktiv summer (2,83 €) (Billede 11)
- Trimmer (€ 0, 63)
- 7 "JUMPER WIRES, 30 STUKS (€ 17, 97)
Værktøjer
- Loddekolbe
- Limpistol
- Sabre sav
Materialer
Træ
Se Excel -dokumentet for den komplette prisliste.
De samlede omkostninger ved dette projekt er 183 €.
Trin 2: Opbygning af kredsløbet



I det første trin skal du bygge kredsløbet (se PDF 1 + 2 + billede 3 + 4)
Det er bedst, at du laver dette først på et brødbræt. Bagefter kan du lodde alt sammen. Du kan bruge en limpistol til at styrke lodningsarbejdet.
Derefter putter du alt i en træbeholder på 35 x 33 x 5, 5 cm. Du kan save hullerne med en sabel sav.
Læg derefter vejecellen på en platform, så varmepladen hviler på den.
Fastgør varmepladen med søm. Placer fjedre omkring sømmet, så pladen altid kommer op.
Trin 3: Tilslutning til Raspberry Pi



Først skal du downloade og installere den gratis version af MobaXterm (https://mobaxterm.mobatek.net/download.html) og Raspbian (https://www.raspberrypi.org/downloads/raspbian/)
Åbn derefter programmet og klik på "Session" i øverste venstre hjørne.
Udfyld derefter IP -adressen på Pi under "Remote host". Indtast dit brugernavn ved "Angiv brugernavn". Derefter trykker du på "OK" nederst på skærmen.
Når du har gjort dette, starter han automatisk en forbindelse. Efter dette skal du indtaste din adgangskode. Nu har du en forbindelse til din Pi.
Trin 4: Aktivering af SPI



Fordi vi bruger en MCP3008, er vi nødt til at aktivere SPI'en.
Til dette skriver du MobaXterm: "sudo raspi-config".
Bagefter vælger du "Interface Options".
Klik derefter på "SPI". Klik derefter på "Ja".
Gå derefter til MobaXterm og indtast følgende kommando:
sudo apt-get install python3-spidev
Trin 5: Opsætning af en webserver



Nu går du tilbage til MobaXterm -konsollen.
Først skal vi lave en opdatering og en opgradering af Raspbian, så vi har den nyeste version. Du kan gøre dette med følgende kommandoer:
- sudo apt-get opdatering
- sudo apt-get opgradering
Derefter installerer vi Apache. Med denne installation kan du se webstedet på enhver enhed i dit netværk.
Du gør dette med følgende kommando:
sudo apt-get install apache2
Gå nu til den næste mappe ved at udfylde denne sti i linjen (se billede 5):
/var/www/html/
Her kan du placere alle filerne fra mappen "Front".
Du kan gøre dette ved at klikke på upload -symbolet (se billede 6).
Trin 6: Opsætning af en mailserver



Først og fremmest skal du oprette en konto på Gmail.
Surf derefter til dette websted og indstil det til "Til" (https://myaccount.google.com/u/1/lesssecureapps?pli=1&pageId=none).
Bagefter skal du åbne "class_mail.py" ved hjælp af en teksteditor. Dette kan findes i mappen "klasser". Bagefter kan du ændre den e -mail -adresse og adgangskode, der bruges til din Gmail -konto.
Trin 7: Overfør Python -filer

Nu prøver vi at få bagenden til at fungere.
Først opretter du en ny mappe kaldet "projekt1".
Upload derefter alle.py -filer fra mappen "Backend" til den.
Nu kan vi starte på SQL -serveren.
Trin 8: Konfigurer SQL + Import Database



Forbindelse til databasen
Først installerer du MySQL -arbejdsbordet. (Klik her for at gå til webstedet for MySQL)
Åbn derefter MySQL Workbench og klik på plustegnet (se billede 1).
Udfyld derefter følgende felter (se billede 2):
-
Forbindelsesnavn
- Navnet på forbindelsen
- For eksempel: Projekt1
-
Værtsnavn
- IP -adressen, hvor din Pi er tilsluttet.
- For eksempel: 169.254.10.1
-
Havn
3306
-
Brugernavn
Brugernavnet, som du brugte til at konfigurere din MariaDB med
Klik derefter på "Test forbindelse".
Nu ser du din forbindelse (se billede 3). For at åbne den skal du dobbeltklikke på den.
Importer databasen
For at importere databasen skal du klikke på "Dataimport/gendannelse" i venstre sidebjælke. (billede 4)
Derefter vælger du under "Importer fra selvstændig fil" den sql-fil, som du kan finde i Github-depotet i mappen "Database".
Hvis dette lykkes, kan du gå til det næste trin, hvor du automatisk kan starte programmet, når du tilslutter kortet.
Trin 9: Start programmet automatisk, når du tilslutter strømforsyningen



Gå først til MobaXterm.
Indtast derefter følgende kommando:
sudo crontab -e
Indtast derefter nummer 2.
Skriv nu følgende kommando:
@reboot python3.5 /home/dp-user/Documents/project1/app.py
Derefter laver du følgende tastekombination:
ctrl+x
Klik derefter på "y". Klik derefter på enter.
Skriv endelig følgende kommando
sudo genstart
Trin 10: Tilføj oversættelser

Hvis du vil tilføje en oversættelse, skal du starte "Translation_add.py". Du kan gøre dette ved at gå til mappen "project1" (via cd) og udføre følgende kommando:
- cd/home // Documents/project1 (Kommando for at gå til den rigtige mappe)
- python3.5 Translation_add.py
Derefter udfylder du det engelske, hollandske og franske ord eller sætning.
Klik derefter på enter. Nu er ordene/sætningerne i databasen.
Trin 11: Brugervejledning + Tak
I dette word -dokument finder du, hvordan du bruger webstedet.
Tak fordi du læste dette instruerbare, og forhåbentlig bliver din mad aldrig kold igen.
Anbefalede:
Talos, der holder dig sikker under din pendling: 5 trin

Talos, der holder dig sikker under din pendling: At være offer for chikane, mens du pendler, er en ret almindelig ting for mange mennesker, især kvinder. Uanset hvilket land, er offentlig transport ofte lig med at vide, at du kan blive seksuelt chikaneret eller endda fulgt efter, mens du går hjem. I disse
Hold dig varm i vinter: CPU -håndvarmer: 4 trin (med billeder)

Hold dig varm i vinter: CPU -håndvarmer: I dette lille projekt vil jeg vise dig, hvordan jeg brugte en gammel AMD -CPU til at lave en lille, let og brugervenlig elektrisk håndvarmer. Ved hjælp af en lille bærbar powerbank kan denne gadget varme dig op i omkring 2 og en halv time og lette
Tilpassede lysdioder med varm lim: 6 trin (med billeder)
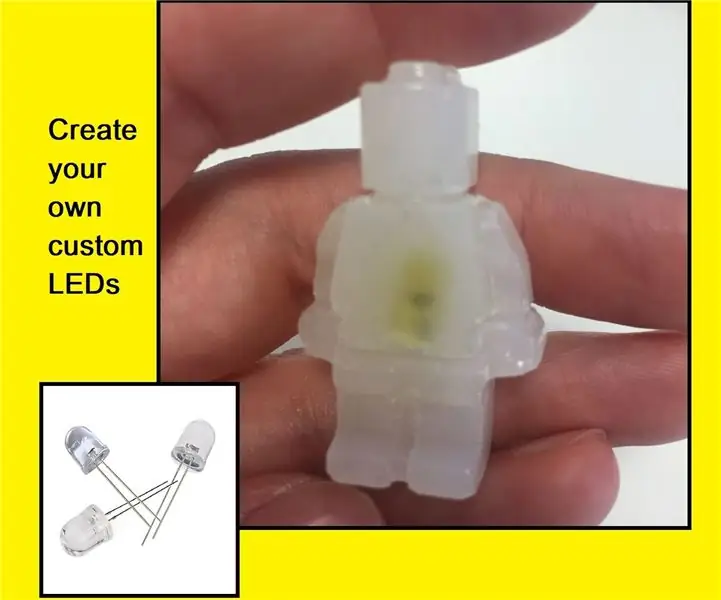
Brugerdefinerede lysdioder med varmt lim: Hej allesammen, det er længe siden min sidste udgivne Instructable, så velkommen tilbage, og jeg håber ikke, at det er en skuffelse under alle omstændigheder, til Instructable ………. Det er et projekt, jeg har har ment at prøve et stykke tid, lave / tilpasse dine egne LED'er. Da jeg er
USB Thumb Drive Flash Drive Holder-GØR EN BELTCLIP HOLDER: 5 trin

USB Thumb Drive Flash Drive Holder-GØR EN BELTCLIP-INDEHAVER: Træt af at have et Usb-tommelfingerdrev rundt om halsen hele tiden? Vær på mode ved at lave en BELTCLIP HOLDER af en sportscigarettænder
Sådan klæder du dig varm i den KOLDE (sne) : 7 trin

Sådan klæder du dig varm i den KOLDE (sne) …: Dette er en instruktion, der involverer grundlæggende varmeprincipper.I denne instruktive vil jeg vise dig det grundlæggende ved at klæde dig varm … P.S. Denne instruktive er i Stay Warm -konkurrencen, så gør din del … Stem
