Indholdsfortegnelse:
- Trin 1: Fremstillede mit emne
- Trin 2: Forberedte materialer
- Trin 3: Færdig Arduino -programmering
- Trin 4: Opbygget det elektriske kredsløb
- Trin 5: Lille beslutning ~
- Trin 6: Ledt til endelig succes
- Trin 7: Faste LED -pærer og knap på æsken
- Trin 8: Designet udvendigt
- Trin 9: Afsluttende test
- Trin 10: Hvordan synes jeg om dette projekt og mit slutprodukt?
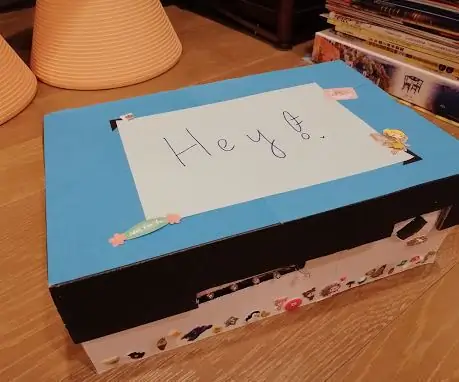
Video: Du har en knap at trykke på!: 10 trin

2024 Forfatter: John Day | [email protected]. Sidst ændret: 2024-01-30 08:28

Hej gutter! Jeg er Irisa Tsai fra Taipei, Taiwan. Jeg er en niende klasse i Kang Chiao International School. Kang Chiao er en skole beliggende oppe på bjerget med omfattende kurser, eleverne kan tage. Der findes forskellige typer fag på min skole, såsom Studio Arts, 3D -print og Adobe illustrator -klasser, orkesterklub og selvfølgelig matematik, naturvidenskab, samfundsfag og sprog. Kang Chiao fremmer en selvreguleret uddannelsesstil, at eleverne kan blive inspireret og udvikle flere evner, hvad de brænder for. Desuden tilbyder Kang Chiao IB Middle Years Program for syvende til tiende klassere og AP og IB Diploma for ellevte og tolv klassere. Det er dette miljø, der giver mig mulighed for at opleve Arduino -program og afslutte et personligt projekt af mig selv.
Navnet på mit endelige produkt er “You Have a Button to Press”. Da enhedens tema er at opmuntre børn, når de skal tage medicin, ekko navnet på enheden. Sætningen "You Have a Button to Press" refererer til, når forældre giver denne enhed til deres børn og hjælper dem med at forbedre musikalske sanser samt muskelkoordination.
Det er en periode med lidelse at afslutte dette projekt, da jeg ikke er så god til at programmere. Det lykkes mig dog! Derfor håber jeg med min instruktørs, Mr. David Huang, hjælp at dele denne idé og enhed til alle i verden. Jeg udgav dette websted med detaljeret forklaring af hvert trin og inspiration (idé) samt levende billeder. Det er en fornøjelse at præsentere mit Arduino -afsluttende projekt for dette skoleår for dig. Lad os gå videre!
Trin 1: Fremstillede mit emne
Babyer er ikke bekendt med koordination og brug af håndmuskler. Så jeg vil oprette en enhed, der forbedrer dette problem. Derfor inkluderede jeg en knap i min enhed. Faktisk tilføjer jeg en højttaler, der spiller 5 noter af Do, Re, Mi, Fa, So, hvilket forbedrer babyers følelse af musikalsk tonehøjde. Det er, når min enhed ikke kun kan koordinere babyers håndmuskelforbrug, men også forbedrer babyernes følelse af musikalsk tonehøjde.
Ideen blev ændret flere gange til den endelige godkendelse af min instruktør: David Huang.
Trin 2: Forberedte materialer
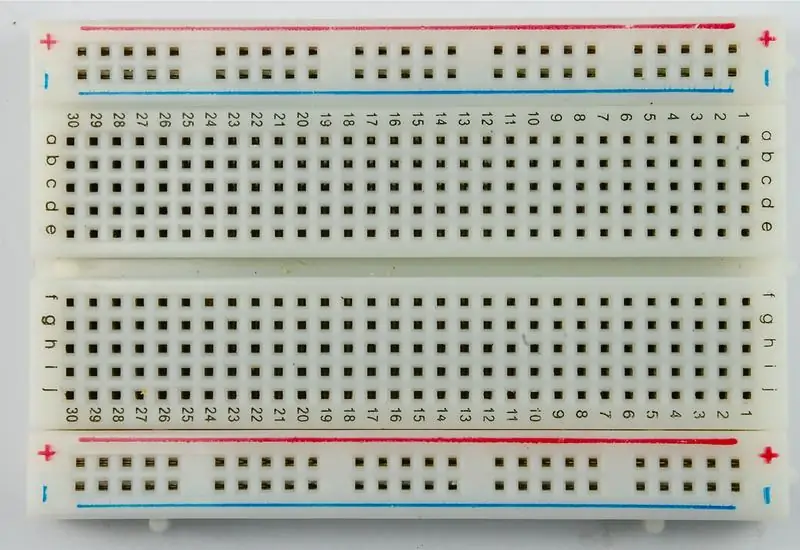


Til denne enhed har vi brug for:
- 5 LED -pærer (gul x2, blå, grøn, rød)
- 1 knap
- 2 benhoveder
- 17 ledninger
- 6 modstande
- 1 højttaler
- 1 brødbræt
- 1 USB -linje
- 8 papirer i A5 -farve (lys og mørkeblå) (21 cm x 12,4 cm)
- 1 værktøjskniv
- 1 æske (31 cm x 20,5 cm x 12 cm)
- 50 søde klistermærker
- Dobbeltsidet tape (33 cm)
- 1 Arduino Leonardo -tavle
- 1 mobil strømlager
Trin 3: Færdig Arduino -programmering
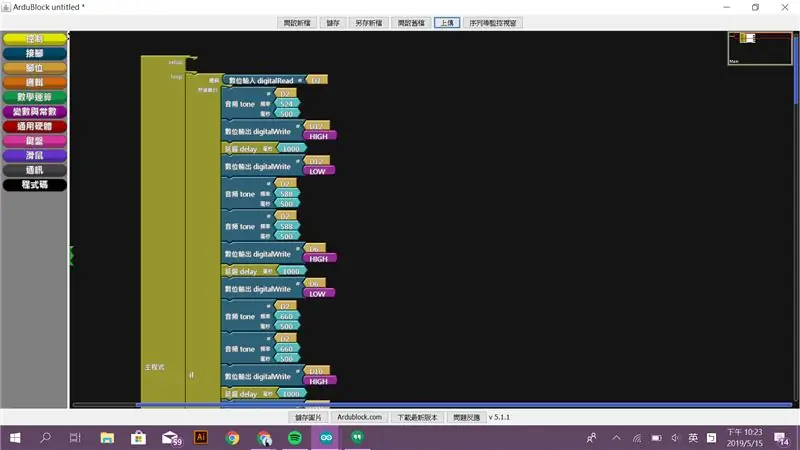
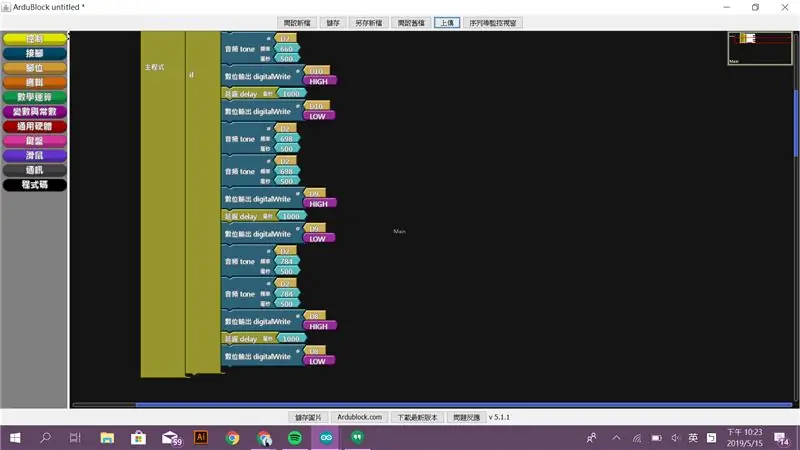
I dette tilfælde brugte jeg den ekstra funktion af Arduino - Ardublock til at afslutte det specialiserede program. Ardublock fungerer på samme måde som bunden. ArduBlock giver brugerne mulighed for at programmere med en sammenklemt liste med kodeblokke. Når brugere har uploadet deres program, tolker Arduino automatisk til normalt sprog. Ardublock er et effektivt værktøj til Arduino -begyndere.
Introduktion til arduino.cc
De 2 billeder er det sidste program, jeg skrev på Ardublock, og det indsatte sprog er automatisk oversat af Arduino selv til det normale program. Dernæst indsatte jeg mit Arduino -program (ovenfor) gennem online -editoren på https://www.arduino.cc/. Dette er mit Arduino-program:
Sådan redigeres program på arduino.cc (se venligst med ordren: første-anden-tredje..etc):
Trin 4: Opbygget det elektriske kredsløb
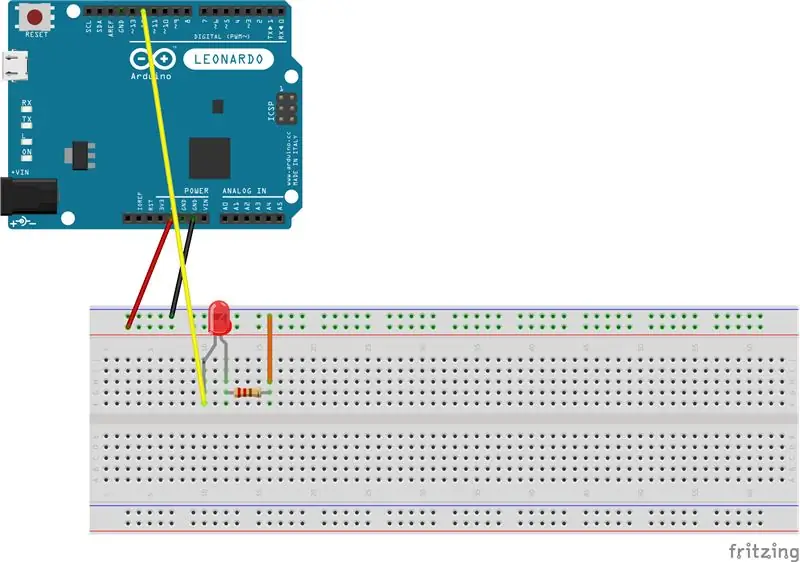
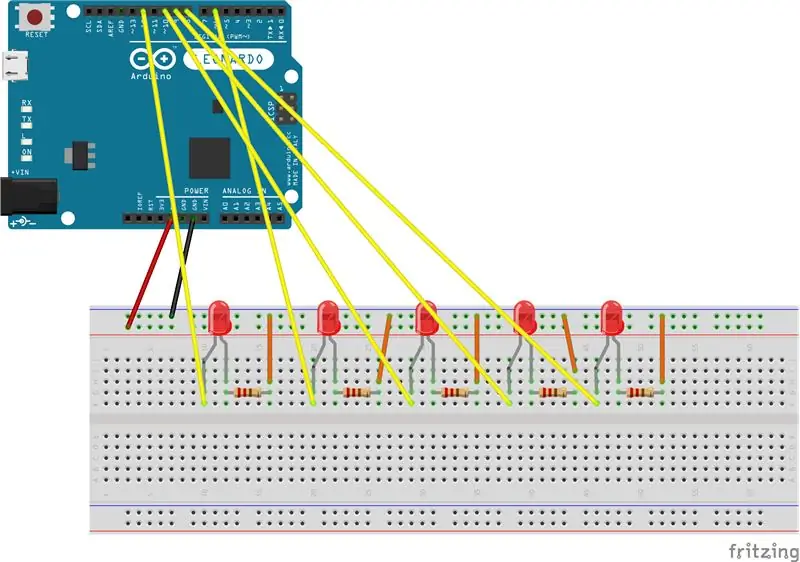
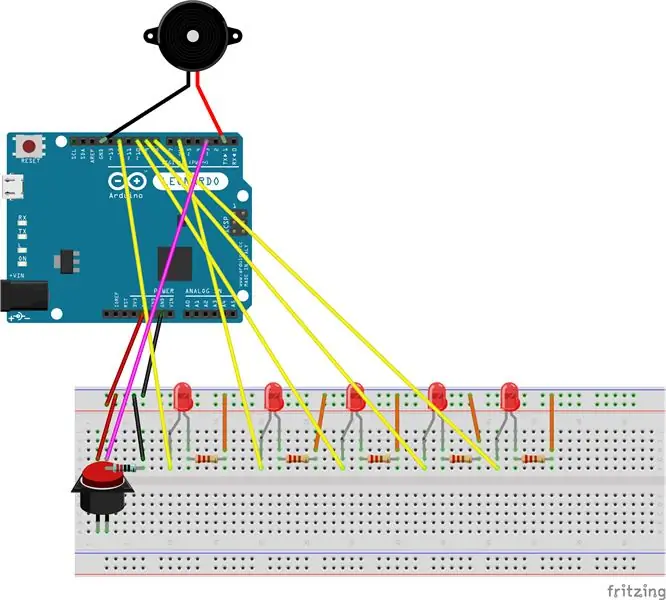
Det elektriske kredsløb i mit design er ret simpelt. I processen med at bygge det op brugte jeg de dias, min instruktør tidligere brugte som et undervisningsværktøj for at sikre, at jeg byggede det korrekt. Jeg åbner også fanen Ardublock for at matche de stifter, jeg valgte. Samlet set var jeg færdig med at opbygge kredsløbet ret hurtigt. Derudover ville jeg koordinere placeringen af hvert materiale, når jeg monterede hele brødbrættet i det ydre, jeg designede.
For de 5 LED -pærer brugte jeg det samme princip til at opbygge 5 identiske kredsløb. Det er tage D12 som et eksempel, princippet om kredsløb, jeg brugte, ser ud som det største foto. Da stifterrækkefølgen, jeg skrev, er: D12, D6, D10, D9 og D8, skal jeg matche stifterne i programmet med kredsløb. Resultatet af 5 LED -pærer ligner opretstående foto. Farven på LED -pærelamperne er: gul, grøn, blå, rød, gul.
Kombiner med højttaleren og knappen, ligner hele det elektriske kredsløb på min enhed et foto nederst til højre.
Introduktion til Fritzing
Det program, jeg tegnede mit arduino -kredsløb, er Fritzing: https://fritzing.org/home/. Jeg anbefaler stærkt dette program, fordi det er hurtigt, og alle elementerne er tilgængelige på denne app. Brugere skal bare oprette en konto på det websted, der er givet med deres google mail -konto, downloade det format, der matcher din bærbare computer (mac eller windows …), ukomprimere den og åbne for fane! Appen gav også flere downloadmuligheder, såsom png, jpg, pdf … osv.
Trin 5: Lille beslutning ~


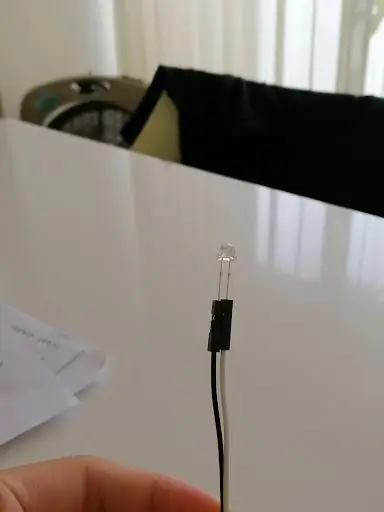
Efter at have afsluttet det elektriske kredsløb fandt jeg ud af, at LED -pærer er for korte baseret på mit udvendige design. Derfor brugte jeg ekstra ledninger, der spiller rollen som forlængerledninger (venstre billede). Da en LED -pære har to ben, er der brug for 10 ekstra ledninger. Jeg tilslutter LED -pærens stifter i de ekstra ledningslinjer (højre fotos), og sætter stiften på de ekstra ledningslinjer i brødbrættet ligesom den originale metode. (lille påmindelse: tilslut ikke de modsatte elektriske ladestifter !!!)
Nu forlænges LED -pærernes længde, og jeg kan indsætte dem i æsken uden længdebegrænsning.
Trin 6: Ledt til endelig succes
Jeg har ændret programmet så mange gange. For eksempel angav jeg formelt den periode, pærerne tændte, var 2 sekunder. Men jeg fandt ud af, at længden er alt for lang, og børn vil ikke blive tiltrukket. Så jeg ændrede det til 0,5 sek. Til sidst. Under processen virker de 4. og 5. pærer også forkert. Jeg kiggede nærmere på det elektriske kredsløb, jeg fandt ud af, at ledningen forbliver omvendt og skal repareres. Efter så mange tests lykkedes både programmet og det elektriske kredsløb. Jeg følte mig så taknemmelig og var klar til at gå videre til det næste trin: at designe det ydre.
Trin 7: Faste LED -pærer og knap på æsken

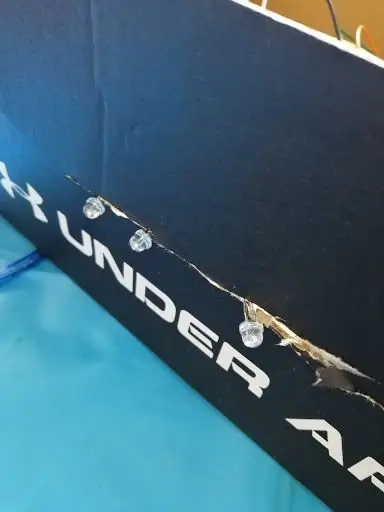


Jeg valgte en æske på 31 cm x 20,5 cm x 12 cm. Det er en Under Armour skoæske i størrelsen han 10,5. For at indsætte 5 LED -pærer på boksens side, skar jeg en vandret linje og satte 5 LED -pærer i den. Nu kan folk tydeligt se på pærerne fra boksens udseende. Jeg fandt dog ud af, at løgene ville flytte rundt, og jeg er nødt til at stoppe dem. Derfor skar jeg 5 små lodrette linjer og drejede pærerne 90 grader og satte dem ind i mellemrummet, så de ikke ville gå nogen steder og bare blive der, hvor jeg vil have dem. For knappen slog jeg et lille hul og skar en lodret og vandret linje. Derefter får jeg 4 trekanter. Jeg foldede disse 4 trekanter udad, så der kommer en rhombusform, og jeg kan sætte knappen i den. Det endelige resultat ligner det sidste billede.
Endelig succesvideo:
Trin 8: Designet udvendigt
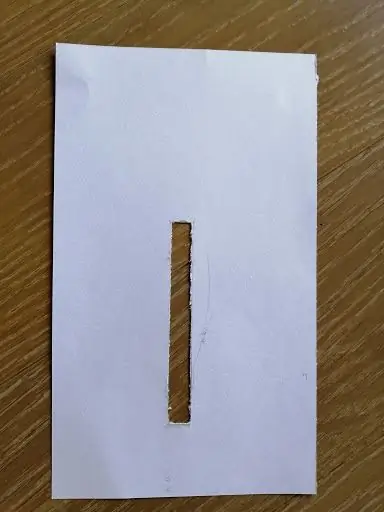


Jeg kan ikke lide boksens farve - sort. Derfor besluttede jeg at dække det med farvede papirer. Jeg købte blåfarvede A5-papirer. Da denne enhed er til små børn, er der absolut brug for søde udsigter. Så jeg satte 50 klistermærker på 4 sider af min kasse. For den side, der har LED -pærer og knap, var det ret kompliceret at skære det nøjagtige område. Først og fremmest tog jeg et hvidt A5 -papir på æsken og brugte blyant til at tegne abstrakte linjer. Det rektangel jeg klipper er 9,4 cm x 1 cm. Som et resultat er alle pærerne oplagte for brugerne at se. Og dette videolink forklarer, hvordan jeg dannede en rhombus på A5 -papir til knappen:
Endelig produkt -outlook -video:
Trin 9: Afsluttende test

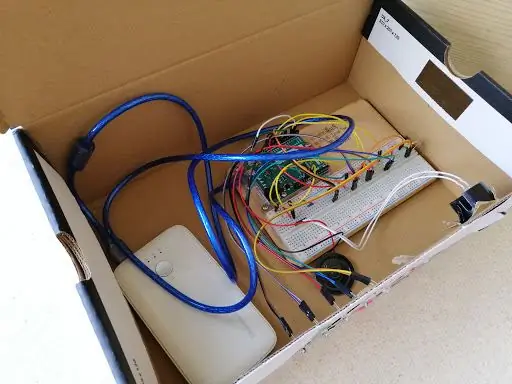
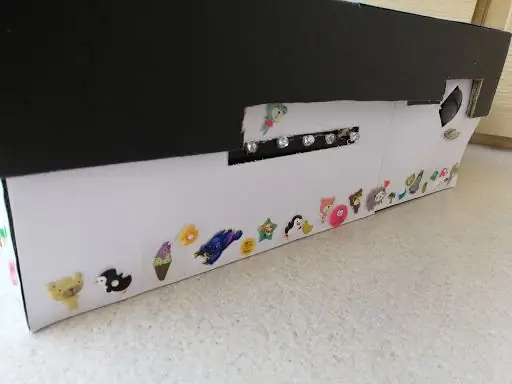
Efter hele processen var jeg endelig færdig med mit arduino -projekt - du har en knap til at trykke på enheden. Dette er den sidste testvideo:
JEG ER FÆRDIG !
Trin 10: Hvordan synes jeg om dette projekt og mit slutprodukt?
Dette projekt er den sjoveste opgave, jeg har udført.
- Vi er nødt til at komme med vores eget emne, som der ikke er nogen lignende idé om globalt internet.
- Vi programmerede, testede og lærte af fiasko.
- Vi forberedte materialer og opbyggede det elektriske kredsløb selv
- Vi har designet enhedens ydre og udsyn.
- Vi har kontrolleret, at hver del af enheden er korrekt.
- Vi registrerede hver beslutning ved at fotografere og filme.
- Vi skrev denne undervisningsplan for at dele proceduren med mennesker fra hele verden.
Gennem hele processen har jeg prøvet og prøvet. Som jeg nævnte, lærte jeg af fiasko. For eksempel kæmpede jeg mest, når jeg programmerede. Jeg kiggede imidlertid på de dias, som David Huang delte, og diskuterede med mine klassekammerater for at finde ud af, hvor jeg gjorde forkert. Derfor følte jeg påskønnelse for alle, der guider mig til produktets og dette websteds endelige succes.
Da jeg kiggede på mit slutprodukt i det øjeblik, jeg var færdig med det, følte jeg følelsen af præstation. Jeg beundrede mit hjerte af stræben. Baseret på hele processen udforskede jeg mit potentiale samt oplevede følelsen af at opfinde ting.
I slutningen af denne lektionsplan vil jeg især takke hr. David Huang for at guide mig til det rigtige spor. Også mine klassekammerater, der opmuntrede mig, da jeg næsten opgav at lave dette projekt. Uden jer vil produktet af "You have a Button to Press" ikke eksistere. Til sidst tak til mig selv, der bliver ved med at gøre en stor indsats.
Dette er slutningen på denne lektionsplan. Håber du kan lide det ~
PS. Hvis du har yderligere spørgsmål, er du velkommen til at sende mig en e -mail (da jeg bliver tiendeklasser næste semester, ændres min e -mailadresse så …)
Nu - 31. august: [email protected]
1. september - fremtid: [email protected]
TAK ~
Anbefalede:
Microsoft Teams lydløs knap: 4 trin

Microsoft Teams Mute-knap: Byg en let tilgængelig trykknap for at slå lyden til/fra, mens du er på et Microsoft Teams-opkald! Fordi 2020. Dette projekt bruger en Adafruit Circuit Playground Express (CPX) og en stor trykknap til at oprette en lydløs knap til Microsoft Teams via genvejstasten
En knap Servo Suspension Lockout: 3 trin

One Button Servo Suspension Lockout: Mountainbikes med fuld affjedring giver jævn kørsel, men kræver ofte at låse suspensionen op, når du kører op ad bakke. Ellers komprimerer affjedringen, mens du står på pedalerne og spilder den indsats. Cykelfabrikanterne ved dette, og sørger for
Sluk-knap til Raspberry Pi: 3 trin

Sluk-knap til Raspberry Pi: Raspberry Pi er en meget nyttig computerplatform, der gør det muligt at oprette forskellige IoT/robotics/smart-home/… projekt applikationer. Den eneste ting, den dog ikke har, sammenlignet med en normal computer, er en slukningsknap til nedlukning. Så hvordan kan vi skabe
To -knap relæafbryder: 3 trin

To -knap relæafbryder: Denne artikel viser dig, hvordan du tænder og slukker trykknapkontakten. Dette kredsløb kan udføres med to kontakter. Du trykker på den ene kontakt, og pæren tændes. Du trykker på en anden kontakt, og pæren slukker. Denne Ins
Atollic TrueStudio-Switch på LED'en ved at trykke på trykknappen ved hjælp af STM32L100: 4 trin

Atollic TrueStudio-Switch på LED'en ved at trykke på trykknappen ved hjælp af STM32L100: I denne tutorial om STM32 vil jeg fortælle dig om, hvordan du læser en GPIO-pin på STM32L100, så her får jeg en om bord til LED til at lyse af bare tryk på trykknappen
