Indholdsfortegnelse:
- Trin 1: A. Få delene
- Trin 2: B. Konfigurer hardware
- Trin 3: C. Installer Recalbox -software til at fungere i standardopsætning
- Trin 4: D. Rediger Recalbox -konfigurationer til GPIO -controller -knapper
- Trin 5: E. Rediger Recalbox -konfigurationer til TFT -skærm og højttalere

Video: Håndholdt Recalbox -spilkonsol ved hjælp af 2,2 TFT: 6 trin

2024 Forfatter: John Day | [email protected]. Sidst ændret: 2024-01-30 08:28


Instruktioner til gør -det -selv en håndholdt genkalkbox -spilkonsol ved hjælp af 2,2 TFT LCD og en Raspberry Pi 0 W og GPIO -knapper.
Du kan se denne youtube -video for en fuld demonstration af de involverede trin:
A. Få alle delene.
B. Lod loddelene sammen.
C. Installer Recalbox -software.
D. Konfigurer Recalbox til GPIO -knapper
E. Konfigurer Recalbox til TFT og højttalere
Trin 1: A. Få delene
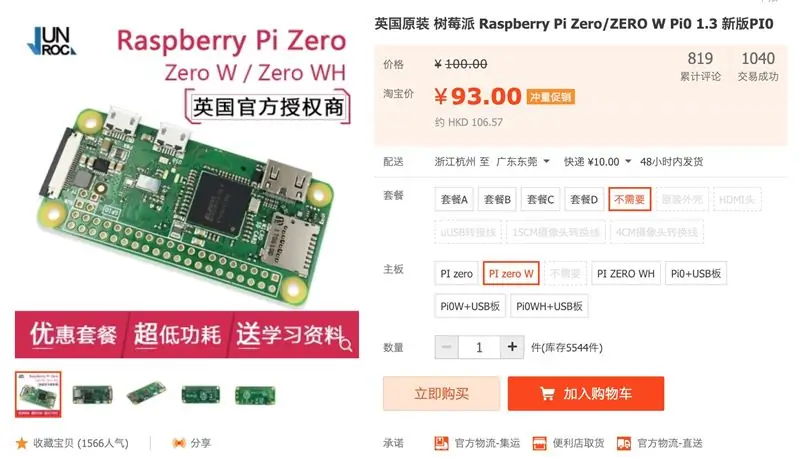
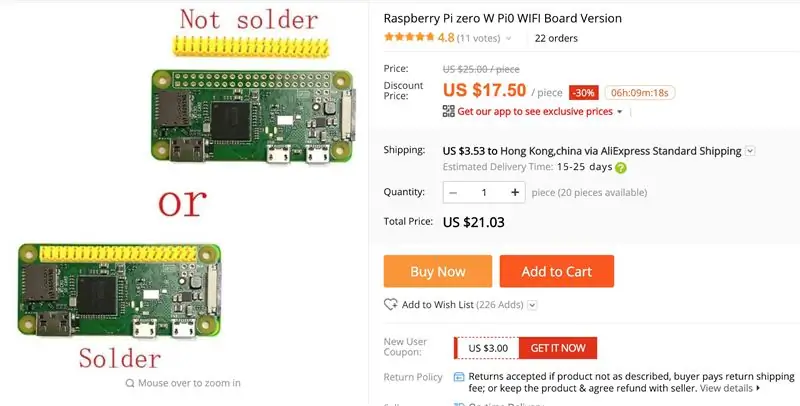
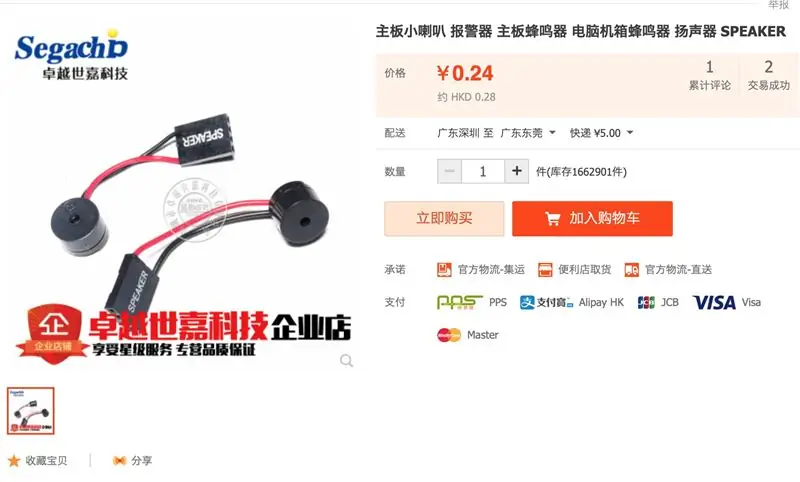
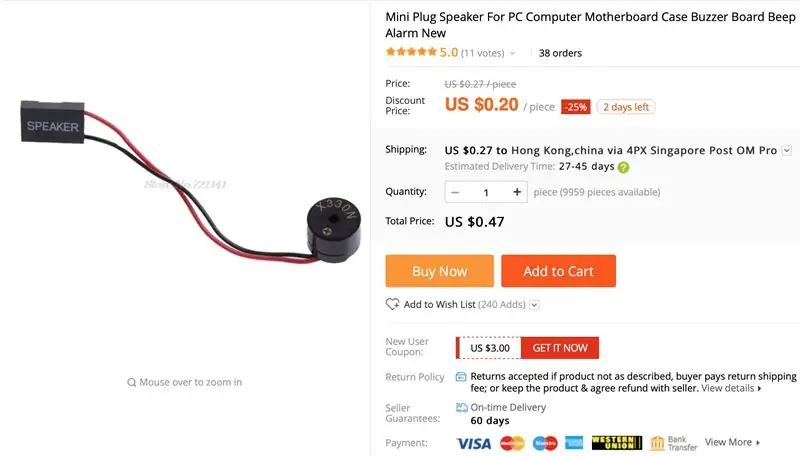
De fleste af dem fås på amazon eller aliexpress eller fra Kina og Hong Kong Taobao.
1. Raspberry Pi Zero W
2. 16G TF -kort.
3. 2,2 TFT LCD SPI il9341
4. 5V USB oplader til batteristyring
5. 3.7V 1500MaH LIPO batteri.
6. To minihøjttalere
7. 3,5 mm hovedtelefonstik med kontakt
8. To 10uF kondensatorer.
9. 14 lydløse knapper
10. 50K VR til LCD -lysstyrke.
11. Mini Slide -kontakt
12. dobbeltsidet 7cm x 9cm prototype PCB
13. 7cm x 9cm Arglic board til bagside.
14. Fire 3 mm x 20 mm skruer til at holde bagdækslet.
15. 0,2 mm eller 0,3 mm lamineret (isoleret) tråd
17. mini-HDMI til HDMI konverterstik eller kabel.
18. mikro-USB til USB konverter stik eller kabel.
Trin 2: B. Konfigurer hardware

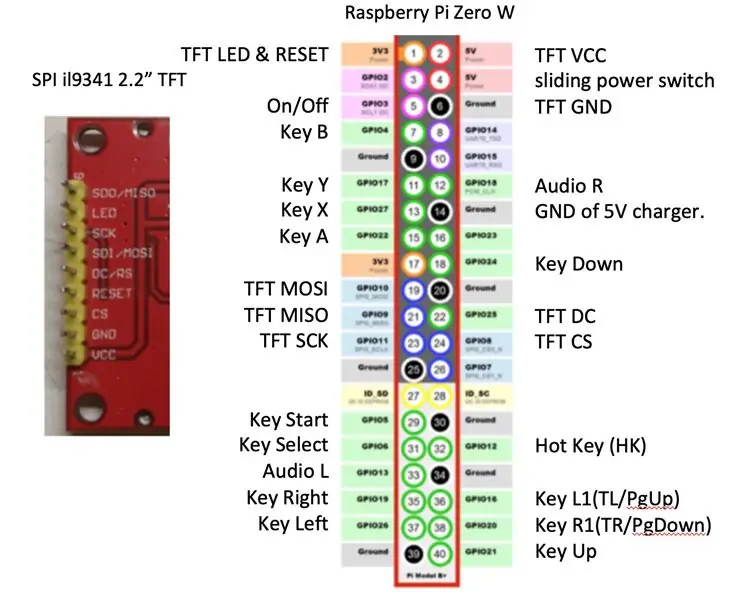
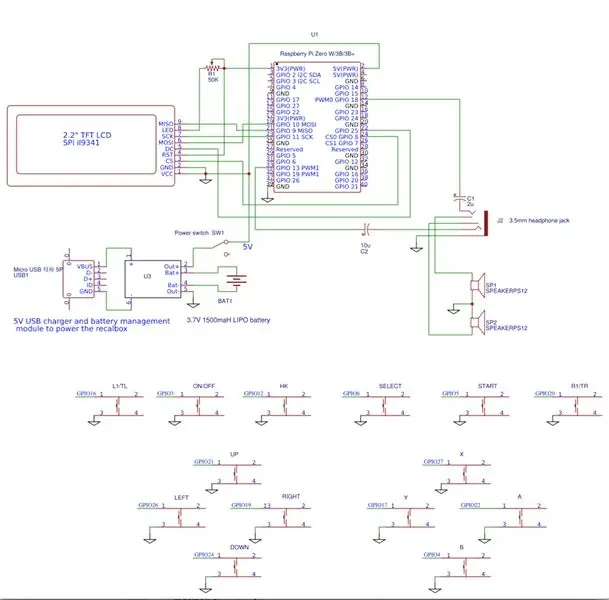
- Dette projekt bruger en dobbeltsidet 7x9 cm prototype PCB som rammen på spilkonsollen. Vi betegner dette som "PCB".
- Lodde knapperne som vist i layoutet på forsiden af printkortet.
- Monter 2,2 "TFT LCD på forsiden af printkortet. Sæt stifterne gennem printet i det 9 -polede hunhoved på den anden side af printkortet.
- Monter hindbær pi zero W på bagsiden af printkortet.
- Brug 0,2 eller 0,3 mm laminerede (isolerede) ledninger til at lodde alle forbindelser fra TFT LCD til Raspberry Pi efter kredsløbsdiagrammet og pinlayoutet. LED -pin på LCD forbinder via en 50K VR til 3V for justering af lysstyrke.
- Lod den ene ende af knappen til jorden, og den anden ende til den højre GPIO -pin på Raspberrry Pi efter pinlayoutet.
- Lod de 10 uF kondensatorer, hovedtelefonstikket og højttalerne op som vist i kredsløbsdiagrammet.
- Lod lod 5V batteriopladerens printkort, glidekontakten og batteriet til 5V og jordstiftene på Raspberry Pi i henhold til kredsløbsdiagrammet.
- Dæk bagsiden af printkortet med et argylplade og fastgør det med skruer.
Trin 3: C. Installer Recalbox -software til at fungere i standardopsætning
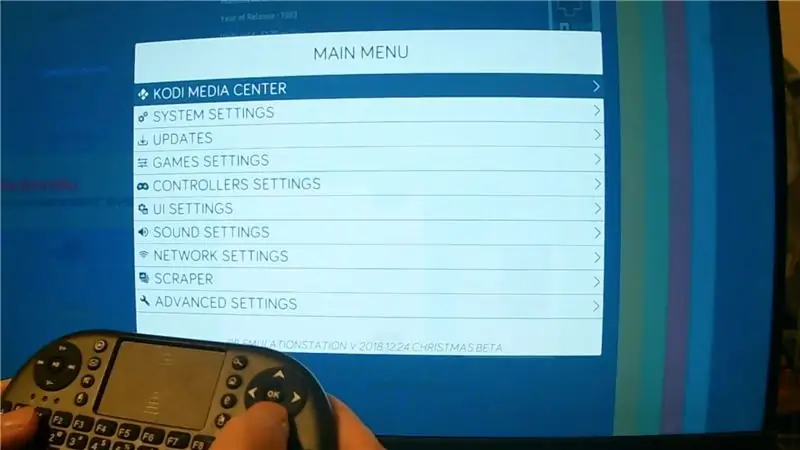

1. Download billedet Recalbox 2018 12 24 Xmas beta til Respberry Pi 0.
forum.recalbox.com
Link til download af jul beta
forum.recalbox.com/topic/15010/testers-wan…
2. Recalbox -boot -billedet leveres allerede med nogle freeware -spil -rom. Download flere spil -rom fra internettet.
3. Brug Etcher eller anden Sdcard -brænder - til at brænde Recalbox -bootbilledet til 16G TF -kort.
4. Indsæt 16G TF -kort i TF -kortstikket på Raspberry Pi 0 W.
5. Tilslut en HDMI -skærm til mini HDMI -porten på Raspberry Pi 0W via en mini HDMI til HDMI -konverter.
5. Tilslut et USB -tastatur til USB -porten på Raspberry Pi via en microUSB til USB -konverter.
7. Tilslut mikro -USB -strømkablet til 5V batteriopladeren.
Tænd skydekontakten for at tænde den.
8. Kontroller, at recalbox -stænkskærmen vises, og startmusikken afspilles på HDMI TV -skærmen. Ellers kan der være et problem med hardwaren, tjek forbindelserne.
9. Følgende taster på tastaturet er tilknyttet joystick -knapperne til første opsætning:
A = (for at fortsætte), S = (for at gå tilbage), ENTER/Return som START, mellemrum som SELECT.
Piletasterne Op/Ned/venstre/højre er tilknyttet D-PAD'ens op/ned/venstre/højre.
10. Tryk på ENTER for at komme til systemmenuen. Brug piletasterne til at gå til netværksindstillingerne, og tryk på A.
11. Når du er i WIFI -menuen, skal du bruge piletasterne og A -tasterne til at aktivere WIFI, indtaste SSID og adgangskoden til dit WIFI -netværk. Sørg for, at der bruges korrekt store/små bogstaver. Vælg til sidst LUK, og tryk på A for at aktivere WIFI.
12. Gå tilbage til skærmbilledet Netværksindstillinger, og registrer den IP -adresse, der er tildelt genindpakningen.
Trin 4: D. Rediger Recalbox -konfigurationer til GPIO -controller -knapper
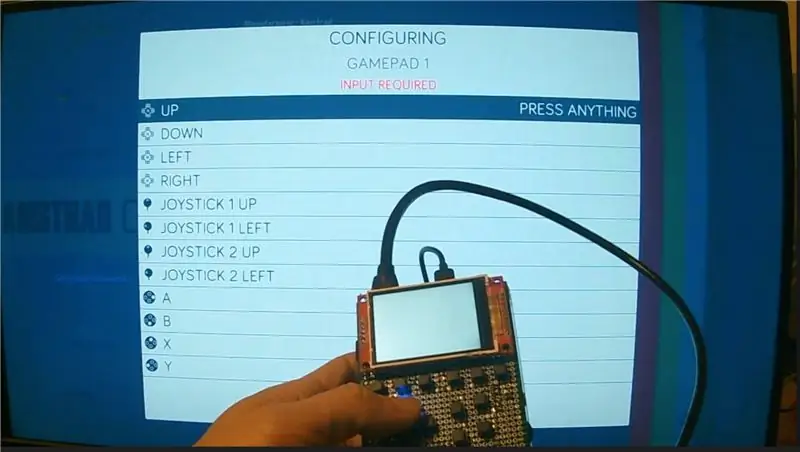
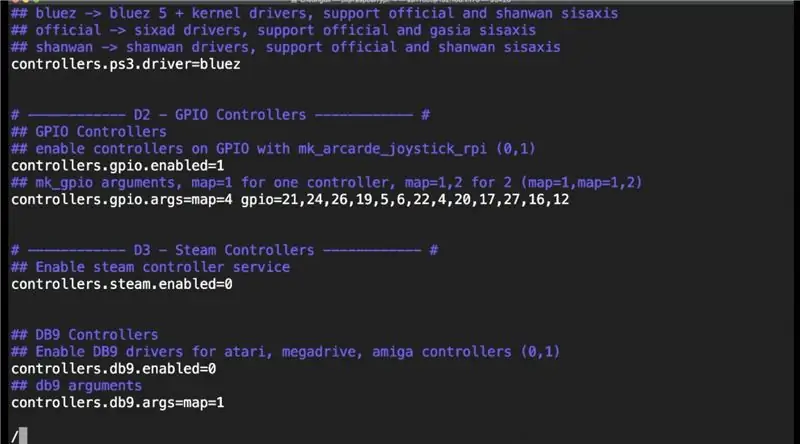
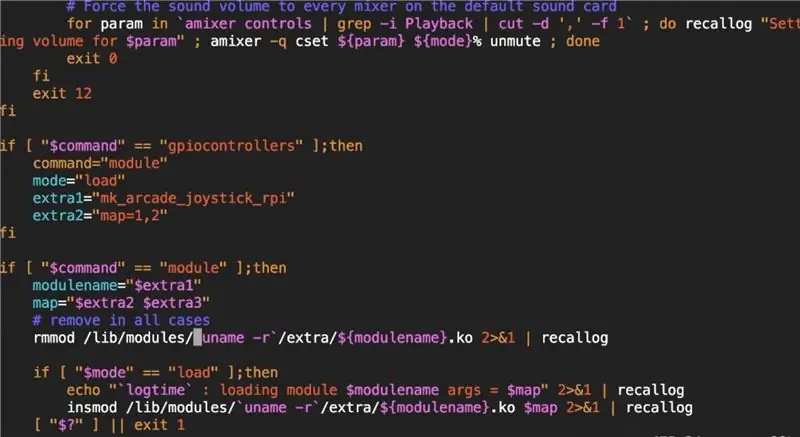
1. Fra din pc eller Mac, SSH til genindpostkassens ip -adresse.
Eller du kan prøve ssh [email protected]
2. Log ind med root -id'et og standard root -adgangskoden for "recalboxroot"
3. Indtast følgende kommandoer for at konfigurere GPIO -knapperne og andre parametre for TFT LCD.
mount -o remount, rw /
cd ~
vi recalbox.conf
4. Mens du er i vi, skal du bruge “/mønster” til at søge efter ordet. tryk derefter på ENTER for at springe dertil.
Tryk på en tast for at skifte til redigeringstilstand.
Indtast påkrævede værdier (ved hjælp af piletasterne, backspace/delete -taster, hvor det kræves).
Når redigeringen af denne linje er færdig, skal du trykke på "ESC" -tasten for at gå tilbage til skrivebeskyttet tilstand.
Fortsæt med at søge efter de andre parametre.
Når alt er gjort, skal du trykke på "ESC" for at gå tilbage til skrivebeskyttet tilstand.
Tryk på x:! For at gemme og afslutte.
system.power.switch = PIN56PUSH
controllers.gpio.aktiveret = 1
controllers.gpio.arg = map = 4 gpio = 21, 24, 26, 19, 5, 6, 22, 4, 20, 17, 27, 16, 12
5. Boot-up script-filen i recalbox 2018 Xmas beta (/recalbox/scripts/recalbox-config.sh) kan ikke optage den anden parameter, jeg lagde i filen recalbox.conf.
Indtil dette er rettet i en senere udgivelse, er vi nødt til at ændre følgende linjer for at løse dette problem, så den brugerdefinerede GPIO -knap -pin -kortlægning kan træde i kraft.
mount -o remount, rw /
vi /recalbox/scripts/recalbox-config.sh
Mens du er i Vi Søg efter linjen med extra2 = “$ 4” ved hjælp af kommandoen /extra2 = “, skal du trykke på ENTER og a for at tilføje en linje efter den.
extra3 = “$ 5”
Søg derefter efter linjen med map = "$ extra2" ved hjælp af kommandoen /map ="
Skift det derefter til
map = "$ ekstra2 $ ekstra3"
6. Herefter genstarter tilbagekaldelsesboksen for at få virkning af ændringerne ved at skrive
nedlukning –r nu
7. Når genkalderboksen er startet. Brug tasterne på tastaturet til at trykke på ENTER for at gå til hovedmenuen. Vælg derefter controllerindstillinger, og tryk på A. Vælg konfigurer en controller, og tryk på A. tryk på A en gang til for at bekræfte.
8. Du får vist en skærm, hvor du bliver bedt om at trykke og holde på en af dine joystick -taster. Tryk på A -knappen på din genboks (ikke tastaturet), og hold den nede, indtil du ser det næste skærmbillede. Hvis dette ikke virker, kan der være noget galt med knapforbindelserne. Kontroller forbindelserne igen.
9. Hvis alt er godt, bliver du bedt om at trykke på knappen for hver af joystick -tasterne på skærmen. Tryk først på D-pad-tasterne, op, ned, venstre, højre osv. Når du kommer til joystick-1, joystick-2, skal du trykke på knappen Ned på genkalkboksen for at springe disse knapper over, da de ikke findes på GPIO-controllerne. Når du kommer til L1/side op, skal du trykke på knappen L1, R1/side ned, trykke på knappen R1. For L2, R2, L3, R3 leveres der ikke af GPIO -controllerne, spring disse knapper over. Til sidst skal du trykke på genvejstasten (HK) for genvejstasten.
10. Tryk endelig på B -knappen for at acceptere de nye knapper, der er konfigureret.
11. Du kommer tilbage til hovedmenuen. Test opad ned til venstre til højre og andre knapper på GPIO -controllerne.
12. Hvis det er godt, kan du gå videre til TFT -skærmkonfigurationen.
Trin 5: E. Rediger Recalbox -konfigurationer til TFT -skærm og højttalere


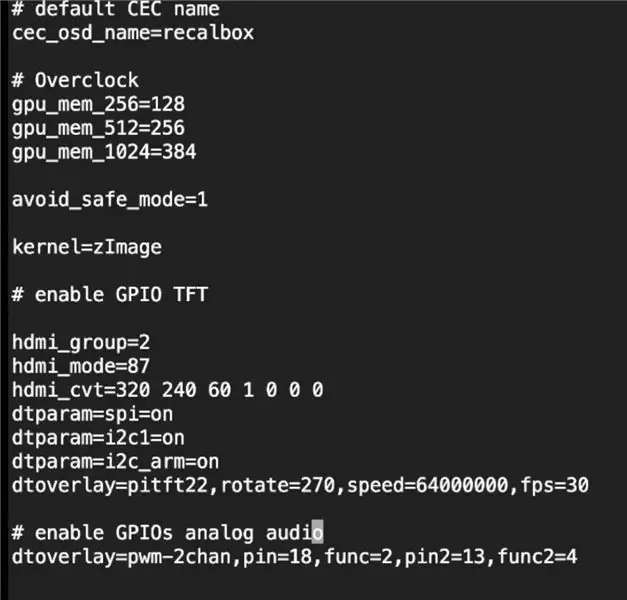
1. Fra din pc eller Mac, SSH til genindpostkassens ip -adresse.
Eller du kan prøve ssh [email protected]
2. Log ind med root -id'et og standard root -adgangskoden for "recalboxroot"
3. Indtast følgende kommandoer for at konfigurere TFT LCD og højttaler.
mount -o remount, rw /boot
vi /boot/config.txt
Mens du er i vi, skal du bruge pil ned til at gå helt til bunden af filen.
Tryk på en tast for at skifte til redigeringstilstand.
Indtast følgende linjer, og tryk derefter på "ESC" -tasten for at gå tilbage til skrivebeskyttet tilstand.
Tryk på x:! For at gemme og afslutte.
# aktiver GPIO TFT
hdmi_group = 2
hdmi_mode = 87
hdmi_cvt = 320 240 60 1 0 0 0
dtparam = spi = on
dtparam = i2c1 = tændt
dtparam = i2c_arm = tændt
dtoverlay = pitft22, roter = 270, hastighed = 64000000, fps = 30
# aktiver GPIOs analog lyd
dtoverlay = pwm-2chan, pin = 18, func = 2, pin2 = 13, func2 = 4
4. Indtast følgende kommandoer for at konfigurere de andre parametre for TFT LCD.
mount -o remount, rw /
cd ~
vi recalbox.conf
5. Mens du er i vi, skal du bruge “/mønster” til at søge efter ordet. tryk derefter på ENTER for at springe dertil.
Tryk på en tast for at skifte til redigeringstilstand.
Indtast påkrævede værdier (ved hjælp af piletasterne, backspace/delete -taster, hvor det kræves).
Når redigeringen af denne linje er færdig, skal du trykke på "ESC" -tasten for at gå tilbage til skrivebeskyttet tilstand.
Fortsæt med at søge efter de andre parametre.
Når alt er gjort, skal du trykke på "ESC" for at gå tilbage til skrivebeskyttet tilstand.
Tryk på x:! For at gemme og afslutte.
system.fbcp.aktiveret = 1
global.videomode = standard
audio.device = stik
6. Herefter genstarter tilbagekaldelsesboksen for at få virkning af ændringerne ved at skrive
nedlukning –r nu
7. Når genkalderboksen er startet., Skal TFT -skærmen nedlægge stænkskærmen, og velkomstmusikken afspilles på højttalerne, der drives af GPIO -benene. hvis du ikke får det efter 1 minut eller mere, så er der noget galt. Sluk boksen, og kontroller forbindelserne igen.
8. Hvis alt går godt, kan du begynde at spille et spil.
9. Det er alle de trin, du skal bruge for at konfigurere dette. Held og lykke med retro -spil.
10. UDFØRT:)
Anbefalede:
DIY -- Sådan laver du en edderkoprobot, der kan kontrolleres ved hjælp af smartphone ved hjælp af Arduino Uno: 6 trin

DIY || Sådan laver du en edderkoprobot, der kan styres ved hjælp af smartphone Brug af Arduino Uno: Mens du laver en edderkoprobot, kan man lære så mange ting om robotik. Ligesom at lave robotter er underholdende såvel som udfordrende. I denne video vil vi vise dig, hvordan du laver en Spider -robot, som vi kan betjene ved hjælp af vores smartphone (Androi
Håndholdt Arduino Paper Rock -saksespil ved hjælp af 20x4 LCD -display med I2C: 7 trin

Håndholdt Arduino Paper Rock -saksespil ved hjælp af 20x4 LCD -skærm med I2C: Hej alle sammen eller måske skal jeg sige "Hej verden!" Det ville være en stor fornøjelse at dele et projekt med dig, der har været min indgang til mange ting Arduino. Dette er et håndholdt Arduino Paper Rock -saksespil, der bruger et I2C 20x4 LCD -display. JEG
Kontrol ledt over hele verden ved hjælp af internet ved hjælp af Arduino: 4 trin

Kontrol ledt over hele verden ved hjælp af internet ved hjælp af Arduino: Hej, jeg er Rithik. Vi kommer til at lave en internetstyret LED ved hjælp af din telefon. Vi kommer til at bruge software som Arduino IDE og Blynk.Det er enkelt, og hvis det lykkedes dig, kan du styre så mange elektroniske komponenter, du ønskerTing We Need: Hardware:
Sådan laver du en drone ved hjælp af Arduino UNO - Lav en quadcopter ved hjælp af mikrokontroller: 8 trin (med billeder)

Sådan laver du en drone ved hjælp af Arduino UNO | Lav en Quadcopter ved hjælp af mikrokontroller: Introduktion Besøg min Youtube -kanal En Drone er en meget dyr gadget (produkt) at købe. I dette indlæg vil jeg diskutere, hvordan jeg gør det billigt ?? Og hvordan kan du lave din egen sådan til en billig pris … Nå i Indien alle materialer (motorer, ESC'er
RF 433MHZ radiostyring ved hjælp af HT12D HT12E - Lav en RF -fjernbetjening ved hjælp af HT12E & HT12D med 433mhz: 5 trin

RF 433MHZ radiostyring ved hjælp af HT12D HT12E | Oprettelse af en RF -fjernbetjening ved hjælp af HT12E & HT12D med 433mhz: I denne instruktør vil jeg vise dig, hvordan du laver en RADIO -fjernbetjening ved hjælp af 433mhz sendermodtagermodul med HT12E -kode & HT12D -dekoder IC.I denne instruktive kan du sende og modtage data ved hjælp af meget meget billige KOMPONENTER SOM: HT
