Indholdsfortegnelse:
- Trin 1: Materialer:
- Trin 2: Skematisk
- Trin 3: Trin 1: Forbered din arbejdsflade (valgfrit)
- Trin 4: Trin 2: Tilslut højttalere
- Trin 5: Trin 3: "Analog ind" ledninger
- Trin 6: Trin 4: Skitsen
- Trin 7: Trin 5: Efterbehandling
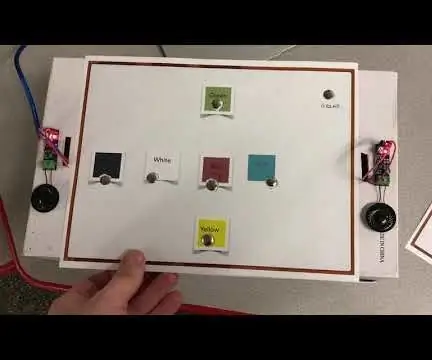
Video: Arduino engelsk sprogassistent: 7 trin

2024 Forfatter: John Day | [email protected]. Sidst ændret: 2024-01-30 08:28
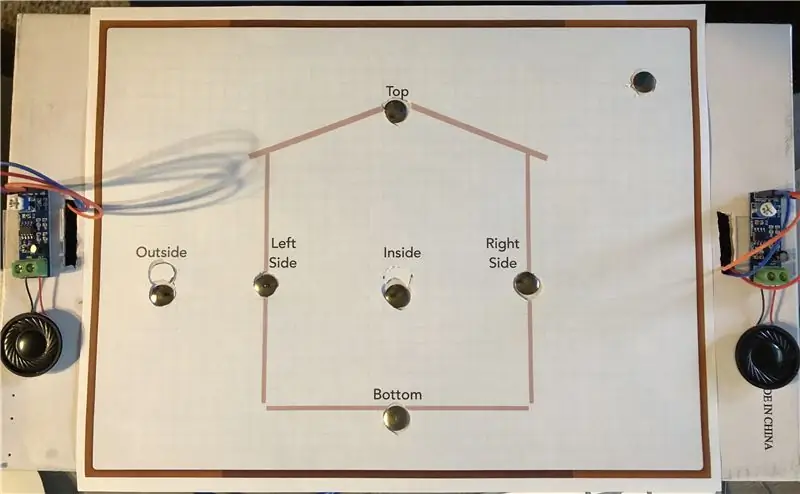

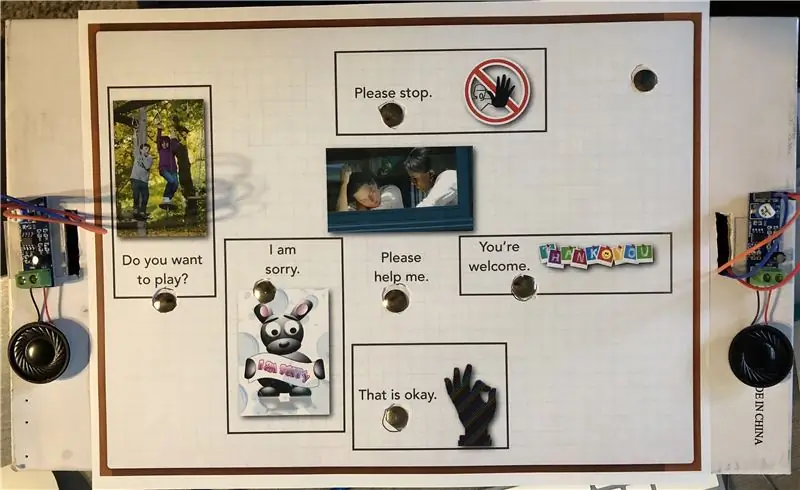
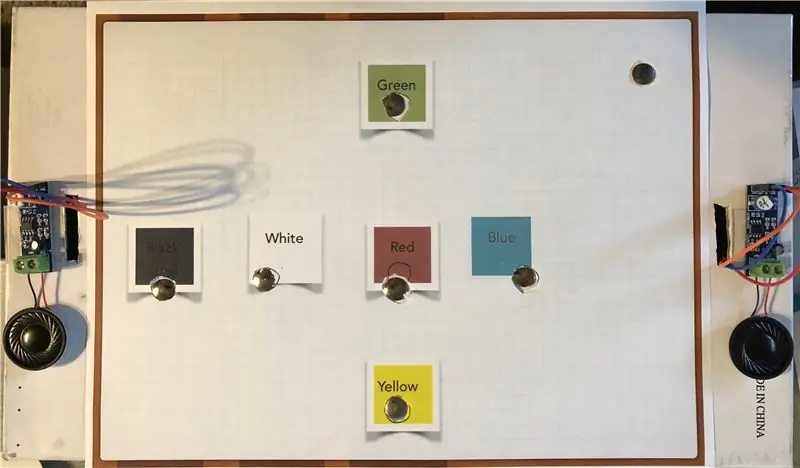

Introduktion:
Jeg er en kandidatstuderende, der arbejder hen imod min kandidatgrad i uddannelse med fokus på teknologiintegration. Jeg underviser i øjeblikket i musik og har brugt en god del af dette semester på at lære at bruge Arduino til musikrelaterede projekter. Til mit sidste projekt ville jeg prøve noget, der kunne bruges uden for musiklokalet. Jeg talte med ELL -læreren på min skole, der arbejder med børnehave, og hun diskuterede behovet for ordforstærkning, så jeg ville oprette en sprogassistent.
Ved hjælp af koncepter fra Fruit + Electronics = Piano (2016) og Fun with Talking Arduino (n.d.) var jeg i stand til at oprette denne enhed, der kunne bruges til at forstærke eller vurdere en elevs forståelse af ordforrådets ord og sætninger. Dette projekt bruger seks kapacitive berøringssensorer. Når sensoren og jorden berøres, vil enheden tale det ord eller den sætning, der er tildelt den pågældende sensor. Skitsen har tre tilgængelige funktioner, så brugeren let kan skifte fra et ordforråd til et andet. Jeg har også inkluderet udskrifter, der kan placeres oven på enheden for nem betjening. Tjek videoen for at se en mere dybdegående beskrivelse af produktet!
Enheden er placeret inde i en omvendt skokasse. Arduinoen er monteret på boksens indvendige låg, og "toppen" af enheden er bunden af skokassen. Jeg skar huller i "toppen" af enheden samt en på siden til ledningsføring af højttalere og USB -kablet. Enhver ekstra gaffatape, du måtte se, er kun til at dække skoenes mærke.
Færdighedsniveau: Mellemliggende, da talkie skal downloades og justeres for at passe til enhedens behov.
Referencer:
Frugt + Elektronik = Klaver. (2016). Hentet fra
Sjovt med at tale Arduino. (n.d.). Hentet fra
Trin 1: Materialer:

Arduino -komponenter:
1 Arduino Uno / USB -kabel
1 brødbræt
6 1 Mega Ohm modstande
2 højttalere (jeg brugte 2 8 Ohm, 2 Watt højttalere)
2 forstærkere (jeg brugte 2 LM386 moduler)
19 Han - hunkabler
14 Han - Hankabler (forskellige længder)
Værktøjer:
7 Tommelfingre (skal være af metal, de malede virker ikke så godt)
1 skoæske (til sagen)
4 belagte papirclips (til montering af Arduino til udklipsholder, valgfrit)
3 stykke papir og farveprinter til udskrivning af præsentationssider
Double Stick Tape (valgfrit)
Gaffatape
Lille skruetrækker (jeg brugte en skruetrækker til briller, men et Phillips -hoved fungerer også)
Trin 2: Skematisk
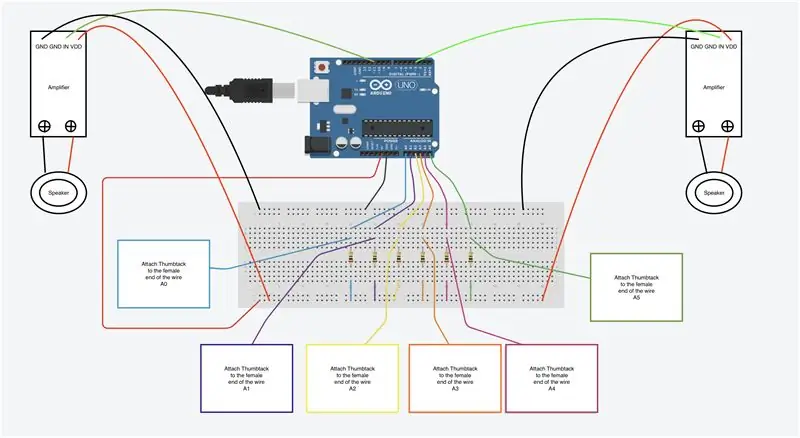
Her er skematisk for enheden. Jeg brugte Tinkercad til at oprette det grundlæggende skema, og justerede derefter billedet for at kompensere for de enheder, der ikke var i Tinkercad -menuen. Jeg tilføjede en anden han-hun-ledning til hver forbindelse fra Arduino til forstærkeren, hvilket tillod mig at åbne og lukke boksen for at lave de andre forbindelser.
Anbefaling: Skub ikke tommelfingeren ind i hunenden af ledningen, før du foretager de sidste forbindelser gennem skoboksen. Tommelfingeren vil strække forbindelserne på ledningens hunende og forårsage en reduceret forbindelse, hvis den fjernes og geninstalleres. Jeg endte med at kanal tapede ledningerne til indersiden af kassen under den sidste installation for at kompensere for strækningen af input efter test af enheden.
Referencer:
Tinkercad. (2019). Hentet fra
Trin 3: Trin 1: Forbered din arbejdsflade (valgfrit)
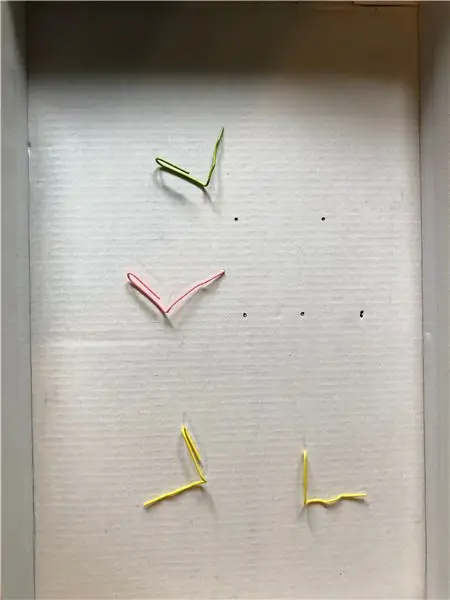
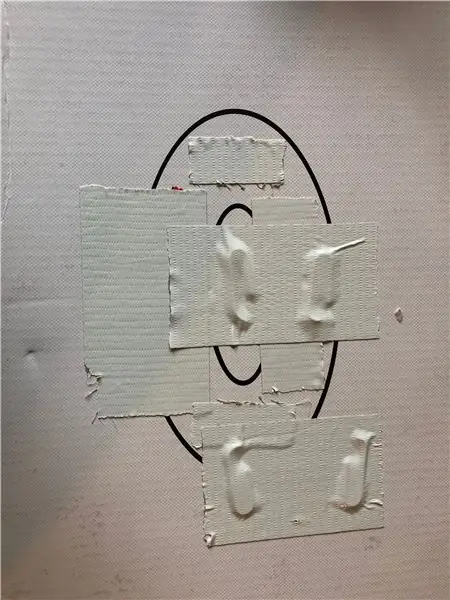

Jeg vil ikke have, at min Arduino skifter rundt, når den transporteres, så jeg besluttede at montere min på det indvendige låg på skokassen. Ved hjælp af skruehullerne på Arduino Uno markerede jeg skokasselåget og stak huller igennem det. Jeg viklede den ydre del af papirclipsene ud (se diagram 1) og skubbede dem gennem hullerne udefra på kasselåget og brugte derefter tape til at holde dem på plads (se diagram 2).
Efter at have vendt kasselåget over (til indersiden af æsken), placerede jeg forsigtigt papirclipsene gennem skruehullerne på Arduino og bøjede papirclipsene ned (se diagram 3) og kanal tapede papirclipsene på plads. Til sidst monterede jeg brødbrættet på kasselåget ved hjælp af tape med dobbelt stift (se diagram 4).
Igen er dette trin valgfrit, men for mig fandt jeg, at enheden rejste bedre, når den blev monteret. Ledningerne var mindre tilbøjelige til at afbryde forbindelsen.
Trin 4: Trin 2: Tilslut højttalere
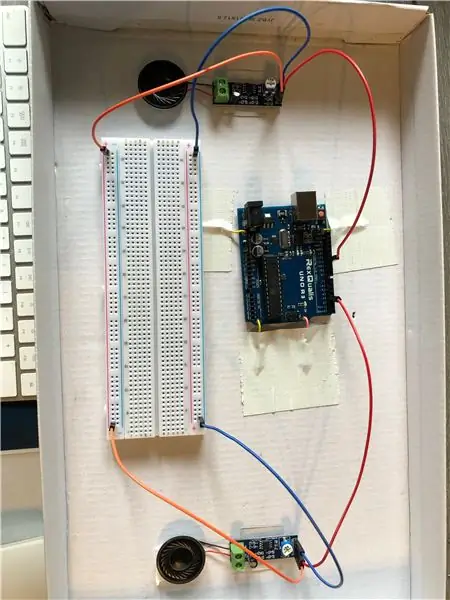
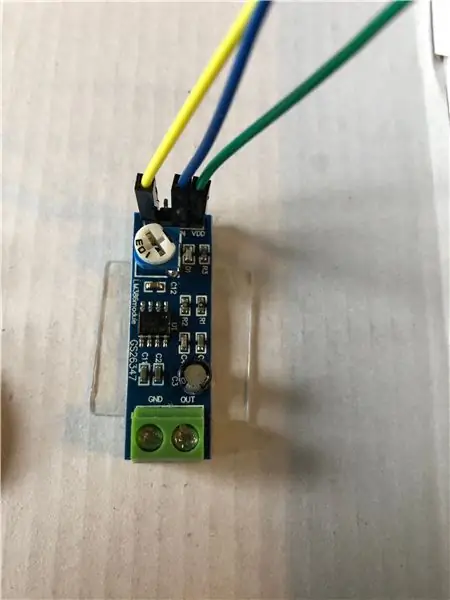
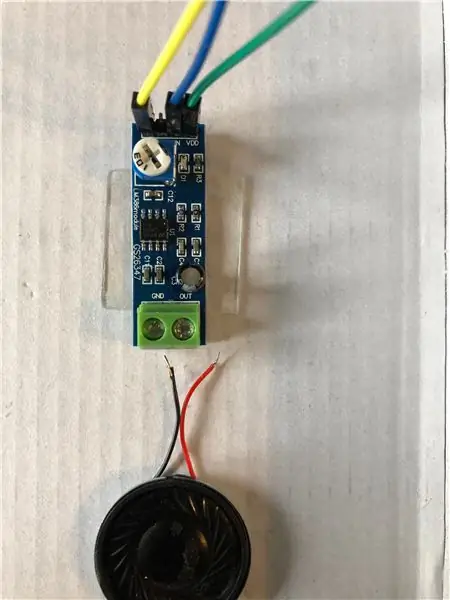
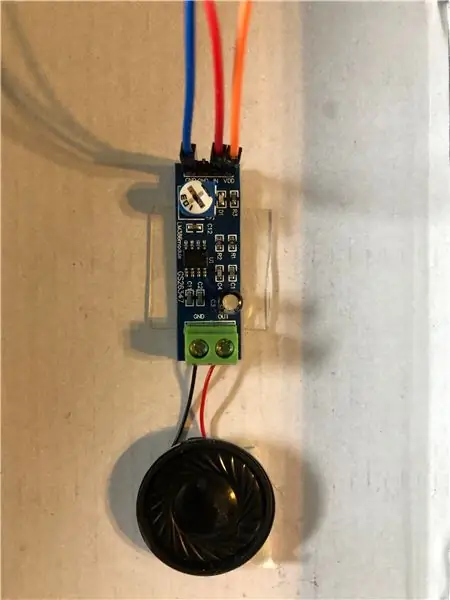
Det er her, jeg ville overveje at ændre min plan. Jeg brugte højttalere, som jeg har, men ville i fremtiden erstatte dem med højttalere af bedre kvalitet med længere ledninger (Word to the wise, ikke billigt ude på højttalerne). Enheden lyder meget bedre, da jeg satte højttalerne på ydersiden, men forstærkerne hang, hvilket fik ledningerne til at afbryde forbindelsen. Så i mit Tim Gunn "Få det til at fungere" øjeblik, tilføjede jeg en ekstra han til hunledning til hver af højttalertilslutningskablerne, stak dem gennem et hul, jeg skar i toppen af enheden og stak ledningerne igennem, før jeg forbandt dem til forstærkeren.
På forstærkeren er der fire ben mærket "GND", "GND", "IN" og "VDD". Tilslut hunenderne på ledningerne til den første "GND" pin (jeg brugte blå), "IN" pin (jeg brugte rød) og "VDD" pin (jeg brugte orange). Gentag processen med den anden højttaler.
Sæt hanenden af ledningerne i brødbrættet og Arduino - GND (blå) til den negative bjælke på brødbrættet, IN (rød) til Arduino -stifterne 3 og 11 og VDD (orange) til den positive bjælke på brødbrættet.
På forstærkeren løsnes de to skruer mærket "GND" og "OUT". Sæt den sorte højttalerledning i "GND" og den røde højttalerledning i "OUT", og stram skruerne. Jeg tapede dem derefter med dobbelt stick på ydersiden af enheden.
Trin 5: Trin 3: "Analog ind" ledninger
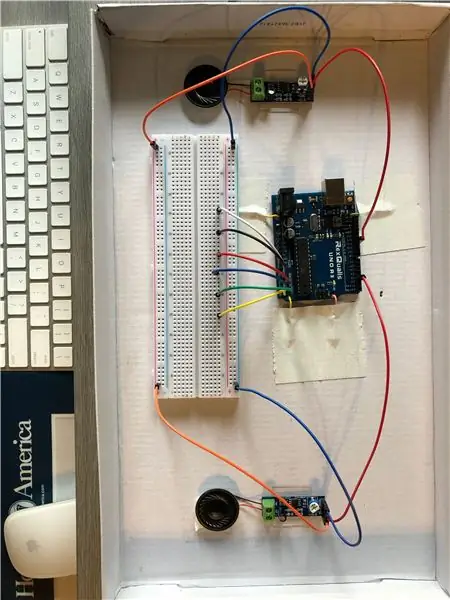
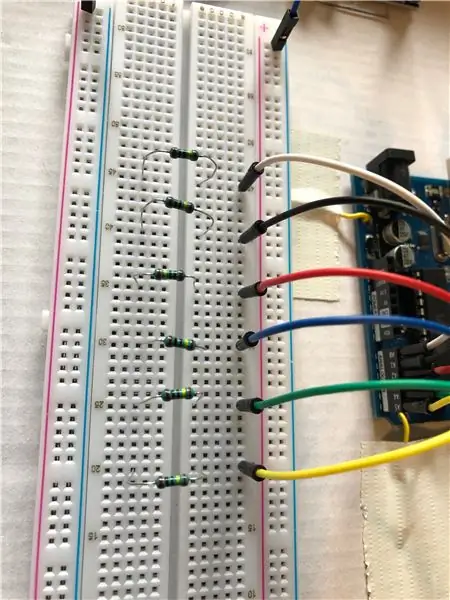

Fra din Arduino skal du tilslutte en han -til -han -ledning til hver af stifterne (A0 - A5). Sæt den anden ende i brødbrættet (diagram 1 - jeg placerede dem fem rækker fra hinanden for bedre visualisering, da alle mine trådfarver ikke matcher).
Brug 1 Mega Ohm modstande til at krydse tavlen (den ene ende på hver side af midterlinjen), så der er plads til, at sensortråden indsættes mellem ledningen og modstanden (diagram 2 - jeg gik fra kolonne e til kolonne h).
Ved hjælp af et andet sæt han- til hanledninger forbindes modstandsrækkerne (kolonne j) til den positive strimmel (diagram 3).
Tilslut en ledning fra den positive strimmel til 5V -stiften på Arduino og en ledning fra den negative strimmel til GND -stiften på Arduino (diagram 4 viser alle ledninger, inklusive højttalerne).
Slut endelig en han-hun-ledning mellem den oprindelige ledning (til analog ind) og modstanden (diagram 5).
Trin 6: Trin 4: Skitsen
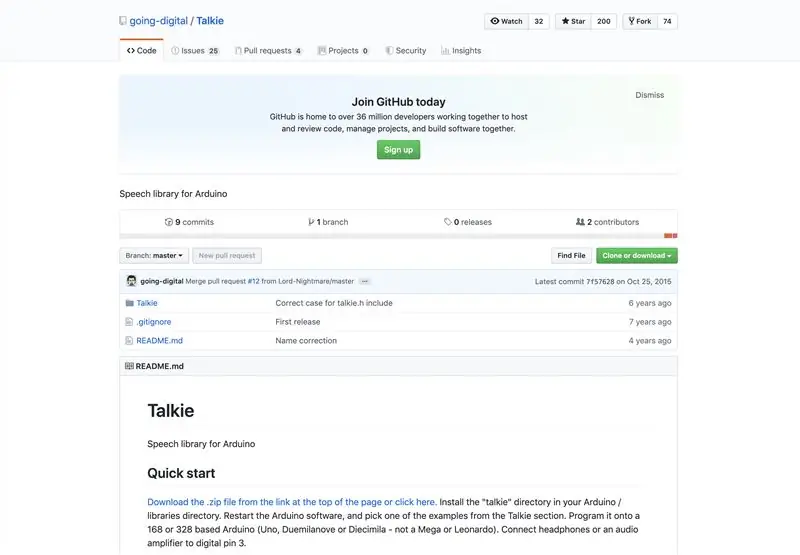
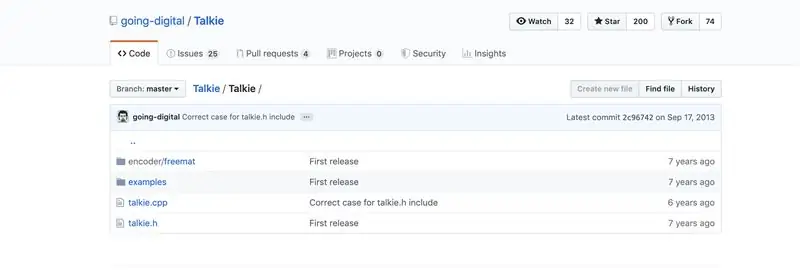
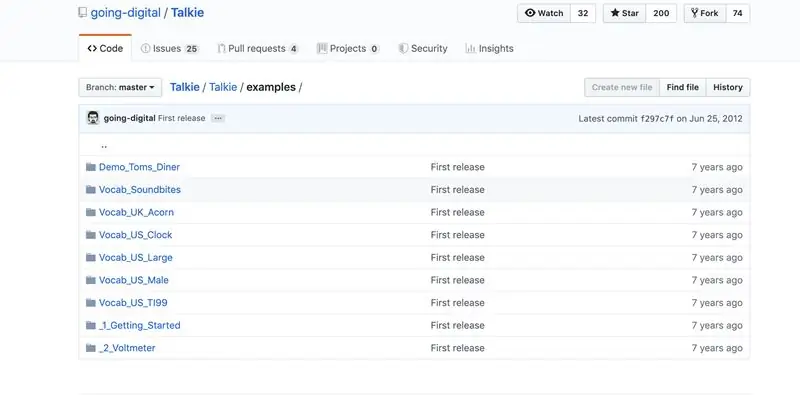
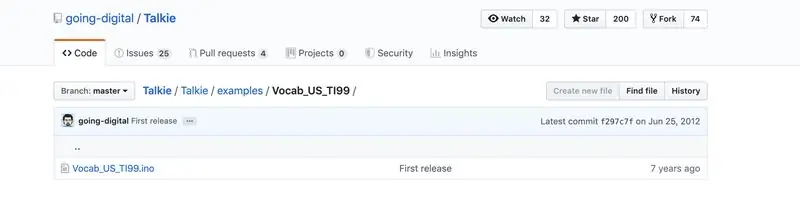
Inden skitsen køres, skal du downloade Talkie fra GitHub. Når overførslen er fuldført, skal du åbne mappen "going-digital-Talkie-7f57628". Åbn mappen kaldet "Talkie", gå til mappen "Eksempler", derefter mappen mærket "Vocab_US_TI99", og åbn derefter "Vocab_US_TI99.ino". Dette åbner biblioteket, hvor du kan justere de ord, du ønsker at bruge.
(Om Talkie-bibliotek // Copyright 2011 Peter Knight // Denne kode er frigivet under GPLv2-licens. // Følgende sætninger stammer fra dem, der er indbygget i Texas Instruments TI99/4A Speech System-tilføjelse fra 1979. En dyb mandlig stemme med en accent i det sydlige USA.)
Biblioteket er for stort til at køre på Arduino, så de anbefaler kun at aktivere ord, du vil bruge i din skitse. For at aktivere et ord skal du slette // fra før det ord, du vil aktivere (f.eks. Uint8_t spAM ). For at deaktivere skal du blot tilføje // tilbage før det ord, du ikke ønsker at bruge (f.eks. // uint8_t spANSWER ).
Her er listen over ord, du skal aktivere for denne skitse: Am, Sort, Blå, Bund, Kom, Gør, Grøn, Hjælp, Jeg, Ind, Er, K, Venstre, Mig, O, Ud, Spil, Venligst, Rød, Højre, Side, Undskyld, Stop, Det, Til, Top, Ønsker, Godt, Hvid, Gul, Du, Din.
Tilføj derefter denne skitse til din Arduino Editor. Jeg brugte Arduino -download i stedet for web -editoren til denne skitse på grund af download af Talkie -biblioteket.
Der er tre funktioner i denne skitse (hus, farve, manerer), der hver indeholder sit eget sæt ordforråd. For at aktivere en funktion skal du blot slette de to // før funktionsnavnet. Glem ikke at deaktivere de to andre funktioner ved at tilføje // før funktionsnavnene. Hvis du gør dette, deaktiveres funktionen ved at gøre den til en kommentar. Se billedet ovenfor, eller se hvordan du ændrer funktionerne på demonstrationsvideoen i begyndelsen af den instruerbare.
Skitsen bruger kapacitiv berøring og behandler tommelfingeren som sensorer. Ved at røre sensoren og jorden kan din krop fuldføre kredsløbet og få enheden til at tale ved hjælp af analogRead og voice.say.
Referencer:
Talkie. (n.d.). Hentet fra https://github.com/ going-digital/Talkie
Trin 7: Trin 5: Efterbehandling
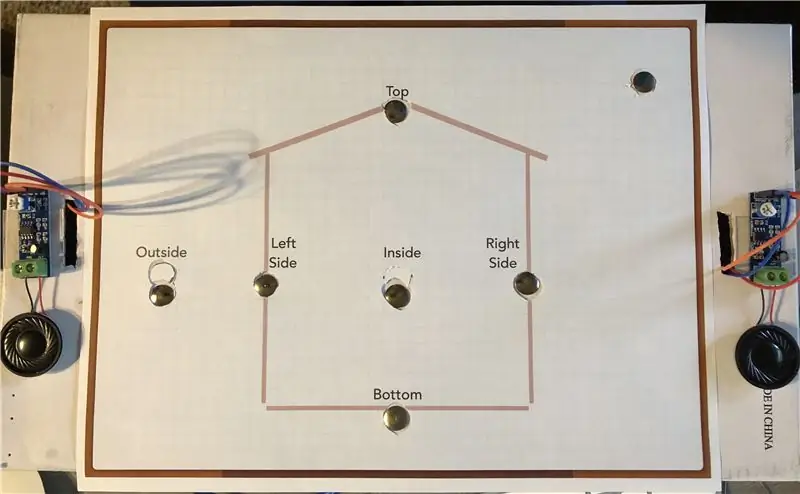
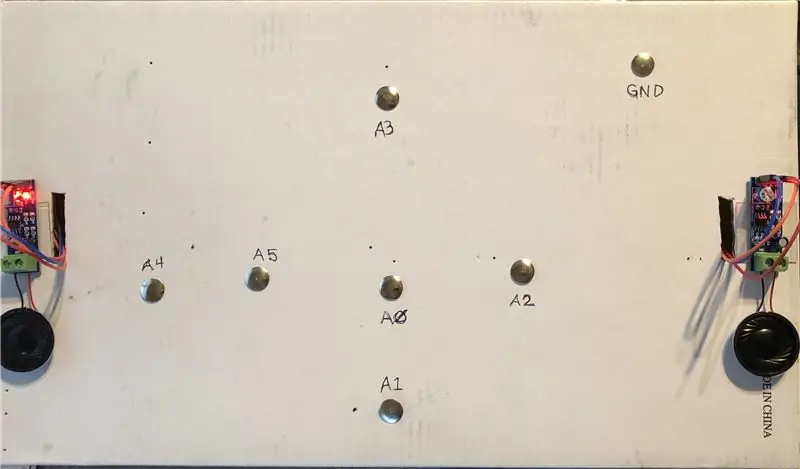
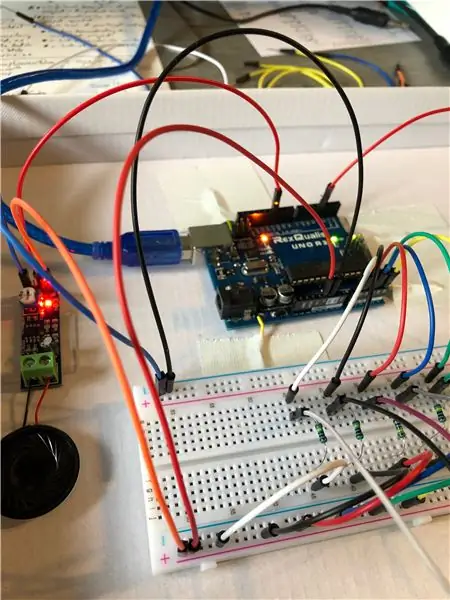
Jeg skar et hul i siden af boksen til USB -kablet, tilsluttede kablet til Arduino og førte derefter det resterende kabel gennem hullet, som vil blive tilsluttet computeren, når det er klar til brug.
Jeg har vedhæftet udskrifterne til ordforrådstimerne omfattet af skitsen. Du er velkommen til at printe dem ud (i farve hvis det er muligt) eller oprette din egen. Skær cirklerne ud på hver side, og læg derefter arket oven på boksen. Centrer tommelfingeren i hvert hul, mens du holder kassen åben, fastgør hanens ender til den relevante tommelfinger.
Rediger skitsen for hvilken funktion du ønsker at bruge, placer det relevante ark på boksen, så den flugter med tommelfingrene, tilslut USB -kablet til computeren, upload skitsen til din Arduino og nyd!
Anbefalede:
Lav din egen USB -blæser - Engelsk / fransk: 3 trin

Lav din egen USB -blæser | English / Francais: ENGLISH I dag så jeg på websteder, at vi kunne købe USB -ventilator. Men jeg fortalte hvorfor ikke lave min? Hvad du har brug for: - Selvklæbende elektriker eller andetape - En pc -blæser - Et USB -kabel, der ikke tjener dig - En trådskærer - En skruetrækker - En snoremusling
Engelsk publys ved at bøje fiberoptik, tændt med en LED: 4 trin

Engelsk publys ved at bøje fiberoptik, tændt med en LED: Så lad os sige, at du vil få en fiber til at passe til husets form for at sætte julelys på den. Eller måske vil du komme op af en ydervæg og have en retvinklet bøjning til fiberen. Nå kan du gøre dette meget let
Round' Word Clock (på hollandsk og engelsk!): 8 trin (med billeder)

Round' Word Clock (på hollandsk og engelsk!): For et par år siden har jeg første gang set et Word Clock på internettet. Siden da har jeg altid ønsket at lave en selv. Der er mange Instructables tilgængelige, men jeg ville lave noget originalt. Jeg ved ikke meget om elektronik, så jeg brugte en
Engelsk / portugisisk: S4A Como Instalar E Usar / S4A Sådan installeres og bruger: 7 trin

Engelsk / portugisisk: S4A Como Instalar E Usar / S4A Sådan installeres og bruger: O S4A (ou Scratch for Arduino) é um system que baseado no Scratch que permite interagir diretamente com um Arduino. É uma forma muito did á tica de ensinar programa ç ã o e verificar em tempo real a intera ç & atild
Arduino Shades (engelsk): 7 trin (med billeder)
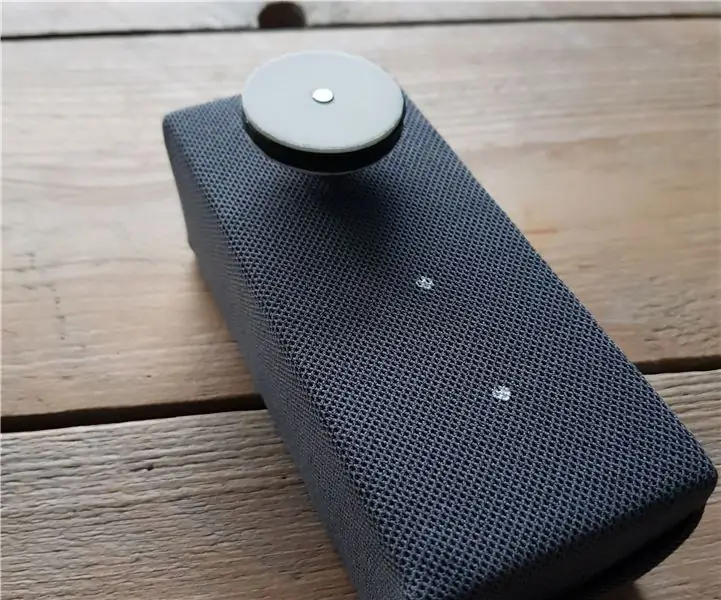
Arduino Shades (engelsk): Dette er en instruktion til fremstilling af en enhed, der kan gøre hvert rullegardin automatisk og "smart". Alt hvad du behøver: Parametrisk 3D -kugletandskærende CAD -fil fra John AbellaAdafruit motorskjold Arduino Uno Stepper motor foto modstand J
