Indholdsfortegnelse:
- Trin 1: Installer en Arduino IDE / Installation af Arduino IDE
- Trin 2: Baixe O S4A E a Firmata / Download S4A og Firmata
- Trin 3: Upload Da Firmata Para O Arduino / Firmata Upload til Arduino
- Trin 4: Iniciando O S4A / Start S4A
- Trin 5: Adicione Um Circuito Com Funcionalidades / Tilføj et funktionskredsløb
- Trin 6: Crie O Código Em Blocos / Opret blokkoden
- Trin 7: Del / del

Video: Engelsk / portugisisk: S4A Como Instalar E Usar / S4A Sådan installeres og bruger: 7 trin

2024 Forfatter: John Day | [email protected]. Sidst ændret: 2024-01-30 08:27
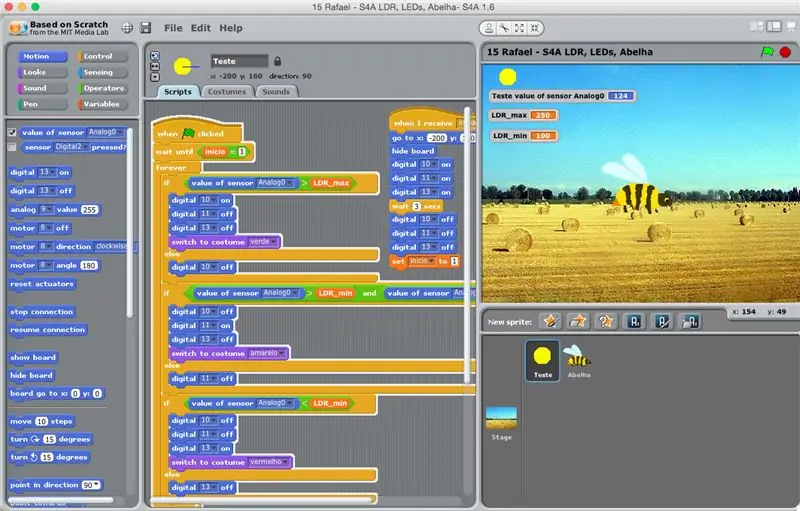
O S4A (ou Scratch for Arduino) é um system que baseado no Scratch que permite interagir diretamente com um Arduino.
É uma forma muito didática de ensinar programação e verificar em tempo real a interação com o Arduino e os periféricos que a ele estiverem conectados, como sensores por exemplo
Recomendo muito aos professores e alunos de eletrônica, robótica e programação.
S4A (eller Scratch for Arduino) er en IDE baseret på Scratch -heks, der gør det muligt at interagere direkte med en Arduino Uno.
Det er enkelt og effektivt at lære programmering og have feedback i realtid fra Arduino og kredsløb knyttet til det, som sensorer.
Jeg anbefaler lærere at udforske dette værktøj til brug i de grundlæggende elektroniske, robot- og programmeringstimer.
Trin 1: Installer en Arduino IDE / Installation af Arduino IDE
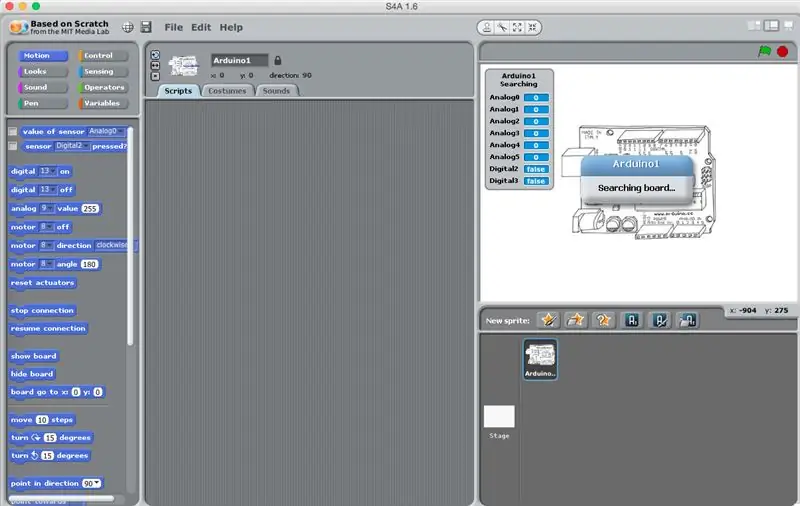

A primeira coisa que você precisa é instalar (se ainda não tiver) og IDE do Arduino.
www.arduino.cc/en/Main/Software
Den første ting du har brug for er Arduino IDE. Få adgang til dette link for at downloade og installere det efter enkle anvisninger.
www.arduino.cc/en/Main/Software
Trin 2: Baixe O S4A E a Firmata / Download S4A og Firmata
a) Agora kan bruge softwaren S4A (https://s4a.cat/) til at se "Scratch for Arduino", eller seja, uma variação do conhecido Scratch (https://scratch.mit.edu/). Se você ainda não conhece vale a pena dar uma olhada.
b) Baixe também a firmata (skitse *.ino).
a) nu skal du downloade S4A (https://s4a.cat/) hvad er en variation af MIT Scratch (https://scratch.mit.edu/). Det er værd at se alt på Scratch -webstedet.
b) Du skal også downloade firmata -heksen er en særlig arduino's Sketch.
Trin 3: Upload Da Firmata Para O Arduino / Firmata Upload til Arduino
Agora abra o Arduino IDE. Se, hvad der er tilfældet, hvis grænsefladen eu kan anbefale, at det eksisterende materiale kan bruges.
Para uma instrução bem simples e direto ao ponto em que precisamos aqui:
1. Abra en IDE
2. Conecte o Arduino
3. Konfigurer o tipo de placa e o kanal serie
(a) Ferramentas> Placa (selecione Arduino/Genuino Uno)
(b) Ferramentas> Porta (selecione a porta serial correspondente à do Arduino conectado ao seu computador)
4. Abra a firmata que você baixou (passo anterior)
5. Faça o upload para o Arduino
VIGTIGT: durante este passo o S4A não deve estar ligado pois ele entra em conflictito com o Arduino IDE e não vai deixar você fazer o upload
Nu har du downloadet og installeret Arduino IDE, åbn den. Du finder muligvis online massivt materiale om Arduino IDE, hvad jeg anbefaler dig at gøre, hvis du kan lide at gå dybere og avanceret.
Går direkte til sagen:
1. Åbn IDE
2. tilslut Arduino til USB -porten
3. konfigurer Arduino -korttypen og den serielle kanal
(a) Værktøjer> Board
(b) Værktøjer> Port
4. Åbn firmataen, du har downloadet i det foregående trin
5. Upload firmata til din Arduino
Trin 4: Iniciando O S4A / Start S4A

Se en ny installation, installer o S4A.
Inicie o mesmo, conecte ou mantenha o Arduino conectado à USB.
VIGTIGT: o Arduino IDE deve estar desligado. Ele entra em conflictito o S4A pois ambos tentam acessar o Arduino ao mesmo tempo.
Inicialmente ele fica procurando a placa automaticamente até encontrá-la.
Aí ele mostra no canto superior direito o valor lido nos canais analógicos (A0 a A5) e D2 e D3.
Hvis ikke, skal du have S4A installeret.
Start S4A, tilslut din Arduino til USB -porten.
ADVARSEL: Arduino IDE skal være slukket, ellers kommer den i konflikt med S4A, fordi begge prøver at oprette forbindelse samtidigt til din Arduino.
Først tager systemet nogle sekunder at søge efter din Arduino. Så når den er korrekt forbundet, viser den i øverste højre hjørne aflæsningerne for de analoge og digitale kanaler. (A0 til A5, D2 og D3).
Trin 5: Adicione Um Circuito Com Funcionalidades / Tilføj et funktionskredsløb
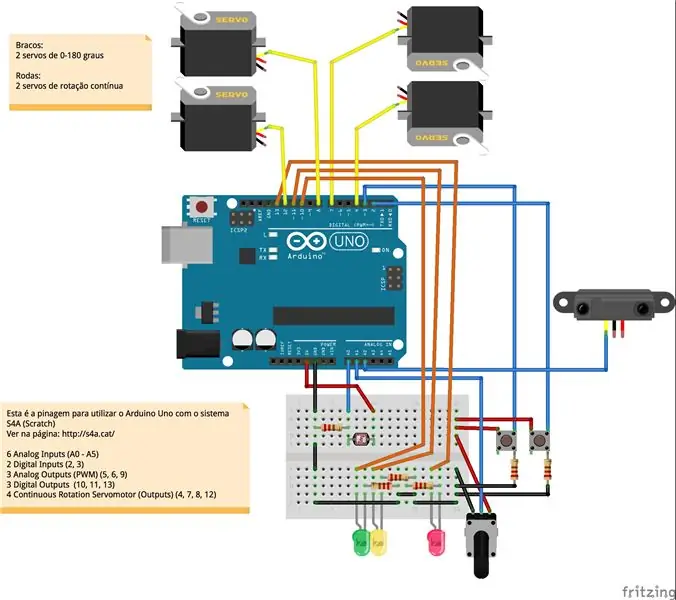
Você deve então conectar ao Arduino alguns periféricos como botões, potenciômetro, sensorer, motorer osv. Para dar alguma vida ao seu projeto, deixando a interação mais legal.
Eu coloco uma sugestão aí, você pode ver o diagrama.
Você pode usar a sua imaginação e fazer variações.
Nu vil du sandsynligvis oprette forbindelse til din Arduino i et funktions kredsløb, herunder knap, potentiometer, sensor, motor osv. For at bringe noget liv i dit projekt og få seje interaktioner.
Her har jeg inkluderet et forslag, og jeg giver dig det elektriske diagram.
Du kan lave enkle variationer af det og have det sjovt.
Trin 6: Crie O Código Em Blocos / Opret blokkoden



Agora você deve criar a lógica para realizar a interação entre o computador e o Arduino, através de uma programação visual muito intuitiva.
Você pode usar os recursos áudio-visuais que o systemema traz e também inserir fotos, áudios ou mesmo desenhar na interface eu gravar áudios diretamente na ferramenta.
A ferramenta foi feita para implementar logo o que você tem em mente, sem burocracia.
Nu skal du placere en kode gennem Scratch -blokke for at skabe interaktion mellem Arduino og computeren. Det går igennem en meget enkel og visuel måde.
Du kan bruge de audiovisuelle ressourcer, der er integreret i S4A, eller inkludere dine egne medier (fotos, áudios) eller endda tegne eller optage lyde inde i S4A.
Dette store værktøj var beregnet til at implementere tingene på den rigtige måde uden bureaukrati.
Trin 7: Del / del
Brinque a vontade, compartilhe com seus amigos and comunidade
Deixe um like aqui se você gostou.
Abraço!
Tag dig god tid, spil meget og del venligst dine projekter med fællesskabet.
Skriv et "like", hvis denne artikel var nyttig for dig.
Skål!
Anbefalede:
Sådan installeres, køres og tilsluttes en controller til en emulator: 7 trin

Sådan installeres, køres og tilsluttes en controller til en emulator: Har du nogensinde siddet og husket din barndom som en ung spiller og nogle gange ønsket, at du kunne besøge de gamle perler fra fortiden? Nå, der er en app til det …. mere specifikt er der et fællesskab af spillere, der laver program
Sådan installeres plugins i WordPress i 3 trin: 3 trin

Sådan installeres plugins i WordPress i 3 trin: I denne vejledning viser jeg dig de væsentlige trin for at installere wordpress -plugin på dit websted. Grundlæggende kan du installere plugins på to forskellige måder. Første metode er gennem ftp eller via cpanel. Men jeg vil ikke angive det, da det virkelig er kompl
ARDUINO: SÅDAN BRUGER DU EN SERVO MOTOR MED EKSTERN STRØM: 5 trin

ARDUINO: SÅDAN BRUGER DU EN SERVO MOTOR MED EN EKSTERN STRØM: Denne instruerbare er den skriftlige version af min " Arduino: Sådan bruges en servomotor med ekstern strøm " YouTube -video, som jeg har uploadet for nylig. Jeg anbefaler dig på det kraftigste at tjekke det ud. Besøg YouTube -kanalen
Sådan bruges Mac Terminal, og hvordan du bruger nøglefunktioner: 4 trin

Sådan bruges Mac Terminal, og hvordan du bruger nøglefunktioner: Vi viser dig, hvordan du åbner MAC Terminal. Vi viser dig også et par funktioner i Terminalen, f.eks. Ifconfig, ændring af mapper, adgang til filer og arp. Ifconfig giver dig mulighed for at kontrollere din IP -adresse og din MAC -annonce
SÅDAN BRUGER DU EN VIBRATIONSENSOR- VISUINO TUTORIAL MED ARDUINO: 6 trin

SÅDAN BRUGER DU EN VIBRATIONSENSOR- VISUINO TUTORIAL MED ARDUINO: I denne vejledning bruger vi vibrationssensor, led, summer, modstand, Arduino Uno og Visuino til at bippe, når der registreres vibrationer. Se en demonstrationsvideo
