Indholdsfortegnelse:
- Trin 1: Hardware og software
- Trin 2: Installer Nodemcu Board
- Trin 3: Opsætning af Blynk
- Trin 4: IFTTT -opsætning
- Trin 5: Forbindelser
- Trin 6: Upload program til modul

Video: Portkontrol med Google Assistent ved hjælp af ESP8266 NodeMCU: 6 trin

2024 Forfatter: John Day | [email protected]. Sidst ændret: 2024-01-30 08:28

Dette er mit første projekt om instruktører, så kommenter nedenfor, hvis der er mulige forbedringer.
Ideen er at bruge google -assistenten til at sende et signal til kontrolkortet på en port. Så ved at sende en kommando vil der være et relæ, der lukker en kontakt på indgangen til gate -controlleren, som sender et gate open -signal til controlleren.
For at forbinde Google Assistant med IOT-enheder bruger vi Blynk og IFTTT-tjenesten.
I dette projekt vil vi bruge NodeMCU ESP8266 modul på grund af den lille størrelse.
Trin 1: Hardware og software
Hvad du har brug for:
Hardware
1) NodeMCU (ESP8266) f.e. aliexpress
2) 5 eller 12V relæ med triggerstrøm fortrinsvis <9mA på max 12mA: f.e. Aliexpress
3) Strømforsyning 5 eller 12V afhængigt af relæ (> 700mA for at være sikker) f.e. aliexpress
Software Brug linkene til at installere, kortet
1) Arduino IDE -link
2) Blynk bibliotek link
3) ESP8266 Bestyrelsesleder (næste trin)
4) Blynk App androidIOS
Trin 2: Installer Nodemcu Board
1) Åbn Arduino IDE
2) Gå til filer -> præference
3) På Yderligere tavler Manager tilføj: https://arduino.esp8266.com/stable/package_esp8266c…og tryk derefter på OK for at lukke fanen.
4) Gå til Værktøjer -> Board -> Boards Manager (øverst)
5) Naviger til esp8266 ved esp8266 og installer softwaren.
Trin 3: Opsætning af Blynk
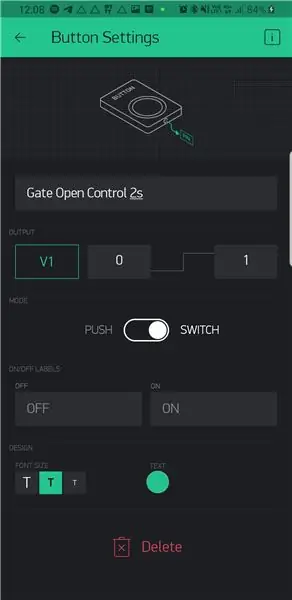
1) Åbn de Blynk -appen, og opret en konto.
2) Opret nyt projekt (+ ikon)
3) Vælg enheden 'ESP8266' og opret
4) I en e-mail modtager du dit personlige autoriserede token.
5) I projektet kan du tilføje widgets ved hjælp af + ikon, tilføj knap som vist på billedet
Trin 4: IFTTT -opsætning
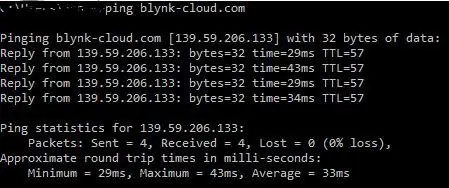
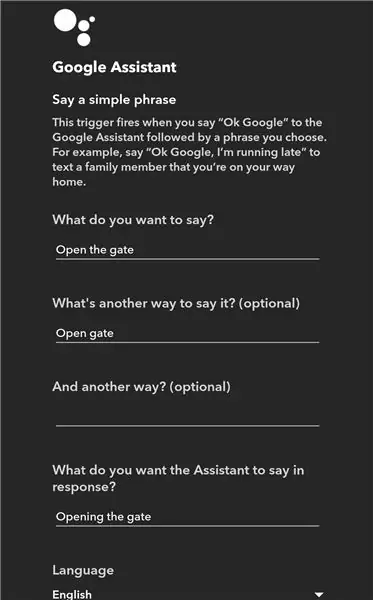
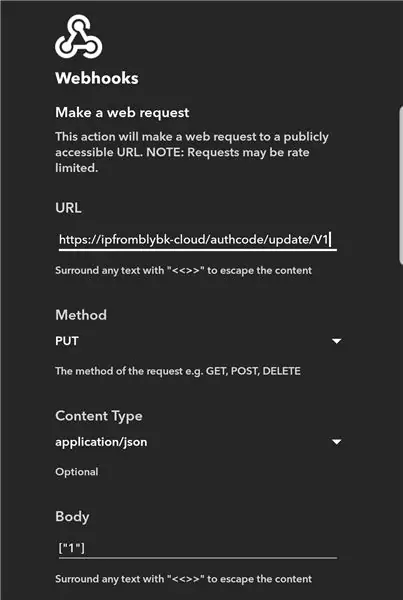
1) Log ind eller opret en konto på IFTTT.com eller appen.
2) Opret ny applet: ekstra forklaring
-Søg efter 'Google' på denne assistent og vælg trigger en simpel sætning
-tilføj noget som Åbn porten, eller vælg din egen
-I den 'søgning efter webhooks-> lav webanmodning og tilføj som billedet. For IP'en skal du tilføje IP-adressen til Blynk-server (åben CMD på PC/laptop og skriv "ping blynk-cloud" og det skal returnere IP-adressen på din lokale Blynk-server) For godkendelseskode skal du tilføje din personlige autentiske kode fra den e-mail, du har modtaget fra Blynk.
Trin 5: Forbindelser
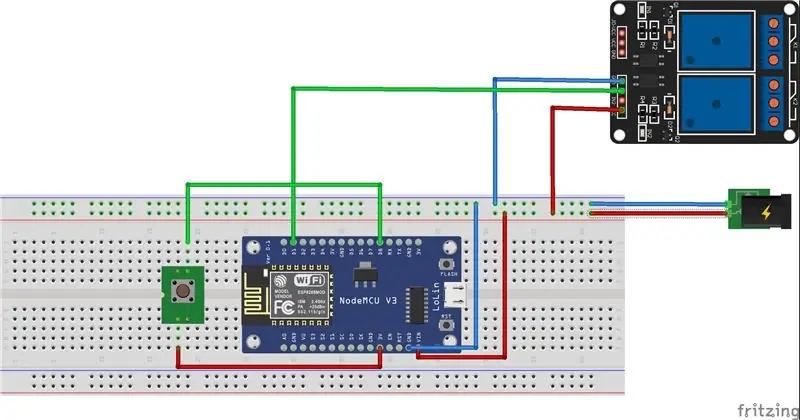
Tilslut: Vin af modulet til din 5V eller 12V strømforsyning (indgangen er max 20VVcc af relæ til strømforsyning 5 af 12VGND relæ til strømforsyning 0V / GNDGND af modul til strømforsyning 0V / GNDD1 til input Relæ (CH1 eller noget)
Jeg har tilføjet en valgfri feedback på pin D8, som du også kan se i mit program, men dette er valgfrit, så du kan gøre med det, hvad du vil.
Trin 6: Upload program til modul
Download min kode
Åbn den ved hjælp af Arduino IDE
Skift WiFi SSID og adgangskode for at matche din WiFi
Skift godkendelseskode for at matche den fra din e -mail
Tilslut via USB og upload
Anbefalede:
DIY -- Sådan laver du en edderkoprobot, der kan kontrolleres ved hjælp af smartphone ved hjælp af Arduino Uno: 6 trin

DIY || Sådan laver du en edderkoprobot, der kan styres ved hjælp af smartphone Brug af Arduino Uno: Mens du laver en edderkoprobot, kan man lære så mange ting om robotik. Ligesom at lave robotter er underholdende såvel som udfordrende. I denne video vil vi vise dig, hvordan du laver en Spider -robot, som vi kan betjene ved hjælp af vores smartphone (Androi
Kontrol ledt over hele verden ved hjælp af internet ved hjælp af Arduino: 4 trin

Kontrol ledt over hele verden ved hjælp af internet ved hjælp af Arduino: Hej, jeg er Rithik. Vi kommer til at lave en internetstyret LED ved hjælp af din telefon. Vi kommer til at bruge software som Arduino IDE og Blynk.Det er enkelt, og hvis det lykkedes dig, kan du styre så mange elektroniske komponenter, du ønskerTing We Need: Hardware:
Sådan laver du en drone ved hjælp af Arduino UNO - Lav en quadcopter ved hjælp af mikrokontroller: 8 trin (med billeder)

Sådan laver du en drone ved hjælp af Arduino UNO | Lav en Quadcopter ved hjælp af mikrokontroller: Introduktion Besøg min Youtube -kanal En Drone er en meget dyr gadget (produkt) at købe. I dette indlæg vil jeg diskutere, hvordan jeg gør det billigt ?? Og hvordan kan du lave din egen sådan til en billig pris … Nå i Indien alle materialer (motorer, ESC'er
RF 433MHZ radiostyring ved hjælp af HT12D HT12E - Lav en RF -fjernbetjening ved hjælp af HT12E & HT12D med 433mhz: 5 trin

RF 433MHZ radiostyring ved hjælp af HT12D HT12E | Oprettelse af en RF -fjernbetjening ved hjælp af HT12E & HT12D med 433mhz: I denne instruktør vil jeg vise dig, hvordan du laver en RADIO -fjernbetjening ved hjælp af 433mhz sendermodtagermodul med HT12E -kode & HT12D -dekoder IC.I denne instruktive kan du sende og modtage data ved hjælp af meget meget billige KOMPONENTER SOM: HT
Trådløs fjernbetjening ved hjælp af 2,4 GHz NRF24L01 -modul med Arduino - Nrf24l01 4 -kanals / 6 -kanals sender modtager til Quadcopter - Rc Helikopter - Rc -fly ved hjælp af Arduino: 5 trin (med billeder)

Trådløs fjernbetjening ved hjælp af 2,4 GHz NRF24L01 -modul med Arduino | Nrf24l01 4 -kanals / 6 -kanals sender modtager til Quadcopter | Rc Helikopter | Rc -fly ved hjælp af Arduino: At betjene en Rc -bil | Quadcopter | Drone | RC -fly | RC -båd, vi har altid brug for en modtager og sender, antag at vi til RC QUADCOPTER har brug for en 6 -kanals sender og modtager, og den type TX og RX er for dyr, så vi laver en på vores
