Indholdsfortegnelse:
- Trin 1: Komponenter påkrævet
- Trin 2: Skemaer
- Trin 3: Meddelelsesrealisering
- Trin 4: Opsætning af IFTTT
- Trin 5: Programkode
- Trin 6: Test det ud

Video: Flammesensor med telegrammeddelelser: 6 trin

2024 Forfatter: John Day | [email protected]. Sidst ændret: 2024-01-30 08:28

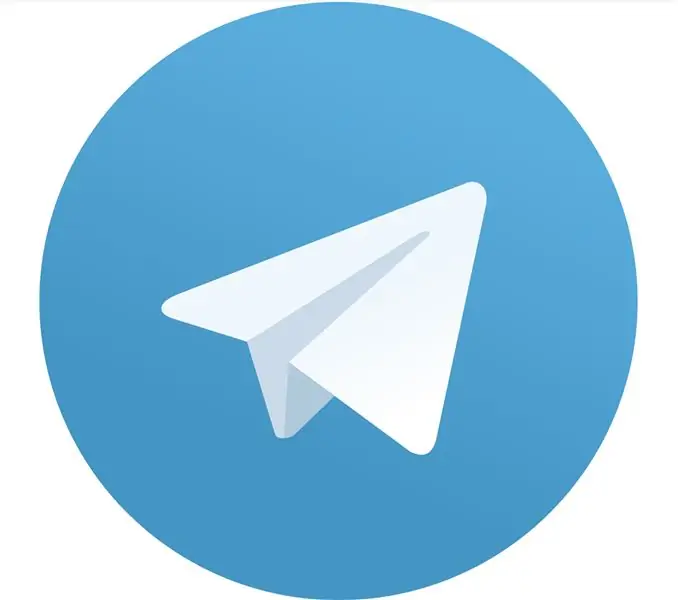
I dette projekt realiseres flammesensoren med telegram -meddelelser. Så når ilden detekteres af en sensor, får du en meddelelse om denne begivenhed med det samme i Telegram. Det er ret nyttigt og praktisk.
Så hvordan fungerer det? Jeg vil vise dig! Lad os få det i gang!
Trin 1: Komponenter påkrævet



Til dette projekt har vi brug for:
- NodeMCU V3 med ESP12 - 1;
- IF flammesensor - 1;
- Jumper Wires - 3;
- USB -kabel - 1;
- Enhver pc - 1.
Trin 2: Skemaer
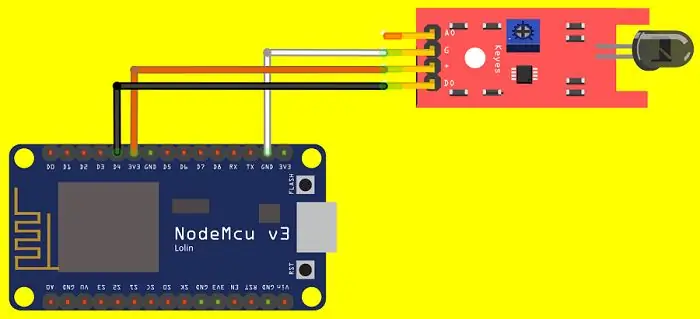
NodeMCU og flammesensor skal tilsluttes som vist på figuren ovenfor. NodeMCU er også forbundet til pc via USB -kabel.
Trin 3: Meddelelsesrealisering
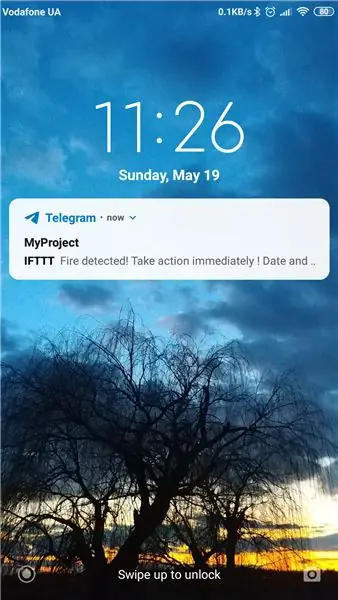
For at foretage meddelelser skal vi konfigurere IFTTT.
Trin 4: Opsætning af IFTTT
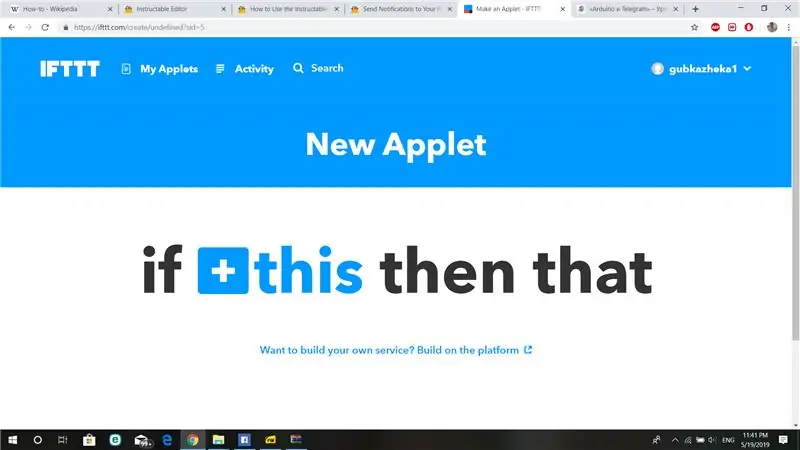
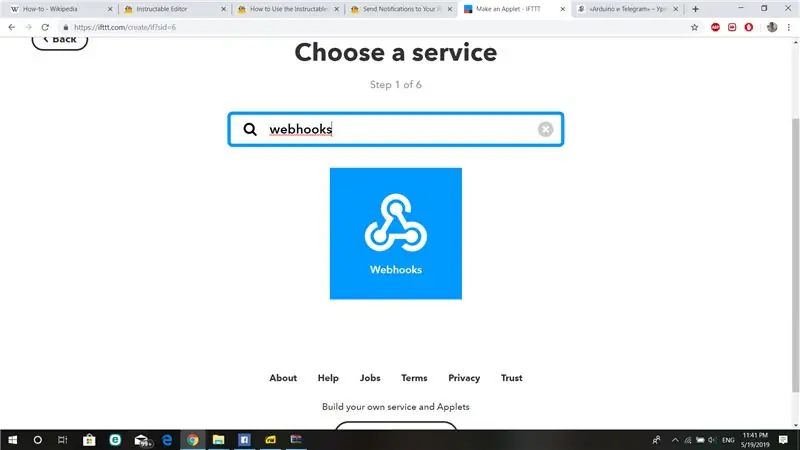
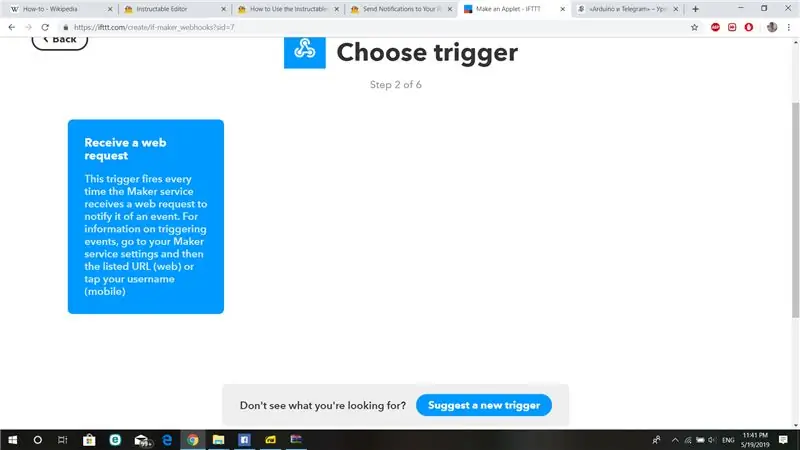
Handlinger, du skal udføre:
- Gå til ifttt.com;
- Registrer dig på dette websted;
- Når du har registreret dig, kan du oprette applets. Tryk på "Ny applet" og derefter "hvis +dette";
- Vælg en service "Webhooks", og klik derefter på "Modtag en webanmodning";
- Nu skal du skrive et begivenhedsnavn, du vil referere til i din skitse for at justere meddelelser. Det er ligegyldigt, hvilket navn du vil give det. Det kan f.eks. Være "branddetekteret". Men læg mærke til, at det EXAKTE navn på begivenheden skal bruges i din skitse.
- Tryk på "+that";
- Nu skal du vælge en service, der sender dig beskeder, når der opdages brand. I vores tilfælde er det et Telegram, så vælg actionservice "Telegram";
- Vælg "Send besked";
- Derefter kan du ændre det beskedindhold, du vil modtage, når begivenheden sker, så når der opdages brand. Du kan også vælge, om du vil modtage meddelelser fra standard IFTTT -dialog eller anden dialog. Men bemærk, at du under alle omstændigheder får besked fra IFTTT, så for at få meddelelser fra enhver anden dialog skal du føje IFTTT til den dialog. Den eneste fordel ved en sådan handling er, at du kan navngive denne dialog "Brandalarm" eller på en eller anden måde og derefter kun have læst navnet på dialog i meddelelse, du ved, hvad der skete uden at læse en tekstbesked.
- Klik på "Opret handling" og derefter "Afslut".
- Du konfigurerer IFTTT!
Trin 5: Programkode
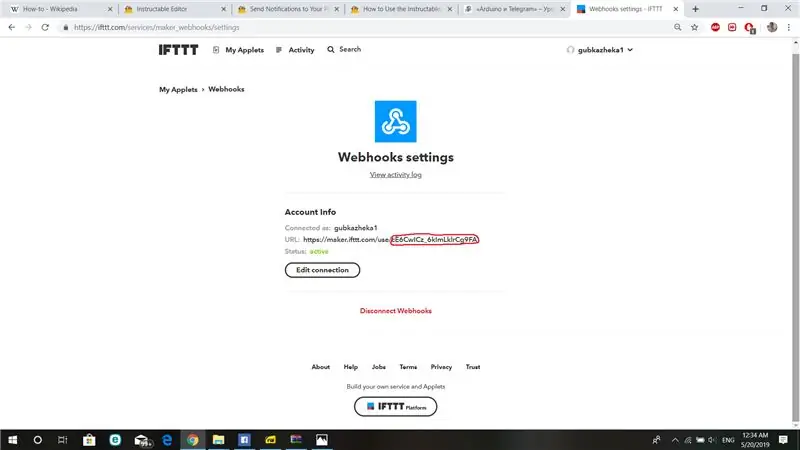
På ifttt.com skal du vælge din profil og gå til "Mine tjenester". Klik på "Webhooks", og tryk derefter på "Indstillinger". Du vil se URL som på en figur ovenfor. Symbolkombinationen efter sidste "/" er din Webhooks -servicenøgle. Det er nødvendigt at kende det, fordi du vil bruge det i programmet. Bare åbn "EMAIL.ino" og udfyld dit SSID, WiFi -netværksadgangskode og Webhooks servicenøgle.
Anbefalede:
Flammesensor detektor: 3 trin

Flammesensor -detektor: Dette projekt afslører, hvordan flammesensoren fungerer, og formålet med denne hardwareenhed. Hvis du lærer, hvordan denne hardwareenhed fungerer, er dette det perfekte projekt for dig. Når flammesensoren registrerer en brand, (flammens lys)
Trin-for-trin uddannelse i robotik med et sæt: 6 trin

Trin-for-trin uddannelse i robotteknologi med et kit: Efter ganske få måneder med at bygge min egen robot (se alle disse), og efter at jeg to gange havde dele mislykkedes, besluttede jeg at tage et skridt tilbage og tænke min strategi og retning. De flere måneders erfaring var til tider meget givende, og
Akustisk levitation med Arduino Uno trin for trin (8 trin): 8 trin

Akustisk levitation med Arduino Uno Step-by Step (8-trin): ultralyds lydtransducere L298N Dc kvindelig adapter strømforsyning med en han-DC-pin Arduino UNOBreadboard Sådan fungerer det: Først uploader du kode til Arduino Uno (det er en mikrokontroller udstyret med digital og analoge porte til konvertering af kode (C ++)
Hjemmeautomatisering Trin for trin Brug af Wemos D1 Mini Med PCB -design: 4 trin

Hjemmeautomatisering Trin for trin Brug af Wemos D1 Mini Med PCB -design: Hjemmeautomatisering Trin for trin ved hjælp af Wemos D1 Mini med PCB -design For et par uger siden udgav vi en tutorial "Home Automation using Raspberry Pi" i rootsaid.com, som blev godt modtaget blandt hobbyfolk og universitetsstuderende. Så kom et af vores medlemmer
Sådan styrer du husholdningsapparater med fjernsyn med fjernbetjening med timerfunktion: 7 trin (med billeder)

Sådan styrer du husholdningsapparater med fjernsyn med fjernbetjening med timerfunktion: Selv efter 25 års introduktion til forbrugermarkedet er infrarød kommunikation stadig meget relevant i de seneste dage. Uanset om det er dit 55 tommer 4K -fjernsyn eller dit billydsystem, har alt brug for en IR -fjernbetjening for at reagere på vores
