Indholdsfortegnelse:
- Trin 1: Konverter en Pi til en PDP-11
- Trin 2: Tilføj PDP-11 Software History Collection
- Trin 3: Start med at læse op
- Trin 4: Tilføj et fysisk frontpanel

Video: PiDP-11: Kopi af 1970'ernes PDP-11/70: 4 trin

2024 Forfatter: John Day | [email protected]. Sidst ændret: 2024-01-30 08:28

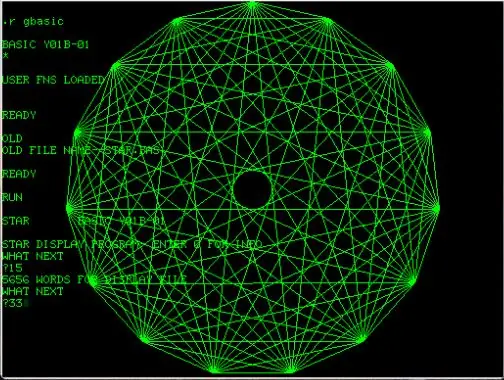

PDP-11 var nok den mest indflydelsesrige computer nogensinde. Det definerede det, vi tænker som normalt, det var den første maskine, du kunne få Unix til, og Windows kan spore sine rødder til PDP-11's andet store billet-operativsystem, RSX-11.
I 1975 var 11/70 ikke kun den største PDP-11, den var også den sidste nogensinde, der havde et ordentligt Blinkenlights-panel. I rød og lilla. Undskyld. Rose og Magenta. Det var 70’erne. Men så - pludselig - var frontpaneler væk fra vores liv, og vi skulle se på kedelige beige kasser i de næste par årtier. Så meget trist.
Det virkelig fascinerende ved denne computer er dog, at den er ret anvendelig selv i dag. Du kan køre en ordentlig 2.11BSD unix (det vil sige, den har de gode stykker unix, men ikke bloat) - men du kan også gå tilbage længere og køre Unix v6, mens du studerer den berømte Lions Commentary. Det gør TCP/IP, fungerer som en webserver, gør (vektor) grafik …
PiDP-11-projektet havde til formål at bringe denne ærværdige maskine tilbage. Med frontpanel. Der gemmer sig muligvis en Raspberry Pi inde, men du kan endda tilslutte den til rigtige serielle terminaler, hvis du vil. Alle de originale operativsystemer og software er klar til at starte.
Ligesom mit tidligere PiDP-8-projekt kan du bruge softwaren på enhver Raspberry Pi, selv uden PiDP-11-hardware. Men tanken er at gå et skridt videre ved at give den sin fysiske form tilbage: Blinkenlights.
Der er faktisk fire faser, du kan overveje:
- bare kører PiDP-11-emulatoren på din Raspberry Pi og spiller med PDP-11-operativsystemerne;
- tilføjelse af PiDP-11 printkort med Blinkenlights for visuel effekt;
- lodningskontakter på brættet for at få kontrol over maskinen over frontpanelet;
- køb det komplette replikatsæt med smarte etui, akryl frontpaneldæksel og brugerdefinerede kontakter.
Pi har masser af strøm tilbage til at gøre alle de andre ting, du normalt ville gøre med en Pi (medieserver, filserver osv.). Så du er ikke begrænset til bare PDP-11 software.
Trin 1: Konverter en Pi til en PDP-11


Softwaredelen af PiDP-11-projektet gør brug af den velkendte simh-simulator og BlinkenBone-projektet, som tilføjer en frontpaneldriver til simh.
Installer din almindelige Raspbian. Tilføj derefter PDP-11-simuleringen med disse fem trin:
1 Opret en /opt /pidp11 bibliotek og gå derhen:
sudo mkdir /opt /pidp11
cd /opt /pidp11
2 Download pidp11 -softwaren:
sudo wget
3 Pak det ud, så softwaren lever i dets udpegede/opt/pidp11/bibliotek:
sudo tar -xvf pidp11.tar.gz
4 Kør installationsskriptet, så PDP-11 starter automatisk, når du tænder for Pi:
sudo /opt/pidp11/install/install.sh
5 Genstart og tag fat i PDP-11-konsollen:
sudo genstart
~/pdp.sh
(den sidste linje er kun nødvendig, når du konfigurerer din Pi til at starte automatisk i GUI'en. PDP-11 kører allerede, og denne kommando bringer dig til dens terminal. Når du logger ind over ssh, er du ved PDP- 11 terminal med det samme)
Dette får dig en kørende PDP-11, men alt det kører er et lille demoprogram. For nu.
Bemærk: begge ovenstående billeder er de samme PiDP-11, der bare viser, at du kan tilslutte den til en rigtig VT-220-terminal lige så godt som til en bærbar computer, der kører en terminalemulator.
Trin 2: Tilføj PDP-11 Software History Collection
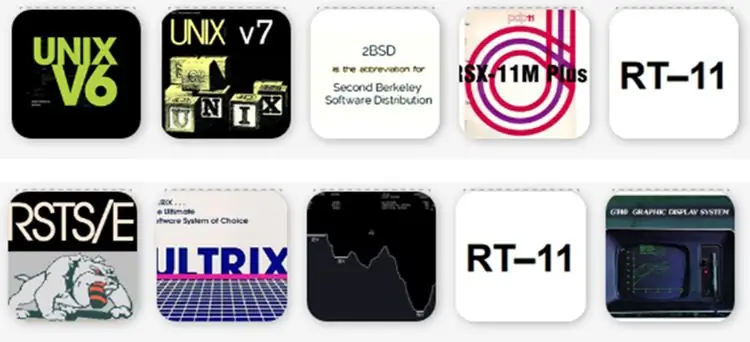
Det foregående trin gav dig PiDP-11, men kun et demoprogram (inaktiv) til at køre. Det næste trin er således at downloade alle operativsystemerne.
Download og pakk ud af 'systems' samling af diskbilleder:
cd /opt /pidp11
sudo wget
sudo tar -xvf systems.tar.gz
Endnu et større udvalg af operativsystemer kan tilføjes:
sudo wget
Endelig er et stort 1,6 GB bibliotek med RSX-11 software tilgængeligt:
cd/opt/PiDP11/systems/rsx11mplus/
wget
pak PiDP11_DU1.zip ud
Flere ting at justere, hvis du vil:
hvis du starter automatisk i GUI'en, skal du åbne en terminal og skrive ~/pdp.sh for at 'gribe' PDP-11. Deaktiver GUI -autobooting: "Hindbærikon" -> Indstillinger-> Raspberry Pi -konfiguration. Du kan altid starte GUI'en ved hjælp af kommandoen startx
- Du kan aktivere automatisk login på Pi, indstille det ved hjælp af sudo raspi-config, og du vil ikke længere blive generet af Pi/Linux-ting; du vil bare blive droppet ind i PDP-11 med det samme.
- Da du endnu ikke har et fysisk frontpanel knyttet til Pi, kan du læse vejledningen til, hvordan du starter operativsystemer. Hurtigt tip: CTRL-E, derefter "cd../systems/rt11", derefter "gør boot.ini" er en måde.
Trin 3: Start med at læse op
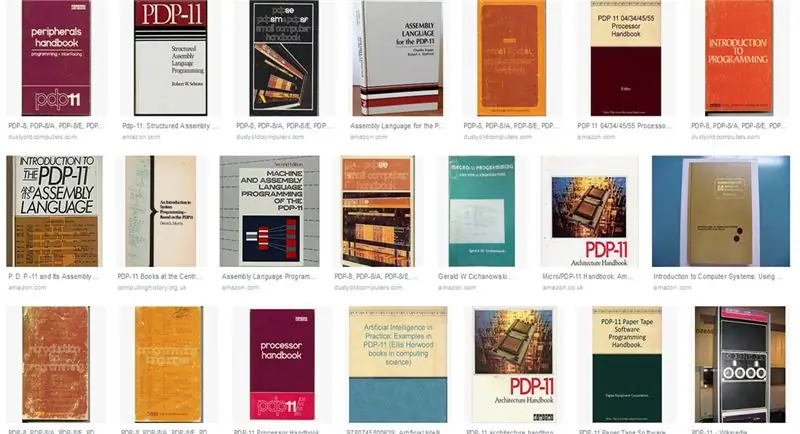
Der sker stadig meget i PDP-11-verdenen. Det bedste er, at alt er frit tilgængeligt som PDF -filer.
Læs PiDP-11-manualen her: https://www3.ispnet.net/pidp11/PiDP-11%20Manual%20…Den er i.odt-format, bedst åbnet med MS Word, selvom OpenOffice på Pi vil gøre et anstændigt stykke arbejde såvel
Deltag i forummet: https://groups.google.com/forum/#!forum/pidp-11 (Du behøver ikke PiDP-11 i kitform, PDP-11-fans med kun software-opsætning er lige velkomne!)
Tjek webstedet:
Og når du først har gravet ind, skal du ikke glemme at gennemse tusinder af sider med PDP-11-manualer på bitsavers.org i deres DEC-underkataloger.
Trin 4: Tilføj et fysisk frontpanel



Hvorfor er et fysisk frontpanel interessant?
- Det er Blinkenlights. Frontpaneler er seje.
- For at forstå, hvordan en computer og dens CPU fungerer, er der ikke noget, der går bedre end at inspicere en kørende computer i enkelt trin, skifte i små programmer lidt efter lidt og se, hvordan de rent faktisk driver computeren på det laveste niveau.
For at få et frontpanel kan du købe det komplette PiDP-11-kit (og du er velkommen til at gøre det), men du kan også vælge den mere industrielt udseende gør det selv-mulighed. Og dette er Instructables, det er det, vi beskriver her: Send Gerber PCB -designfiler til enhver PCB -butik og lav dit eget Bare Bones -frontpanel. Et printkort ville koste lidt mindre end $ 15 pr. Enhed, i mængde fem, fra steder som jlcpcb.com.
Andre ting du skal bruge:
- 64 lysdioder (5 mm, rød)
- 37 dioder (4148)
- en UDN2981 driverchip eller tilsvarende.
- 2 standard drejekontakter
- 6 momentane og 24 vippekontakter, enhver standard mini-switch passer.
- 3 modstande (1K), 12 modstande (390 ohm).
- Et "ekstra højt" pin header-stik til at forbinde din Pi. Bemærk! Normale 2*20 -pins vil ikke fungere, Pi har brug for mere afstand til printkortet.
Hvis du virkelig har et budget, eller hvis du bare er interesseret i Blinkenlights, kan du endda udelade frontpanelkontakterne og/eller drejekontakterne og i alt få det til at koste $ 20.
Se Gerber -filen i downloadsektionen.
Bemærk - Du behøver ikke en seriel terminal. Alt kan gøres trådløst ved hjælp af ssh eller puTTY. Selv vektorgrafikdisplayet kan udføres trådløst via VNC i så fald. Eller brug Pi's eget tastatur og HDMI -skærm.
Anbefalede:
1960'ernes HP Counter Nixie Tube Clock/BG Display: 3 trin

1960'ernes HP Counter Nixie Tube Clock/BG Display: Dette er et projekt til at lave et ur- og i mit tilfælde, en blodsukkerdisplay- fra en vintage 1966 HP 5532A frekvensmåler. I mit tilfælde virkede disken ikke, og jeg var nødt til at lave nogle reparationer. Disse indledende fotos er nogle af reparationerne. Denne instruktion
PiDP-8: en Raspberry Pi Som PDP-8 Minicomputer: 7 trin

PiDP-8: en Raspberry Pi Som PDP-8 Minicomputer: Alle ville have en PDP-8 minicomputer. Nå, alligevel i 1968. Genoplev minicomputers guldalder ved at starte dette SD -kortbillede på en Raspberry Pi. Tilføj eventuelt en kopi af frontpanelet for at genskabe Blinkenlights -oplevelsen. En simpel Hacker's Ver
1980'ernes Joystick USB -konvertering: 7 trin (med billeder)

1980'erne Joystick USB -konvertering: Dette originale Cheetah 125 Joystick fra 1980'erne har haft en kærlig konvertering med skinnende nye mikrokontakter, arkadeknapper og et Pimoroni Player X -styrekort. Den har nu fire uafhængige " brand " knapper og tilsluttes via USB, klar til
1970'ernes E-Ink YouTube-tæller: 7 trin (med billeder)

1970'ernes E-Ink YouTube-tæller: Dette ikoniske 1970'ers digitale ur har nu et nyt liv, der viser YouTube-statistik takket være en funky Pimoroni " Inky pHAT " e-ink display og en Raspberry Pi Zero. Det bruger et simpelt Python -script til regelmæssigt at forespørge på Youtube API, ref
1930'ernes Kodak Pi Notification Lamp: 6 trin (med billeder)

1930'ernes Kodak Pi Notification Lamp: Dette er en Kodak Table Viewer fra 1930'erne, som jeg har tilpasset til at vise meddelelser og advarsler ved hjælp af en række lyse farver. Lyskilden er en Unicorn pHAT, en programmerbar matrix af lyse lysdioder, og denne styres af en Raspberry Pi Zero W, som
