Indholdsfortegnelse:
- Trin 1: Orienter dig med filmen
- Trin 2: Opret dit koncept og design
- Trin 3: Gør dig klar til laserskæring
- Trin 4: Se din animation komme til live

Video: Laser -ætset 16 mm filmanimation: 4 trin

2024 Forfatter: John Day | [email protected]. Sidst ændret: 2024-01-30 08:28

I dag vil vi bruge en laserskærer til at ætse en strimmel med 16 mm film for at lave en kort animation. Den animation, jeg har oprettet, er af en fisk, der svømmer i noget tang, men du vil kunne oprette dit eget design, hvis du ønsker det.
Materialer:
- Computer med Adobe Illustrator eller anden designsoftware
- En strimmel med 16 mm film, den strimmel jeg bruger er cirka 3 ft lang, men du kan bruge enhver længde
- Adgang til en laserskærer og passende software
- En filmprojektor til at se din sidste animation
- Et stykke træ, der skal bruges som skabelon under laserskæring
- Tape
Trin 1: Orienter dig med filmen

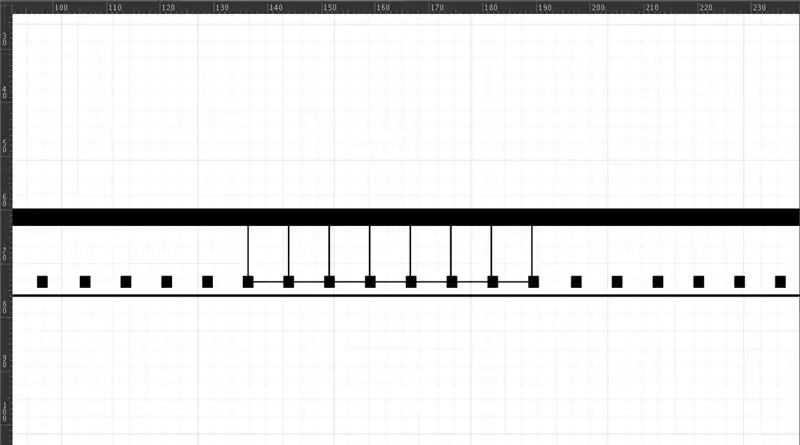
Se på din film. Du vil bemærke, at den ene side er mere skinnende, mens den anden side er lidt kedeligere. Den kedeligere side vil også være lidt klistret. Hvis du har problemer med at fortælle de to sider fra hinanden, kan du forsigtigt røre tungen til filmen for at afgøre, hvilken der er den "klæbrige" side. Den skinnende side er din base, mens den kedeligere, klæbrige side er din emulsionsside. Du vil bruge laserskæreren til at skære emulsionssiden.
Når du har identificeret emulsionssiden, skal du rotere filmen, så den er lodret med hullerne i venstre side (på billedet er de nederst). Hullerne kaldes tandhjulshuller. Det er her, projektoren griber fat i filmen for at rotere den. Tænk på dem som pinde til et gear, der passer ind. På siden modsat tandhjulshullerne har du lydstrimlen. Dette er strimlen til højre mest af filmen, samme bredde som tandhjulshullerne. Det er her, lyd kan indsættes i animationen, selvom vi ikke vil gå ind på det i dag. Til vores formål skal du bare vide, at alt, der er ætset i den strimmel (på billedet den solide sorte bjælke øverst) vil blive afskåret.
Identificer nu dit "arbejdsområde" på filmen. Hver ramme er et rektangel, der er mellem de to tandhjulshuller. På billedet er nogle rammer markeret med tynde linjer, der løber mellem tandhjulshullerne og op til lydlisten. Objekter, der er inden for en enkelt ramme, vises som diskrete billeder i animationen. Objekter, der spænder over flere rammer (med andre ord, krydser rammens "linjer") vil også dukke op, men kan være forvrængede eller mere abstrakte.
Arbejd ovenfra mest ramme ned (eller venstre mest ramme på tværs, hvis du er orienteret vandret som på billedet). Den øverste ramme bliver din første ramme.
Bemærk, at de fleste projektorer vil projektere med 24 billeder i sekundet. Det betyder, at hvis du vil have et objekt vist i et helt sekund, skal det vises i 24 på hinanden følgende rammer. Det er også godt at bemærke, at billedformatet er 4: 3. For dem, der ikke kender til film, betyder det bare, at det projicerede billede vil være firkantet.
Trin 2: Opret dit koncept og design
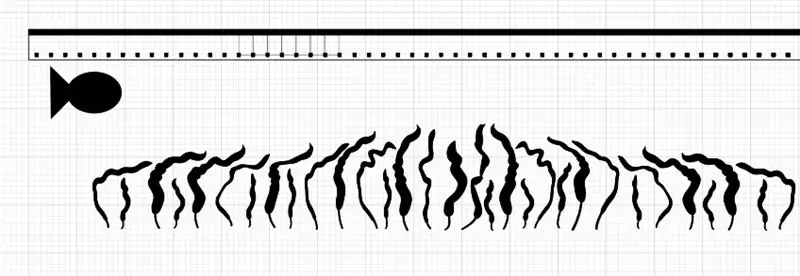
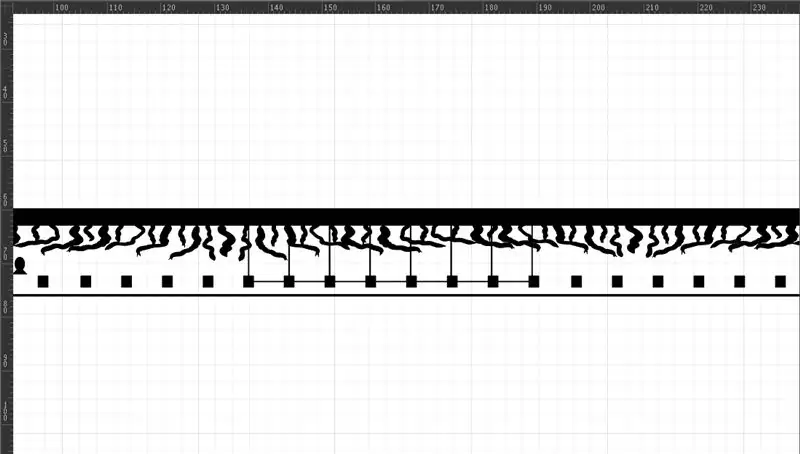
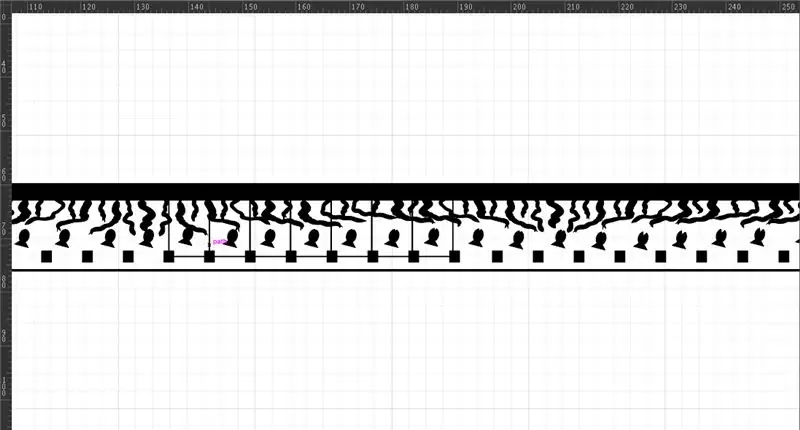
Start med at åbne en ny fil i Adobe Illustrator (du kan bruge anden designsoftware, men jeg vil tale specifikt om Adobe i denne vejledning, da det er det, jeg bruger og er mest fortrolig med). Enten kan du oprette din egen filmskabelon eller bruge den, jeg har givet.
Et par noter om din animation og design:
- Jeg finder det lettest at oprette mine designs uden for filmskabelonen og derefter ændre størrelsen og flytte dem, når jeg er færdig, men du er velkommen til at designe direkte på skabelonen.
- Billeder, der er enkle i form, er klareste, når de projiceres. Fordi laserskæreren ikke ætser ved en meget høj opløsning, vil alt ætset se "pixeleret" ud, så små detaljer viser sig ikke godt. Tænk på enkle former, der kan flyttes eller manipuleres. I mit tilfælde er det fisken.
- Husk igen, at figurer inden for en ramme vises som diskrete objekter. Former, der spænder over flere rammer, bliver animeret på en anden måde. Det er svært at sige, hvad de vil gøre, før de ser filmen projekteret, men det åbner meget plads til mere abstrakte animationer
- Der er 24 billeder i sekundet, så tænk over, hvor hurtigt du vil have din animation til at bevæge sig. Hvis du vil have bevægelse til at være langsommere, vil du have flere billeder pr. "Bevægelse". Med andre ord, hvis du vil have et tegn til at bevæge sig over billedet meget hurtigt, ville du have færre rammer af denne bevægelse, end hvis du vil have det til at bevæge sig langsomt.
- På samme måde, hvis du vil have tekst til at blive vist og være læselig, vil du have, at teksten er identisk i flere rammer, så den kan vises lang nok til at blive læst
- Objekter, der kun vises i et eller få rammer, bevæger sig for hurtigt til at blive registreret af det menneskelige øje
- Det er lettest at oprette en simpel form, som du kan manipulere ved hjælp af værktøjer som f.eks. Transformere, rotere eller skalere
Som du kan se, har jeg skabt to grundlæggende former: fisken og tangen. Du kan enten oprette dine egne objekter eller bruge objekter, der er oprettet af andre ved at søge efter "[object] ai -fil" (eller hvilket filformat, du arbejder med).
Når du har dine grundlæggende former, skal du duplikere og manipulere dubletterne for at begynde at oprette animationen. Jeg manipulerede fiskens placering og vinkel (rotation), og senere i animationen gav den en mund, der åbner og lukker. Jeg ændrede også tangens vinkel, form og størrelse. Bemærk, at i min animation vil fisken være en form inden for hver ramme, mens tangen spænder over filmens længde. Jeg skaber med vilje en animation, der har diskrete former (fisken) og mere abstrakt bevægelse (tang).
Når du har dine objekter, skal du ændre størrelsen og flytte dem til skabelonen. Vær opmærksom på, hvor dine objekter er i forhold til rammerne.
Trin 3: Gør dig klar til laserskæring
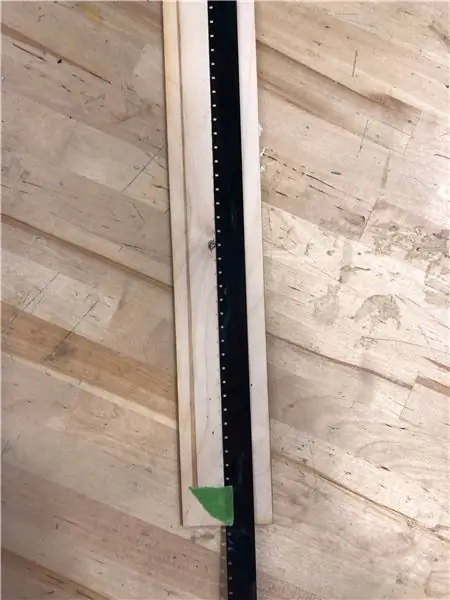

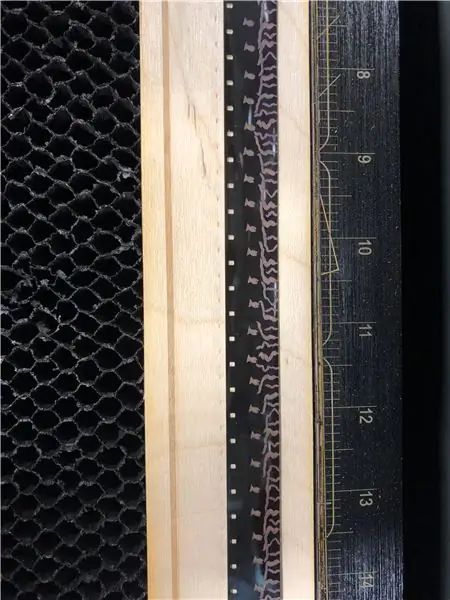
Når din fil er færdig, er du klar til at gå til laserskæreren. Du vil IKKE laserætsere filmskabelonen, bare dine objekter, så enten gør dem til en ikke-RGB-farve eller sluk for disse lag. Bemærk, at dette ikke er et laserskæringsprogram, så jeg kigger lidt på, hvordan jeg bruger laserskæreren og tilhørende software.
Læg filmen på et stykke træ for at fungere som en base. Brug et lille stykke tape til at fastgøre filmen til træet, emulsionen (kedelig) opad. Dette er super vigtigt! Hvis du ætser på den forkerte side, virker din animation ikke.
I indstillingerne for laserskærer vil du vælge forudindstillet/ plast/ polyester/ mylar.
Sørg for at centrere laseren og kontroller, at designet stemmer overens med filmen. Du kan gøre dette ved at klikke et sted på dit design på filen og kontrollere, at laseren dukker op på filmen samme sted (jeg finder det nemmest at kontrollere ved hjælp af tandhjulets placering).
Når du er sikker på, at alt er i kø, skal du fortsætte og udskrive! Din film vil sandsynligvis være længere end bredden af laserskærerbedet, så du bliver sandsynligvis nødt til at æde en strimmel, derefter flytte filmen ned på træbunden og æts den næste sektion og gentag, indtil du har ætset hele længden af strimmel.
Trin 4: Se din animation komme til live
Når din film er ætset, skal du indlæse den i en filmprojektor og se dit hårde arbejde komme til live!
Anbefalede:
Akustisk levitation med Arduino Uno trin for trin (8 trin): 8 trin

Akustisk levitation med Arduino Uno Step-by Step (8-trin): ultralyds lydtransducere L298N Dc kvindelig adapter strømforsyning med en han-DC-pin Arduino UNOBreadboard Sådan fungerer det: Først uploader du kode til Arduino Uno (det er en mikrokontroller udstyret med digital og analoge porte til konvertering af kode (C ++)
Canne Blanche Laser / Laser White Cane With Arduino: 6 trin

Canne Blanche Laser / Laser White Cane With Arduino: Télémètre laser vibrerende à une fréquence inversement proportionnelle à la distance pointée.Assistance aux déficiences visuelles.Laser afstandsmåler, der vibrerer ved en frekvens, der er omvendt proportional med den spidse afstand.Assistance til det visuelle underskud
Laser Box Music Laser Light Show: 18 trin (med billeder)

Laser Box Music Laser Light Show: Jeg har tidligere udgivet en Instructable, der beskrev, hvordan man bruger computerens harddiske til at lave et musiklaserlysshow. Jeg besluttede mig for at lave en kompakt version ved hjælp af en elboks og RC -bilmotorer. Inden jeg begynder, skal jeg nok fortælle dig den lase
Mini CNC Laser Trægraver og Laser Papirskærer .: 18 trin (med billeder)

Mini CNC lasertræsgraver og laserpapirkutter: Dette er en instruktion om, hvordan jeg lavede en Arduino -baseret laser CNC -trægraver og tyndt papirskærer ved hjælp af gamle DVD -drev, 250mW laser. Legeområdet er max 40 mm x 40 mm. Er det ikke sjovt at lave en egen maskine af gamle ting?
Moire LASER -effekt med en håndlavet laser: 4 trin

Moire LASER -effekt med en håndlavet laser: Herunder er en fotografering af denne effekt, til tider springer effekten af på væggen 90 grader fra skærmen. Det er meget imponerende !. Det har ikke og kan ikke vende tilbage til mig fra mens jeg så det, det er sikkert at gøre dette, selvom jeg vil anbefale det
