Indholdsfortegnelse:
- Trin 1:
- Trin 2:
- Trin 3:
- Trin 4:
- Trin 5:
- Trin 6:
- Trin 7:
- Trin 8:
- Trin 9:
- Trin 10:
- Trin 11:
- Trin 12:
- Trin 13:
- Trin 14:
- Trin 15:
- Trin 16:
- Trin 17:
- Trin 18:
- Trin 19:
- Trin 20:
- Trin 21:

Video: Regnskabsprøvebalance: 21 trin

2024 Forfatter: John Day | [email protected]. Sidst ændret: 2024-01-30 08:28
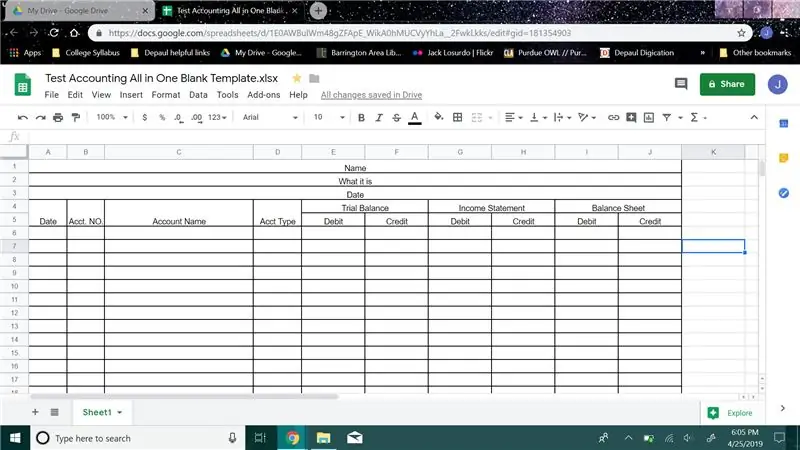
Sådan opretter du en regnskabsprøvebalance
Af Jack L.
Instruktionen nedenfor er for begyndere, der er nye inden for regnskab, for at hjælpe med at holde deres oplysninger rene og organiserede. I denne vejledning viser jeg dig, hvordan du opretter en prøvebalance, der forbliver organiseret og indeholder din prøvebalance, indkomstopgørelse og balance.
Trin 1:
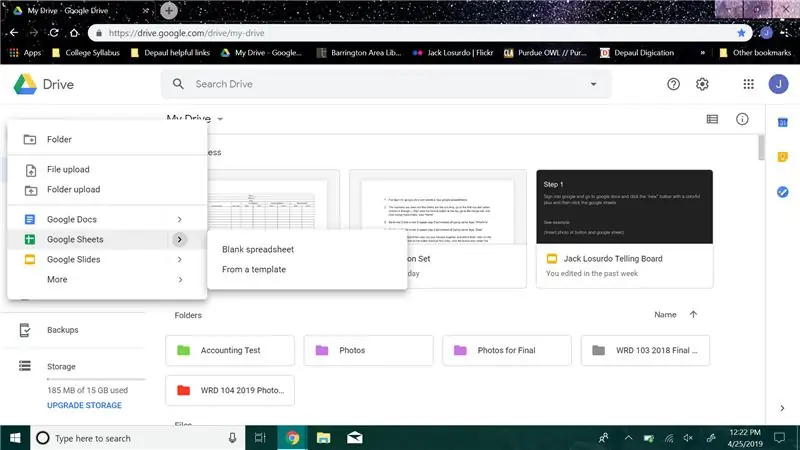
Første log ind på Google Docs og opret et nyt Google -regneark.
Trin 2:
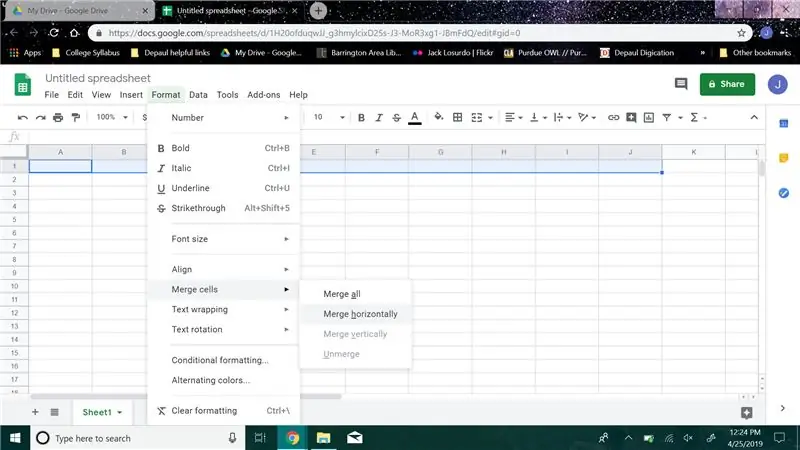
Tallene er rækker, og bogstaverne er kolonnerne, gå til den første række og vælg kolonne A til J, klik derefter på formatknappen øverst, gå til flettecellen, og klik på flet vandret, skriv "Navn"
Trin 3:
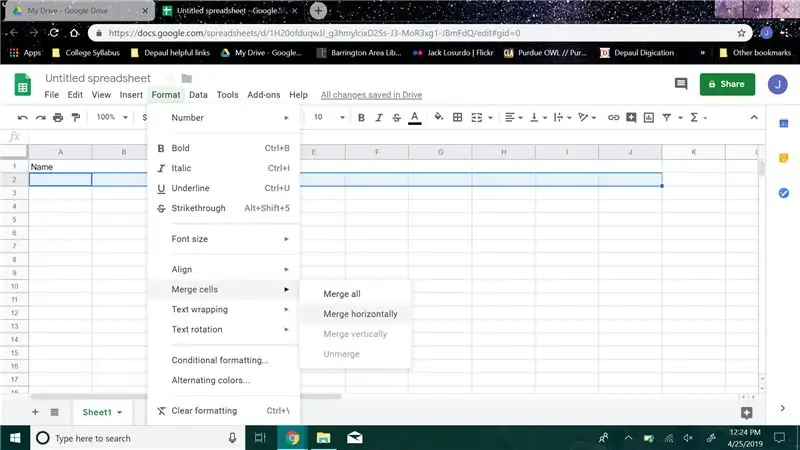
Gå til række 2 og i række 2 gentag trin 2, men i stedet for at skrive navn, skal du skrive "Hvad det er"
Trin 4:
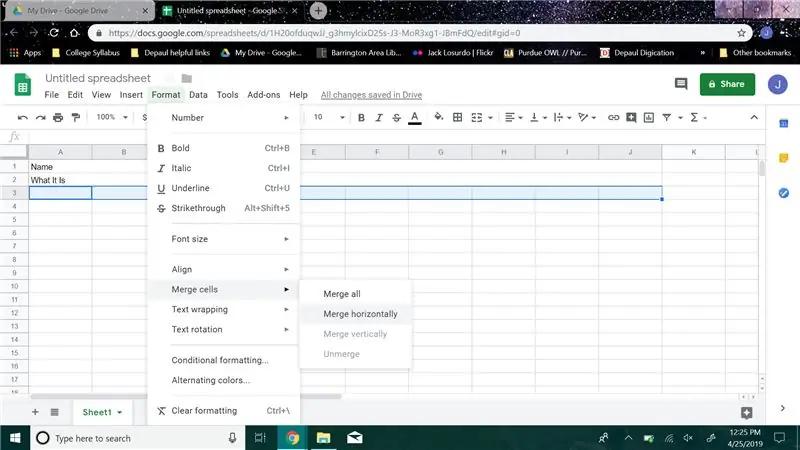
Gå til række 3 og i række 3 gentag trin 2, men i stedet for at skrive navn, skal du skrive "Dato"
Trin 5:
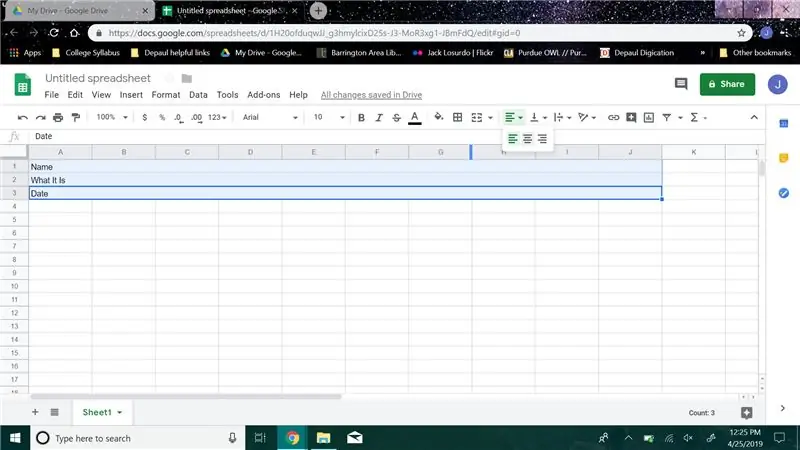
Gå tilbage til de første tre rækker, du lige har flettet sammen, og vælg dem, og klik derefter på knappen på værktøjslinjen til knappen, der har fire linjer, og klik på knappen, og centrér ordene i rækkerne.
Trin 6:
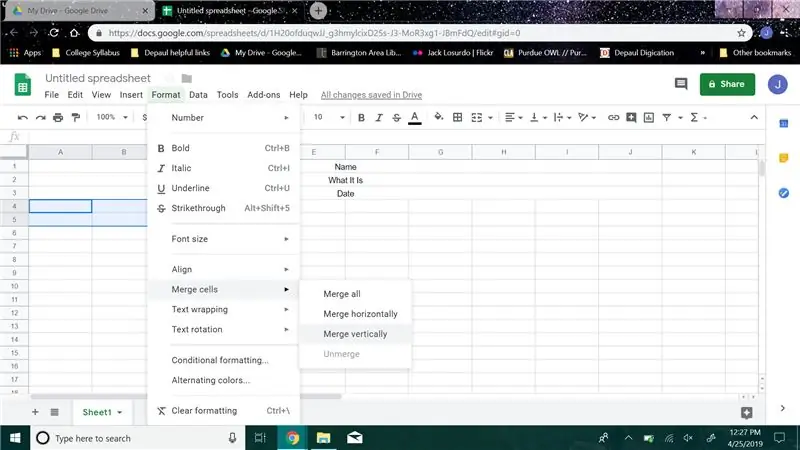
Gå nu til række 4, vælg række 4 og 5 i kolonne A. klik på formatknappen, gå til flette celle og klik på flet lodret. Gentag det samme nøjagtige trin i kolonnerne B, C og D.
Trin 7:
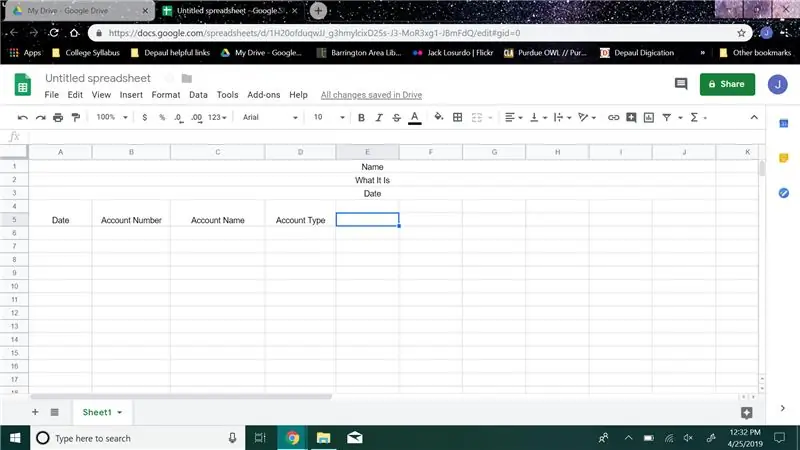
Så stadig i den fletning, som vi lige har foretaget, skal du skrive i kolonne A "Dato", i kolonne B skrive "Kontonummer", i kolonne C skrive "Kontonavn" og i kolonne D skrive "Kontotype"
Trin 8:
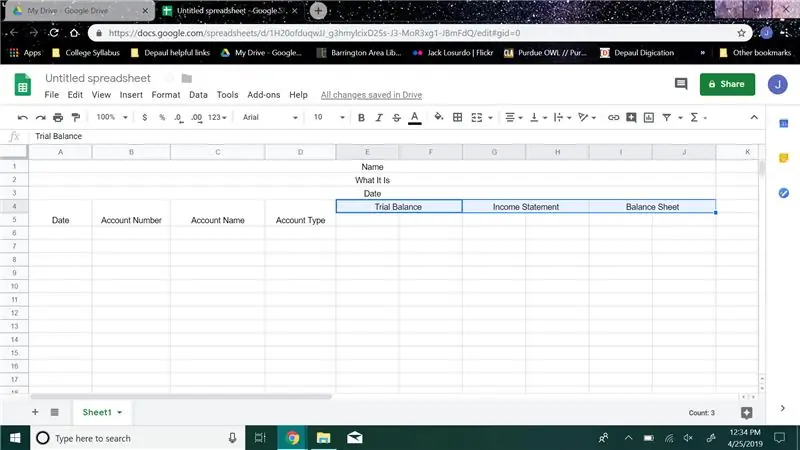
Vælg derefter kolonne E og F i række 4, flet dem derefter sammen og skriv "Trial Balance", vælg kolonne G og H, flet dem derefter sammen og skriv "Indkomstopgørelse", vælg kolonne I og J, flet dem derefter sammen og skriv "Balance Ark"
Trin 9:
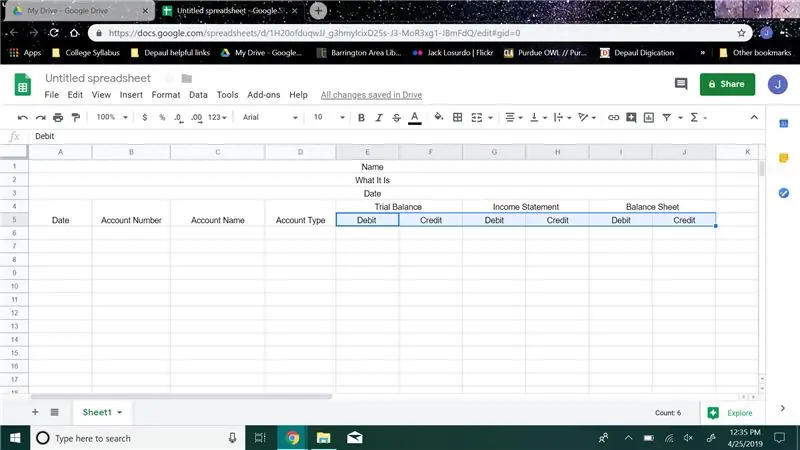
Gå til række 5, i kolonne E skriv “Debit”, i kolonne F type “Credit” i kolonne G type “Debit”, i kolonne H type “Credit”, i kolonne I type “Debit”, i kolonne J type “Credit”.
Trin 10:
Efter at gå ned så mange rækker, som du gerne vil, behøver du ikke at klikke på noget, bare flytte ned.
Trin 11:
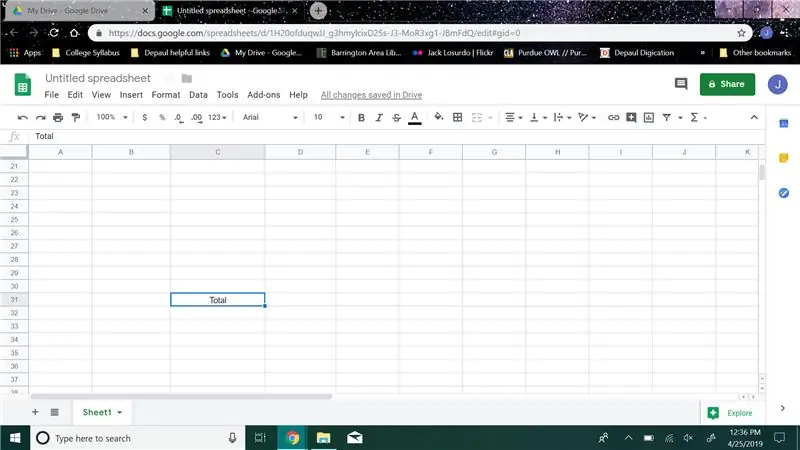
I den anden til sidste række skal du i kolonne C skrive "Total".
Trin 12:
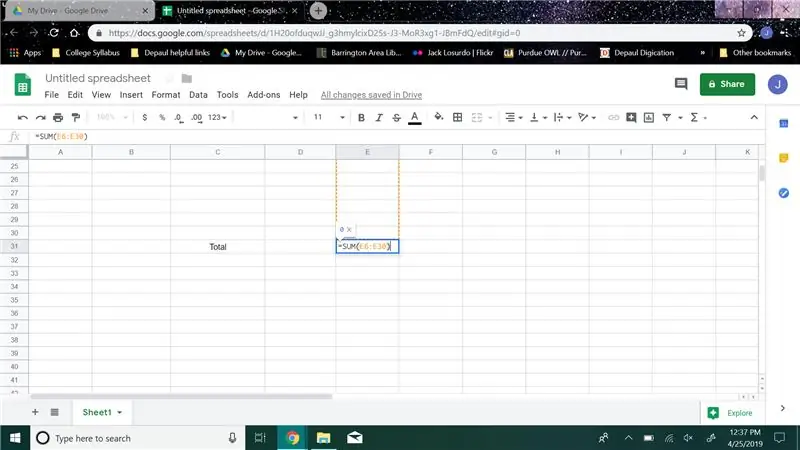
Gå til kolonne E og opret en sumformel, (eksempel på min sumformel “= SUM (E6: E30)”) du ville sætte celletalene i parenteserne. Brug kun cellerne fra den kolonne.
Trin 13:
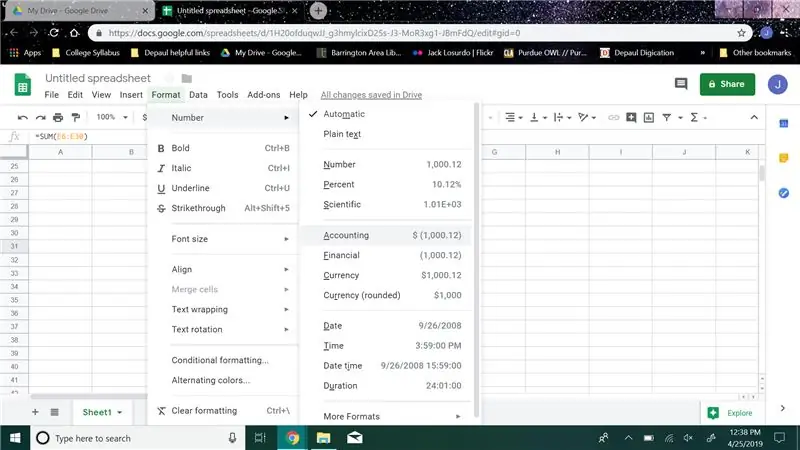
Klik derefter på formatknappen og gå til "Numbers", klik derefter på regnskab. Det vil sætte værdien til dollars i den celle
Trin 14:
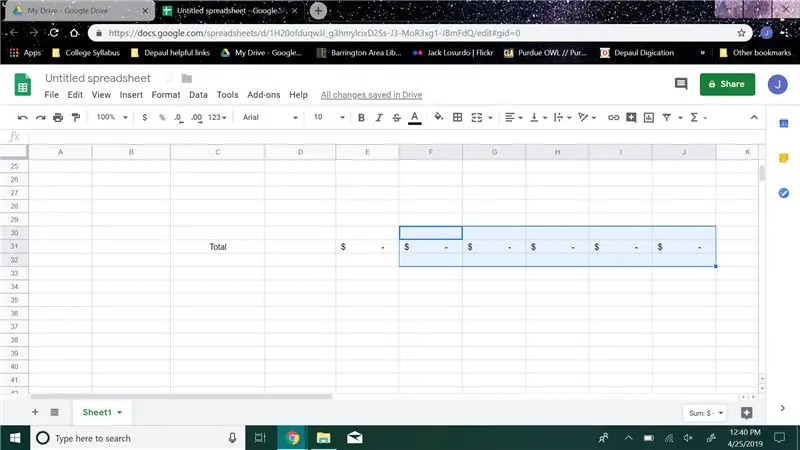
Gentag trin 11 og 12 for kolonner F, G, H, I og J
Trin 15:
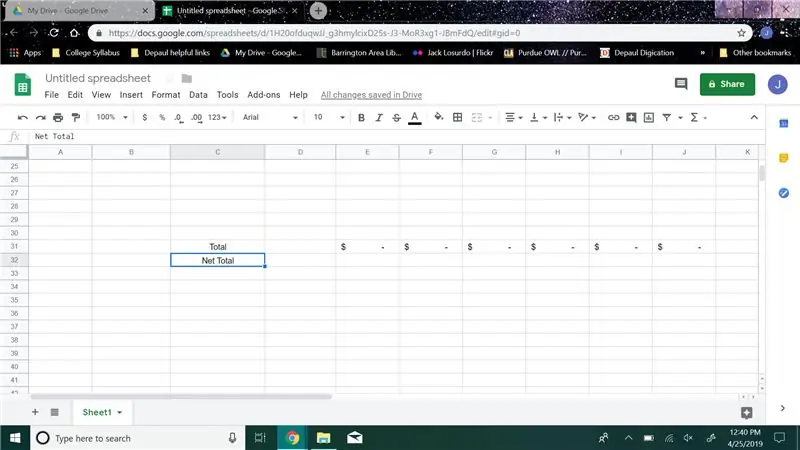
Gå derefter til den sidste række og skriv i kolonne C "Net Total"
Trin 16:
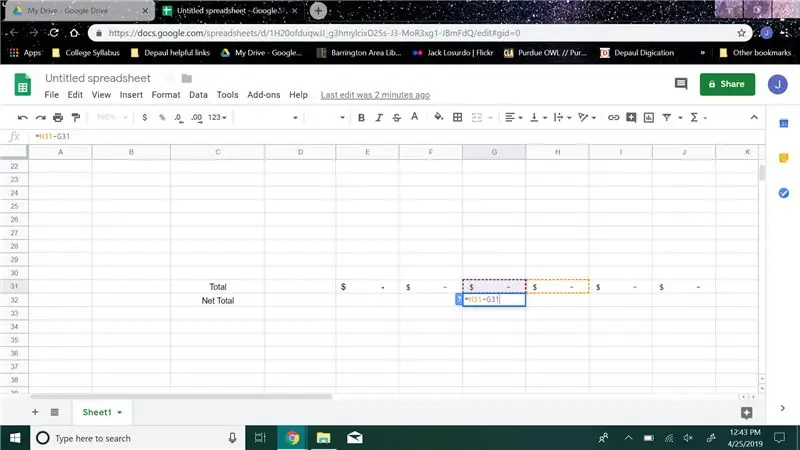
I den sidste række skal du gå til kolonne G og oprette en subtraktionsformel (eksempel på min subtraktionsformel "= H31-G31"), du vil sætte den anden til sidste række H-kolonne minus den anden til sidste række G-kolonne, derefter klik på formatknappen og gå til "Numbers", klik derefter på regnskab.
Trin 17:
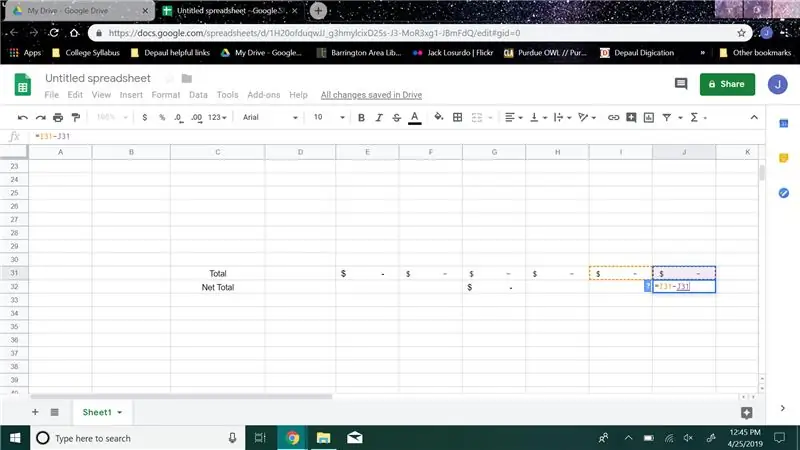
I den sidste række skal du gå til kolonne J og oprette en subtraktionsformel, (eksempel på min subtraktionsformel "= I31-J31"), du vil sætte den anden til sidste række I kolonne minus den anden til sidste række J kolonne, derefter klik på formatknappen og gå til "Numbers", klik derefter på regnskab.
Trin 18:
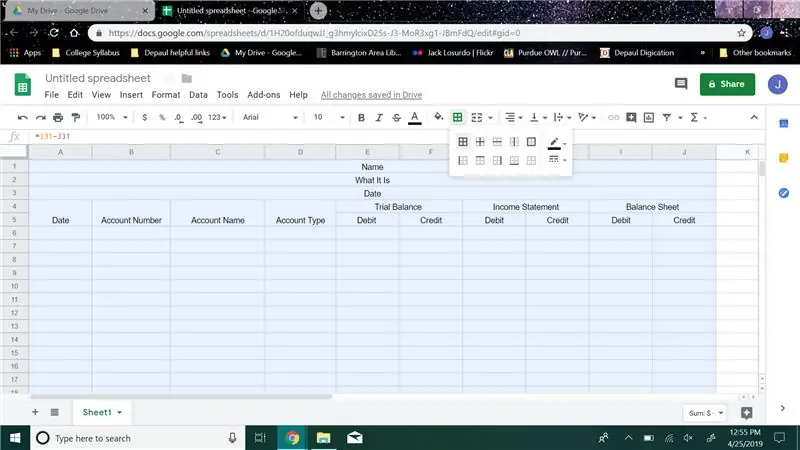
Vælg alle de kolonner og rækker, du brugte i dit diagram, hold musen over til værktøjslinjen, og klik på den knap, der ligner et vindue, der hedder "Borders", og klik derefter på den knap, der ligner et vindue igen i rullemenuen.
Trin 19:
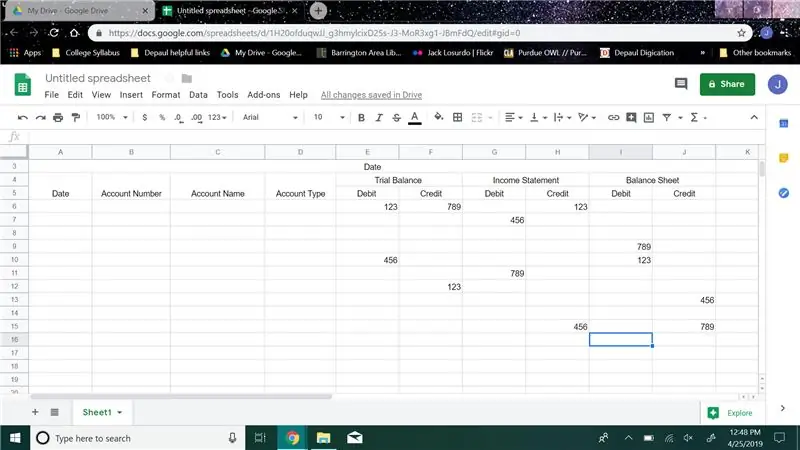
Nu for at teste, skal du i hver kolonne E til J sætte et vilkårligt tal mellem den 6. række og den række, der har dit "Total". Prøv at sætte mindst to forskellige tal i hver kolonne.
Trin 20:
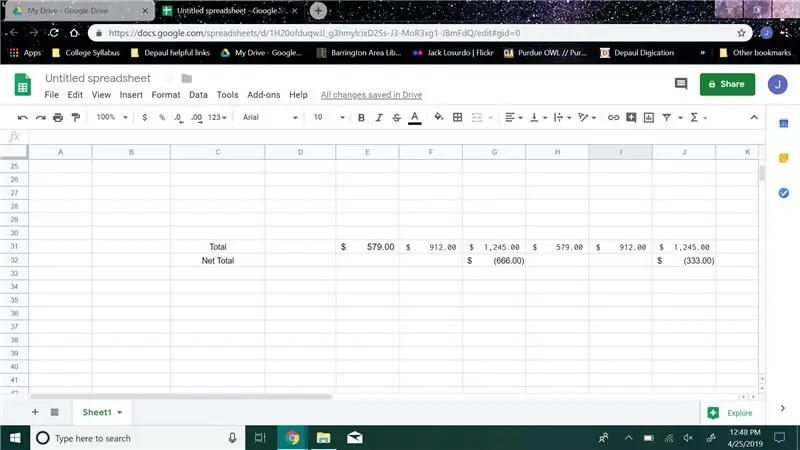
Hvis der dukkede tal op i rækkerne med din "Total" og "Nettoindkomst", fungerede din prøvebalance.
Trin 21:
Tillykke, du har nu en fuldt fungerende prøvebalance til at hjælpe med at organisere dit arbejde.
Anbefalede:
Arduino bil omvendt parkering alarmsystem - Trin for trin: 4 trin

Arduino bil omvendt parkering alarmsystem. Trin for trin: I dette projekt vil jeg designe en simpel Arduino bil omvendt parkeringssensorkreds ved hjælp af Arduino UNO og HC-SR04 ultralydssensor. Dette Arduino -baserede bilomvendt alarmsystem kan bruges til en autonom navigation, robotafstand og andre rækkevidde
Trin for trin pc -bygning: 9 trin

Trin for trin PC Building: Supplies: Hardware: MotherboardCPU & CPU -køler PSU (strømforsyningsenhed) Opbevaring (HDD/SSD) RAMGPU (ikke påkrævet) CaseTools: Skruetrækker ESD -armbånd/mathermal pasta m/applikator
Tre højttalerkredsløb -- Trin-for-trin vejledning: 3 trin

Tre højttalerkredsløb || Trin-for-trin vejledning: Højttalerkredsløb styrker lydsignalerne, der modtages fra miljøet til MIC og sender det til højttaleren, hvorfra forstærket lyd produceres. Her vil jeg vise dig tre forskellige måder at lave dette højttalerkredsløb på:
Trin-for-trin uddannelse i robotik med et sæt: 6 trin

Trin-for-trin uddannelse i robotteknologi med et kit: Efter ganske få måneder med at bygge min egen robot (se alle disse), og efter at jeg to gange havde dele mislykkedes, besluttede jeg at tage et skridt tilbage og tænke min strategi og retning. De flere måneders erfaring var til tider meget givende, og
Akustisk levitation med Arduino Uno trin for trin (8 trin): 8 trin

Akustisk levitation med Arduino Uno Step-by Step (8-trin): ultralyds lydtransducere L298N Dc kvindelig adapter strømforsyning med en han-DC-pin Arduino UNOBreadboard Sådan fungerer det: Først uploader du kode til Arduino Uno (det er en mikrokontroller udstyret med digital og analoge porte til konvertering af kode (C ++)
