Indholdsfortegnelse:
- Trin 1: Elektrisk plan
- Trin 2: Boligautomatisering med op til 68 strømpunkter
- Trin 3: Brugte værktøjer
- Trin 4: Samling ESP01 og FTDI
- Trin 5: Indlæs hex i Arduino
- Trin 6: Installer Hex på Arduino
- Trin 7: ESP8266 i AT -tilstand
- Trin 8: Installation af AT -firmware i ESP
- Trin 9: Konfiguration af ESP
- Trin 10: Eksempel
- Trin 11: Andre kredsløbseksempler
- Trin 12: Download appen
- Trin 13: Par Bluetooth
- Trin 14: Labkit Automation Control

Video: Kontrol af op til 68 punkter med Arduino Mega og ESP8266: 14 trin

2024 Forfatter: John Day | [email protected]. Sidst ændret: 2024-01-30 08:28



Gennem brug af en elektrisk skematik, jeg stillede til rådighed i PDF -format, i dagens projekt, er en Arduino Mega forbundet til ESP8266 for at gøre WiFi -funktion. Hovedsageligt til boligautomatisering fungerer kredsløbet også med Bluetooth og er forbundet til to relæer og to lamper. For at alt dette kan ske, skal vi styre op til 68 energipunkter. Dette vil ske via en APP, Labkit, der er tilgængelig via en Android -telefon eller -tablet. I denne samling behøver du ikke at programmere Arduino eller ESP8266. Vi begynder også at bruge AT -kommandoerne. Tjek videoen:
Trin 1: Elektrisk plan
Mega WiFi -kredsløb med relæer Her i det elektriske skema kan du se, at jeg brugte en Arduino Mega tilsluttet en ESP8266 til at udføre WiFi -funktionen. Det er nyttigt at huske, at dette kredsløb også kan fungere med Bluetooth. I dette eksempel har jeg også tilsluttet to relæer og to lamper. Jeg understreger, at på tavlen med de to relæer kan du tilslutte yderligere 34 tavler med to eller otte relæer, alt efter dine præferencer. Senere vil jeg forklare præcist, hvordan man gør det.
Trin 2: Boligautomatisering med op til 68 strømpunkter

Vi bruger Labkit under vores projekt. Denne app er designet til at styre enheder, der er sluttet til en Arduino Uno eller Mega. Gennem et Bluetooth -modul eller et ESP8266 forbundet til Arduino kan vi kommunikere med enhederne via en Android -telefon eller -tablet.
Trin 3: Brugte værktøjer

I dette projekt bruger vi ESP8266 og Arduino Mega, foruden tre programmer og to filer. Som det er angivet i venstre side af billedet, vil Flash Download Tools -programmet køre Firmware AT -filen, som sendes til ESP8266. I sekvensen har du Termite, det vil sige en terminal, hvor du kan kommunikere med AT -tilstand, som modtager dine kommandoer og sender konfigurationer til ESP8266.
I den del, der involverer Arduino Mega, som vises på højre side af billedet, indlæser vi også firmwaren Labkit HEX -fil gennem XLoader -programmet.
Trin 4: Samling ESP01 og FTDI

For at sætte ESP01 i optagelsestilstand for at installere AT -firmwaren, skal du blot følge denne samling.
OBS: For at bruge AT -kommandoerne via Termite, fjern forbindelsen mellem GPIO0 og GND.
Trin 5: Indlæs hex i Arduino

For at bruge denne app er det nødvendigt at indlæse Arduino med en hex-fil, som er en allerede kompileret kode, som vi stiller til rådighed. For at installere hex i Arduino har vi først brug for et program kaldet XLoader, der kan downloades via dette link.
Interfacet i XLoader -programmet er dette i billedet.
Trin 6: Installer Hex på Arduino
- I Hex -filen skal der være stien til hexen, som kan downloades via dette link til Arduino Mega og dette link til Arduino Uno.
- Enheden er Arduino -modellen. Vælg hvilken Arduino der skal bruges.
- COM -port er den port, hvor Arduino er tilsluttet computeren, og der vises en liste med de anvendte porte. Vælg den, der matcher din Arduino.
- Baudhastigheden indstilles automatisk for hver type enhed.
- Når alle felterne er konfigureret, skal du bare klikke på Upload og vente på, at processen er fuldført.
Trin 7: ESP8266 i AT -tilstand

. Heksen, som vi putter i Arduino, vil kommunikere med ESP gennem AT -protokollen. Til dette er det nødvendigt, at ESP har AT -firmwaren installeret. Den version af SDK, vi brugte, var esp_iot_sdk_v1.5.0_15_11_27.
For at tjekke firmwareversionen, som din ESP bruger, får du adgang til Termite -programmet:
Med Termitten åben skal du skrive AT+GMR i tekstindtastningsfeltet herunder.
Trin 8: Installation af AT -firmware i ESP



Hvis det ikke er i den version, vi bruger, kan du downloade AT -firmwaren til ESP'en, som vi bruger her.
For at installere firmwaren skal du downloade Flash -downloadværktøjer fra dette link.
For at installere firmwaren på en ESP01 kan du bruge en FTDI med samlingen på billedet.
Trin:
Pak filen esp_iot_sdk_v1.5.0_15_11_27 ud, og åbn programmet Flash Download Tools.
Kontroller indstillingen SpiAutoSet.
I hvert felt skal du vælge filerne i den ukomprimerede mappe i denne rækkefølge:
bin / esp_init_data_default.bin
bin / blank.bin
bin / boot_v1.4 (b1).bin
bin / at / 512+512 / user1.1024.new.2.bin
For hver fil skal du ændre ADDR -feltet i denne rækkefølge:
0x7c000
0xfe000
0x00000
0x01000
Se diagrammet
Det skal ligne billedet
Vælg COM PORT, der er din ESP og baudhastighed på 115200, og klik på knappen START.
Trin 9: Konfiguration af ESP
Lad os nu konfigurere ESP01 til at oprette forbindelse til vores netværk. Åbn termitten og skriv:
AT+CWMODE_DEF = 1 (sætter ESP i stationstilstand)
AT+CWJAP_DEF = "TestSP", "87654321" (udskift med SSID og adgangskode til dit netværk)
AT+CIPSTA_DEF = "192.168.2.11" (udskift med den IP, du vil bruge)
AT+CIPSTA? (For at kontrollere, at du har den korrekte IP)
Trin 10: Eksempel

Her har vi resultatet af Termite. Dette viser versionen, og om alle de kommandoer, du udfører, er okay, blandt andre detaljer.
Trin 11: Andre kredsløbseksempler




Her lægger jeg skemaerne med Uno og Mega Arduinos, med niveauomformeren, HC-05, begge med mulighed for brug med WiFi eller Bluetooth. I vores eksempel i dag bruger vi Mega med WiFi plus to modstande i stedet for niveauomformeren. Men her viser vi de andre sager, fordi softwaren tillader disse andre kombinationer.
Uno Bluetooth -kredsløb
Uno Wifi -kredsløb
Mega Bluetooth -kredsløb
Mega WiFi -kredsløb
Trin 12: Download appen
Appen findes i Google Play -butikken på:
play.google.com/store/apps/details?id=br.com.appsis.controleautomacao
Trin 13: Par Bluetooth

Hvis du vil bruge Bluetooth -modulet, skal du sørge for, at Bluetooth er tændt og parret med smartphonen i systemindstillingerne.
Trin 14: Labkit Automation Control



- Når du åbner applikationen for første gang, vil du se den blå skærm LABkit.
- Klik på knappen i øverste venstre hjørne, og appen vil spørge, hvilken type Arduino du bruger.
- Efter at have valgt typen Arduino, vil appen spørge, hvilket modul du bruger til at oprette forbindelse.
- Hvis du har valgt WiFi, skal du indtaste IP -adressen i det felt, der vises.
- Hvis du vælger Bluetooth, skal du indtaste modulets navn.
- Når du opretter forbindelse, viser appen en knap for at tilføje nye handlinger i nederste højre hjørne.
- Ved at klikke på denne knap vises en skærm, hvor du kan vælge Arduino -stiften og navnet på handlingen.
- Når du tilføjer en ny handling, skal den vises på listen som på følgende billede.
- Hvis du klikker på knappen, lyser den grønt, og stiften på den Arduino, du valgte, skal gå højt.
- For at fjerne en handling skal du blot trykke på knappen og holde den nede
Anbefalede:
LoRa 3 km til 8 km trådløs kommunikation med lavpris E32 (sx1278/sx1276) enhed til Arduino, Esp8266 eller Esp32: 15 trin

LoRa 3 til 8 km trådløs kommunikation med lavpris E32 (sx1278/sx1276) enhed til Arduino, Esp8266 eller Esp32: Jeg opretter et bibliotek til at styre EBYTE E32 baseret på Semtech -serien af LoRa -enheder, meget kraftfuld, enkel og billig enhed.Du kan finde 3Km version her, 8Km version herDe kan arbejde over en afstand på 3000m til 8000m, og de har en masse funktioner og
ESP8266 RGB LED STRIP WIFI -kontrol - NODEMCU Som IR -fjernbetjening til Led Strip kontrolleret over Wifi - RGB LED STRIP Smartphone -kontrol: 4 trin

ESP8266 RGB LED STRIP WIFI -kontrol | NODEMCU Som IR -fjernbetjening til Led Strip kontrolleret over Wifi | RGB LED STRIP Smartphone -kontrol: Hej fyre i denne vejledning lærer vi, hvordan du bruger nodemcu eller esp8266 som en IR -fjernbetjening til at styre en RGB LED -strip, og Nodemcu styres af smartphone over wifi. Så dybest set kan du styre RGB LED STRIP med din smartphone
LoRa Messenger til to enheder til distancer Op til 8 km: 7 trin

LoRa Messenger til to enheder til afstande Op til 8 km: Tilslut projektet til din bærbare computer eller telefon, og chat derefter mellem enhederne uden internet eller SMS ved hjælp af bare LoRa.Hey, hvad sker der gutter? Akarsh her fra CETech. I dag skal vi lave et projekt, der kan forbindes til din smartphone eller en hvilken som helst
1A til 40A nuværende BOOST -konverter til op til 1000W DC -motor: 3 trin

1A til 40A Current BOOST-konverter til op til 1000W DC-motor: Hej! I denne video lærer du, hvordan du laver et strømforstærkerkredsløb til dine høj ampere DC-motorer op til 1000W og 40 ampere med transistorer og en center-tap-transformer. Selvom, strømmen ved udgangen er meget høj, men spændingen bliver r
Maze -spil til kontrol med smartphone: 5 trin (med billeder)
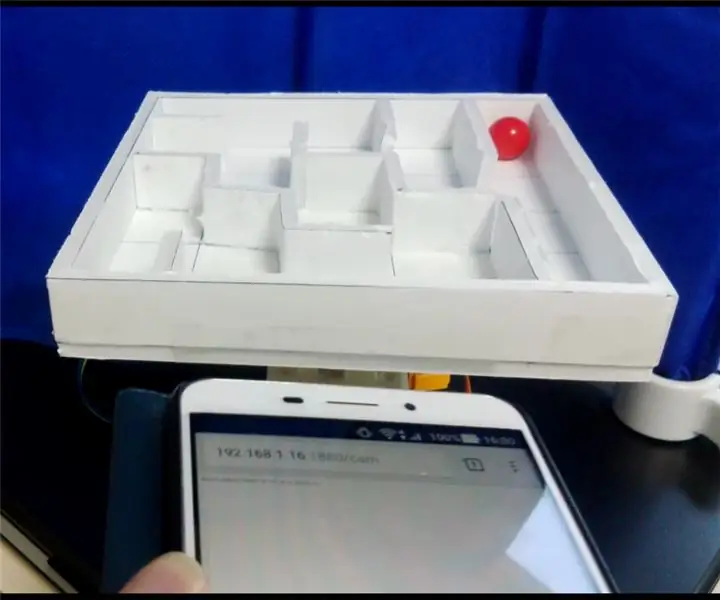
Maze Game to Control With Smartphone: Maze game to control with smart phone.Labyrinten bevæger sig efter smartphonens hældning. Først og fremmest se venligst videoen. Bevægelsesbillede1. Raspberry Pi er en Websocket -server. Smartphone er en Websocket -klient. Smartphone sender ti
