Indholdsfortegnelse:
- Trin 1: Nødvendige materialer
- Trin 2: Forståelse af 4 Bit Adder
- Trin 3: Opbygning af 4 -bit Adder
- Trin 4: Tilførsel af strøm og jord til kredsløbet
- Trin 5: Ledningsføring LED'er
- Trin 6: Ledningsføring Common Anode RGB LED
- Trin 7: Tilslutning af LCD -skærmen
- Trin 8: Skrivning af koden

Video: Binær til decimal lommeregner: 8 trin
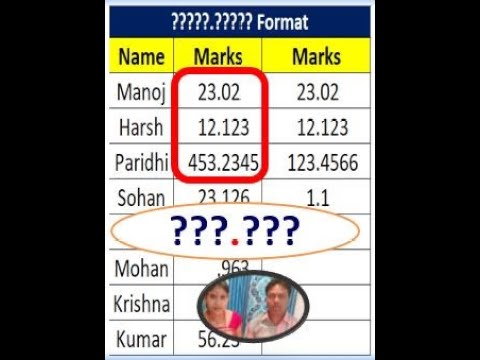
2024 Forfatter: John Day | [email protected]. Sidst ændret: 2024-01-30 08:28

For elleve computerteknik, skulle jeg beslutte mig for et afsluttende projekt. Først vidste jeg ikke, hvad jeg skulle lave, fordi det skulle indeholde visse hardwarekomponenter. Efter et par dage fortalte min klassekammerat mig at lave et projekt baseret på den fire bit adder, vi skabte for et par måneder siden. Efter den dag var jeg i stand til at oprette en binær til decimalomformer ved hjælp af min fire bit adder.
Oprettelse af dette projekt kræver meget forskning, som hovedsageligt omfatter forståelse for, hvordan en hel og en halv adder fungerer.
Trin 1: Nødvendige materialer
Til dette projekt skal du bruge følgende materialer:
- Arduino UNO
- fire brødbrætter
- ni volt batteri
- syv XOR -porte (2 XOR -chips)
- syv AND -porte (2 OG chips)
- tre OR -porte (1 OR -chip)
- fem lysdioder
- otte 330 ohm modstande
- LCD display
- fire han-hun ledninger
- masser af han-han ledninger
- wire stripper
- fælles anode RGB LED
Omkostninger (eksklusive ledninger): $ 79,82
Alt materiales omkostninger blev fundet på ABRA elektronik.
Trin 2: Forståelse af 4 Bit Adder
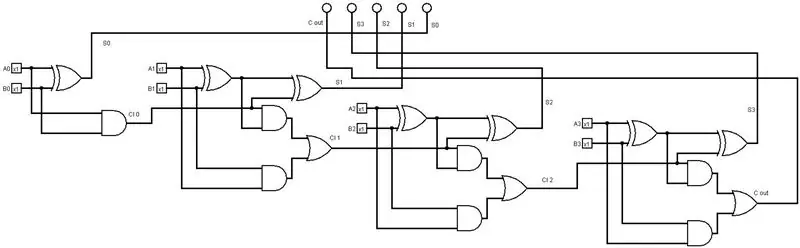
Inden vi begynder, skal du forstå, hvordan en fire-bit adder fungerer. Når vi først ser på dette kredsløb, vil du bemærke, at der er et halvt adder kredsløb og tre fulde adder kredsløb. Fordi en fire-bit adder er en kombination af en hel og en halv adder, har jeg lagt en video op, der forklarer, hvordan de to typer adder fungerer.
www.youtube.com/watch?v=mZ9VWA4cTbE&t=619s
Trin 3: Opbygning af 4 -bit Adder


Det er meget vanskeligt at forklare, hvordan man bygger en fire-bit adder, da det involverer en masse ledninger. Baseret på disse billeder kan jeg give dig nogle tricks til at bygge dette kredsløb. For det første kan den måde, du arrangerer dine logiske chips, være meget vigtig. For at få et pænt kredsløb skal du bestille dine chips i denne rækkefølge: XOR, AND, OR, AND, XOR. Ved at have denne ordre vil dit kredsløb ikke kun være pænt, men det vil også være meget let for dig at organisere.
Et andet stort trick er at bygge hver adder en ad gangen og fra højre side til venstre side. En almindelig fejl, som mange mennesker har gjort, er at gøre alle tilføjelsesprogrammer på samme tid. Ved at gøre dette kan du ødelægge ledningerne. En fejl i 4-bit adder kan få det hele til ikke at fungere,
Trin 4: Tilførsel af strøm og jord til kredsløbet
Brug 9-volts batteriet til at levere strøm og jord til det brødbræt, der skal indeholde fire-bit adderen. Tilfør de resterende 3 brødbrætter strøm og jord til det via Arduino UNO.
Trin 5: Ledningsføring LED'er
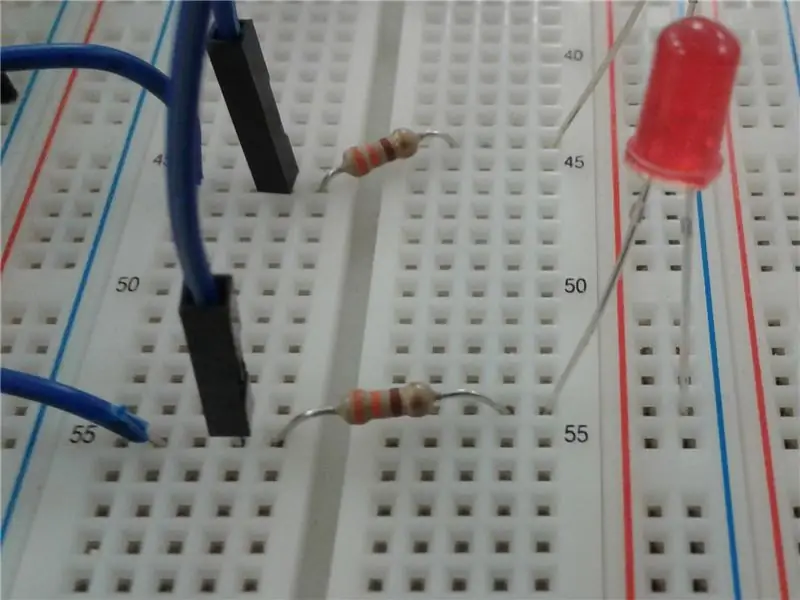
Til dette projekt vil de fem lysdioder blive brugt som input- og outputenhed. Som en outputenhed vil LED'en belyse et binært tal, afhængigt af input, der sættes i firebitsadderen. Som inputenhed vil vi, afhængigt af hvilke lysdioder der er tændt og slukket, kunne projicere det konverterede binære tal på LCD -displayet som et decimaltal. For at koble LED'en til, forbinder du en af de summer, der dannes af den fire bit adder, til anodebenet på LED'en (LED's lange ben), men mellem disse to placeres en 330 ohm modstand. Tilslut derefter katodebenet på LED'en (kort ben af LED) til jordskinnen. Mellem modstanden og sumtråden skal du slutte en han til han -ledning til en hvilken som helst digital pin på Arduino UNO. Gentag dette trin for de tre resterende beløb og udførelsen. De digitale ben jeg brugte var 2, 3, 4, 5 og 6.
Trin 6: Ledningsføring Common Anode RGB LED

Til dette projekt er formålet med denne RGB -LED at ændre farver, når der dannes et nyt decimaltal på LCD -displayet. Når du først ser på den fælles anode RGB -led, vil du bemærke, at den har 4 ben; et rødt lysben, et power (anode) ben, et grønt lysben og et blåt lysben. Strømbenet (anode) vil blive forbundet til strømskinnen og modtage 5 volt. Tilslut de resterende tre farveben med 330 ohm modstande. I den anden ende af modstanden skal du bruge en han -til -han -ledning til at forbinde den med en PWM dgital pin på Arduino. PWM digital pin er enhver digital pin med en snirklende linje ved siden af. PWM -benene, jeg brugte, var 9, 10 og 11.
Trin 7: Tilslutning af LCD -skærmen

For dette projekt projicerer LCD -displayet det konverterede binære tal til en decimal. Når vi ser på LCD -displayet, vil du bemærke 4 hanstifter. Disse ben er VCC, GND, SDA og SCL. For VCC skal du bruge en han -til -hun -ledning til at forbinde VCC -stiften til strømskinnen på brødbrættet. Dette giver 5 volt til VCC -stiften For GND -stiften skal du slutte den til jordskinnen med en han til hun -ledning. Med SDA- og SCL -benene tilsluttes den til en analog pin med en han -til -femal ledning. Jeg sluttede SCL -pin til analog pin A5 og SDA pin til analog pin A4.
Trin 8: Skrivning af koden
Nu hvor jeg har forklaret bygningsdelen af dette projekt, kan vi nu begynde at kode. For det første skal vi først downloade og importere følgende biblioteker; LiquidCrystal_I2C bibliotek og trådbiblioteket.
#include #include
Når du har gjort dette, skal du deklarere alle de nødvendige variabler. I enhver type kode skal du først deklarere dine variabler.
const int ciffer1 = 2;
const int digit2 = 3;
const int digit3 = 4;
const int digit4 = 5;
const int ciffer5 = 6;
int digitsum1 = 0;
int digitsum2 = 0;
int digitsum3 = 0;
int digitsum4 = 0;
int digitsum5 = 0;
char array1 = "Binær til decimal";
char array2 = "Konverter";
int tim = 500; // værdien af forsinkelsestid
const int redPin = 9;
const int greenPin = 10;
const int bluePin = 11;
#define COMMON_ANODE
LiquidCrystal_I2C lcd (0x27, 16, 2);
I tomrumsopsætningen () erklærer du stifttypen for alle dine variabler. Du vil også bruge en seriel start, fordi vi bruger analogWrite ()
ugyldig opsætning ()
{
Serial.begin (9600);
pinMode (ciffer1, INPUT);
pinMode (ciffer2, INPUT);
pinMode (ciffer3, INPUT);
pinMode (digit4, INPUT);
pinMode (ciffer5, INPUT);
lcd.init ();
lcd.backlight ();
pinMode (redPin, OUTPUT);
pinMode (greenPin, OUTPUT);
pinMode (bluePin, OUTPUT);
I void setup () oprettede jeg en for loop for at oprette en meddelelse, der siger navnet på dette projekt. Grunden til at det ikke er i tomrumsløkken () er, at hvis det er i det tomrum, vil beskeden blive ved med at gentage sig
lcd.setCursor (15, 0); // indstil markøren til kolonne 15, linje 0
for (int positionCounter1 = 0; positionCounter1 <17; positionCounter1 ++)
{
lcd.scrollDisplayLeft (); // Ruller displayets indhold et mellemrum til venstre.
lcd.print (array1 [positionCounter1]); // Udskriv en besked til LCD -skærmen.
forsinkelse (tim); // vent på 250 mikrosekunder
}
lcd.clear (); // Sletter LCD-skærmen og placerer markøren i øverste venstre hjørne.
lcd.setCursor (15, 1); // indstil markøren til kolonne 15, linje 1
for (int positionCounter = 0; positionCounter <9; positionCounter ++)
{
lcd.scrollDisplayLeft (); // Ruller displayets indhold et mellemrum til venstre.
lcd.print (array2 [positionCounter]); // Udskriv en meddelelse til LCD'et.
forsinkelse (tim); // vent i 250 mikrosekunder
}
lcd.clear (); // Sletter LCD-skærmen og placerer markøren i øverste venstre hjørne.
}
Nu hvor vi har afsluttet hulrumsopsætningen (), lad os gå videre til tomrumsløkken (). I tomrumsløkken oprettede jeg flere if-else-sætninger for at sikre, at når visse lys er tændt eller slukket, viser det et bestemt decimaltal på displayet. Jeg har vedhæftet et dokument, der viser, hvad der er inde i min tomrumsløkke og de mange andre hulrum, jeg har oprettet. Klik her for at besøge dokumentet
Det eneste du skal gøre er at køre koden og nyde din nye binære til decimalomformer.
Anbefalede:
CPE 133 Final Project Decimal til Binary: 5 trin

CPE 133 Final Project Decimal to Binary: Binary Numbers er en af de første ting, man tænker på, når man tænker på digital logik. Imidlertid kan binære numre være et svært koncept for dem, der er nye i det. Dette projekt vil hjælpe dem, der er både nye og erfarne med binære tal
Gør-en-HP49G-graftegner-lommeregner-til-et-intervalomet til Canon Eos: 4 trin

Gør-en-HP49G-grafik-lommeregner-til-et-intervalomet til Canon Eos: Disparador autom à ƒ  ¡ tico y manual til Canon Eos con HP49GPor Abraham [email protected]: //www.flickr.com /fotos/cacholongo/Componentes necesarios: 2n3904, Resistencia 2,2k; Diodo 1n4001, Cable de conexi à ƒ  & su
4-bit binær lommeregner: 11 trin (med billeder)

4-bit binær lommeregner: Jeg udviklede en interesse i den måde computere fungerer på et grundlæggende niveau. Jeg ville forstå brugen af diskrete komponenter og de kredsløb, der er nødvendige for at udføre mere komplekse opgaver. En vigtig grundlæggende komponent i en CPU er
Binary til Decimal Matcher -spillet: 10 trin

Binary to Decimal Matcher Game: Denne instruktive viser processen og modulerne, der kræves for at oprette vores Binary to Decimal Matching -spil. Inden for 60 sekunder vil brugerne oversætte og indtaste så mange tilfældigt genererede decimaltal på det syv segment display til binært ved at skifte
Binær lommeregner: 11 trin
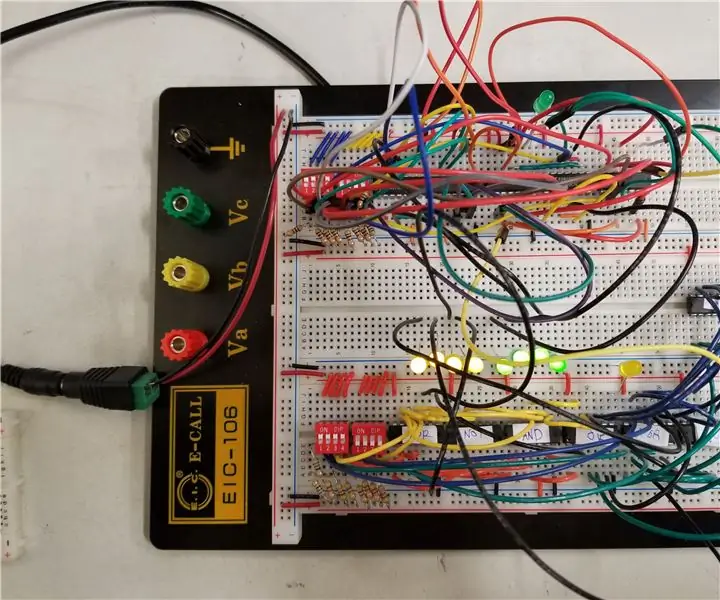
Binær lommeregner: Oversigt: Siden den allerførste opfindelse af logikporten i det 20. århundrede har den konstante udvikling af sådan elektronik fundet sted, og det er nu en af de enkleste, men grundlæggende vigtige elektroniske komponenter i mange forskellige applikationer
