Indholdsfortegnelse:

Video: Brug af LCD -skærm med en Arduino: 5 trin

2024 Forfatter: John Day | [email protected]. Sidst ændret: 2024-01-30 08:28

I denne Instructables -lektion demonstreres visning af tekster og visning af dem på en 16 x 2 LCD ved hjælp af Arduino. Lad os komme i gang, og jeg håber du nyder det!
Trin 1: Materialer
1. Arduino UNO
2. Brødbræt
3. 16x2 LCD -bord
4. Jumper Wires
5. 9 til 12 vols alkalisk batteri med stik
6. Arduino IDE installeret på MAC eller Windows
7. Potentiometer
8. USB 2
Trin 2: Introduktion til LCD
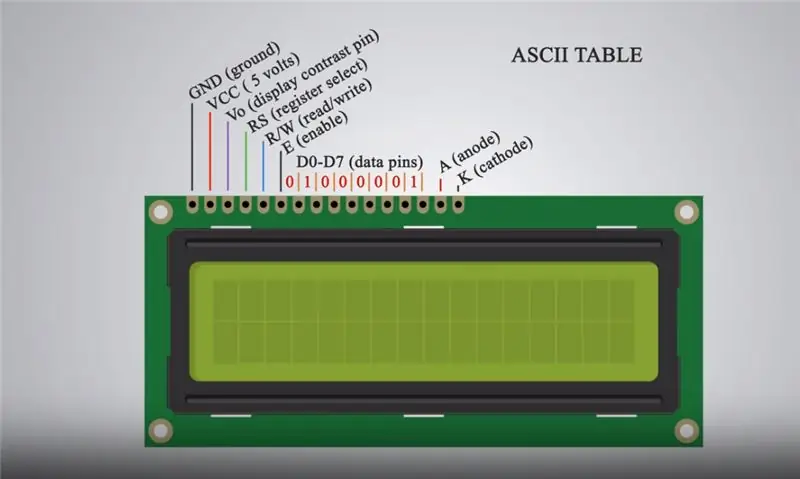
Arduino er en enhed, der i vid udstrækning bruges af studerende til forskellige robotprojekter og sensorer til at detektere puls, temperatur, lufttryk … Arduino er et open-source hardware- og softwarefirma, projekt og brugerfællesskab, der designer og producerer single-board micro controllere og mikrocontrollersæt til opbygning af digitale enheder og interaktive objekter, der kan registrere og styre både fysisk og digitalt. Grundlæggende er Arduino i stand til at gemme koder indsat fra Arduino IDE ved hjælp af C og C ++ kodningssprog fra en computer til at manipulere de funktioner, der er tildelt til enheden at udføre. LCD (Liquid Crystal Display) skærm er et elektronisk displaymodul og finder en lang række applikationer. En 16x2 LCD -skærm er et meget grundlæggende modul og bruges meget almindeligt i forskellige enheder og kredsløb. En 16x2 LCD betyder, at den kan vise 16 tegn pr. Linje, og der er 2 sådanne linjer. LCD -skærmen har 16 ben. Fra venstre mod højre er den første pin GND (jord). Den anden pin er VCC (5 volt) pin, som er forbundet til Arduino -kortet. Den tredje pin er Vo (display kontrast) pin, som kan tilsluttes et potentiometer for at justere displayets kontrast. Fjerde pin er RS (register select) pin, der bruges til at vælge de kommandoer/data, der sendes til LCD'et ved hjælp af metoder defineret i Arduino Liquid Crystal -pakkerne. Den femte er R/W (læs/skriv) pin, der vælger tilstanden, uanset om vi læser eller skriver på LCD'et. Sjette ben er E (aktiver) -nålen, der muliggør skrivning til registre. De næste 8 ben er datastifter D0 til D7, hvor registre skrives med binære tal i henhold til ASCII -tabellen. Den femtende pin er A (anoden), og den sidste er K (katode).
Trin 3: IDE
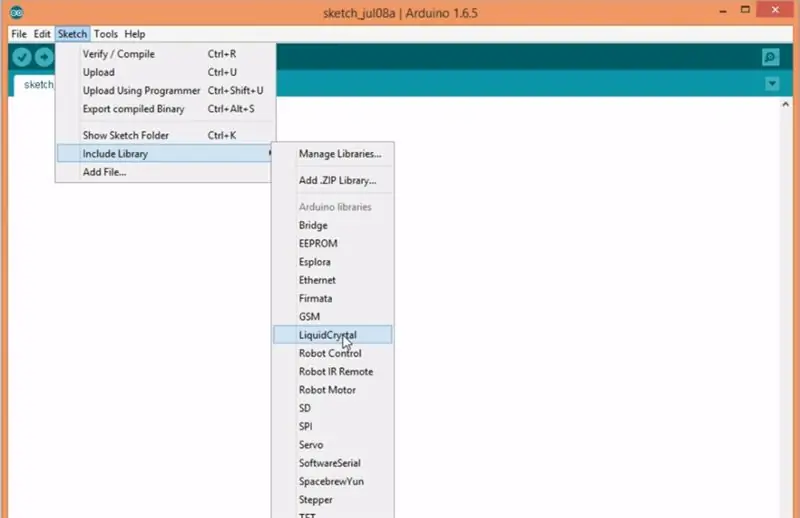
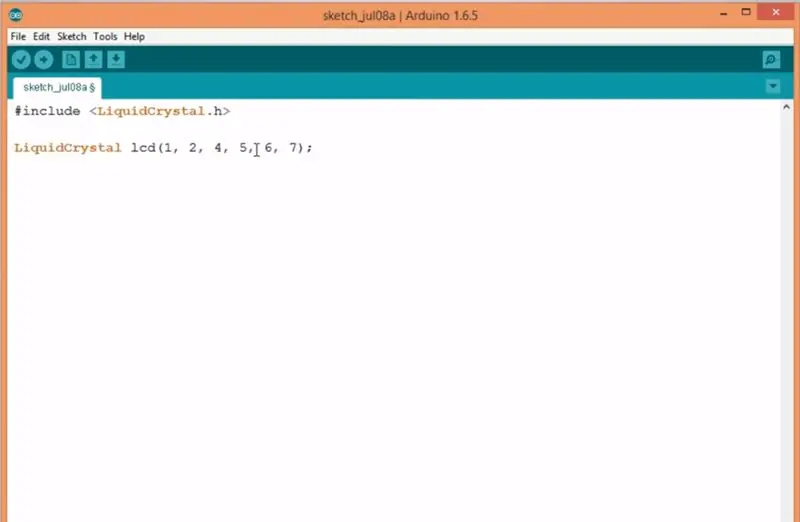
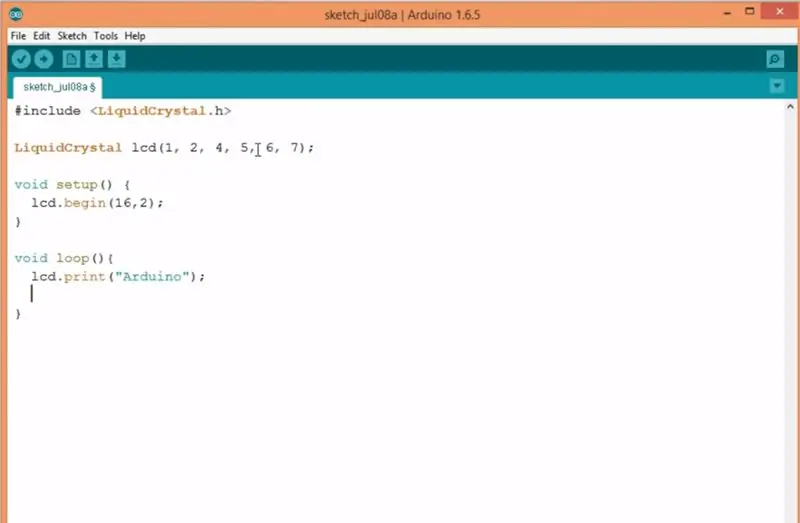
IDE Nu, hvor vi har lidt fri for hvad Arduino og LCD er, lad os springe videre i Arduino IDE og installere det på vores computer. Arduino IDE kan downloades fra Eller fra Windows Store på Windows 8. IDE er stedet, hvor kodning finder sted. Her skrives koderne i C og C ++. Efter kompilering af koden og fejlfinding af fejlene sendes den overholdte kode til Arduino Board ved hjælp af USB 2 -kablet. Efter installation af IDE implementerer vi Liquid Crystal -pakken som vist nedenfor. Implementering af Liquid Crystal -pakken … Installation af LiquidCrystal -pakken åbner vores adgang til at bruge de metoder og implementeringer, der er defineret i den specifikke pakke vedrørende LCD på vores IDE, der skal kompileres og lagres i Arduino -kortet. Efter pakkeinstallation skrives opsætning og loop i IDE. Følg ovenstående og kopier parametrene for at oprette forbindelse mellem kortet og LCD'et.
Kopier koderne Klik derefter på pilen i øverste venstre hjørne markering af IDE og kompilér koden.
Trin 4: Forbindelser
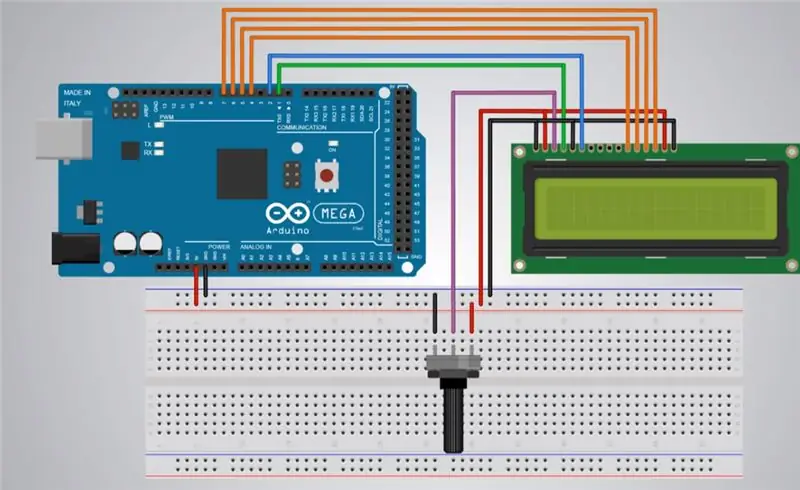

Kortet og LCD -forbindelserne Nu er det tid til at konfigurere kortet og LCD'et og udføre de nødvendige tilslutninger. Følg nedenstående ordning. Skema img går her … Brødbrættet bruges til at forhindre rod og forbedre kodens enkelhed og pænhed. Tappene på brødbrættet fungerer lodret, så hvis en 5 volt stift fra Arduino er forbundet til brødbrættet, består meget andre lodrette stifter på den søjle nu af 5 volt. Potentiometeret er en enhed, der bruges til at justere kontrasten på LCD'et (lysstyrken), uden et potentiometer, teksten kan være til fed eller lys, så det er bedre at bruge en.
Kompilering og lagring af koden i Arduino Til det sidste trin skal du slutte Arduino til computeren ved hjælp af et USB-2-kabel. kompilér koden, og vælg Arduino UNO på IDE og gem koden i Arduino ved at klikke på den vandrette pil i øverste venstre hjørne af IDE.
Trin 5: Extra Mile
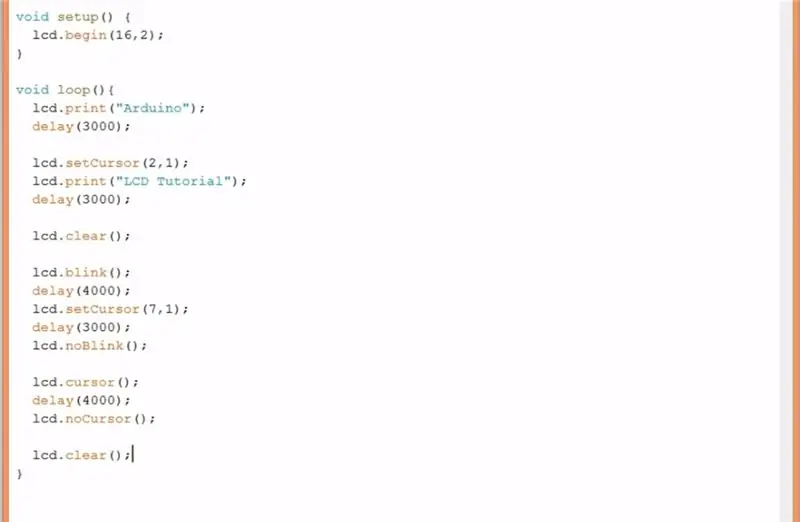
Noten "Arduino" skal vises på din LCD. Tillykke !!! Du har lavet din første tekst på LCD -skærmen … Nu, hvis du vil gå den ekstra mil, har www.arduino.cc alle de metoder og forklaringer, der kan bruges til at bruge på din tekst til yderligere design og ændringer, flytte, personliggøre din egen tekst. Ovenfor er nogle af de eksempler på koder, der findes på webstedet. Prøv dem selv.
Jeg håber, at disse oplysninger var gavnlige … Tak.
Anbefalede:
Hjemmeautomatisering Trin for trin Brug af Wemos D1 Mini Med PCB -design: 4 trin

Hjemmeautomatisering Trin for trin Brug af Wemos D1 Mini Med PCB -design: Hjemmeautomatisering Trin for trin ved hjælp af Wemos D1 Mini med PCB -design For et par uger siden udgav vi en tutorial "Home Automation using Raspberry Pi" i rootsaid.com, som blev godt modtaget blandt hobbyfolk og universitetsstuderende. Så kom et af vores medlemmer
Neopixel Ws2812 Rainbow LED Glød Med M5stick-C - Kører Rainbow på Neopixel Ws2812 Brug af M5stack M5stick C Brug af Arduino IDE: 5 trin

Neopixel Ws2812 Rainbow LED Glød Med M5stick-C | Kører Rainbow på Neopixel Ws2812 Brug af M5stack M5stick C Brug af Arduino IDE: Hej fyre i denne instruktion vil vi lære at bruge neopixel ws2812 LED'er eller led strip eller led matrix eller led ring med m5stack m5stick-C udviklingstavle med Arduino IDE, og vi vil lave et regnbuemønster med det
Brug af 1602 LCD -tastaturskærm med Arduino [+praktiske projekter]: 7 trin
![Brug af 1602 LCD -tastaturskærm med Arduino [+praktiske projekter]: 7 trin Brug af 1602 LCD -tastaturskærm med Arduino [+praktiske projekter]: 7 trin](https://i.howwhatproduce.com/images/002/image-5536-26-j.webp)
Brug af 1602 LCD -tastaturskærm W/ Arduino [+praktiske projekter]: Du kan læse dette og andre fantastiske selvstudier på ElectroPeaks officielle websted Oversigt I denne vejledning lærer du, hvordan du bruger Arduino LCD -tastaturbeskyttelse med 3 praktiske projekter. Sådan opsættes skjoldet og identificeres nøglerne
Brug af PCF8574 rygsække med LCD'er og Arduino: 8 trin

Brug af PCF8574 Rygsække med LCD'er og Arduino: Brug af LCD -moduler med din Arduino er populær, men mængden af ledninger kræver tid og tålmodighed for at tilslutte den korrekt - og bruger også en masse digitale udgangsstifter. Derfor elsker vi disse serielle rygsækmoduler - de er monteret på ba
Orange PI HowTo: Konfigurer den til brug med et 5 "HDMI TFT LCD -display: 8 trin (med billeder)

Orange PI Sådan gør du det: Brug det med et 5 "HDMI TFT LCD -display: Hvis du var forsigtig nok til at bestille et HDMI TFT LCD -display sammen med dit Orange PI, er du sandsynligvis modløs af vanskelighederne med at forsøge at tvinge det til at fungere . Mens andre endda ikke kunne bemærke nogen forhindringer. Nøglen er, at der er ved
