Indholdsfortegnelse:
- Trin 1: Beslut modellen
- Trin 2: Tilslut din OPI
- Trin 3: Konverter BIN til FEX
- Trin 4: Forbered Safe Script.fex
- Trin 5: Konfigurer displayparametre
- Trin 6: Konverter FEX til BIN
- Trin 7: OPI Ready
- Trin 8: BEMÆRKNINGER

Video: Orange PI HowTo: Konfigurer den til brug med et 5 "HDMI TFT LCD -display: 8 trin (med billeder)

2024 Forfatter: John Day | [email protected]. Sidst ændret: 2024-01-30 08:30



Hvis du var klog nok til at bestille en HDMI TFT LCD -skærm sammen med din orange PI, er du sandsynligvis modløs af vanskelighederne med at forsøge at tvinge den til at fungere. Mens andre endda ikke kunne bemærke nogen forhindringer. Nøglen er, at der er mindst to (kan være flere) forskellige typer af dem, der vises på markedet. De ligner hinanden meget, og man kan savne enhver forskel.
Her er begge: Den til venstre for billedet er den "gode". Dens installation var let og ligetil. Den til højre er den "dårlige". Dens opsætning var meget mere kompliceret.
Der er næsten ingen forskel mellem den gode og den "dårlige", undtagen måske at den dårlige er underskrevet som "Rev3.0" (revision 1) og den gode er signeret som "Rev2" (revision 2) eller "v2 ".
KRAV:
- Orange PI med Linux bootable SD -kort. (Det orange PI Officielle websted har instruktionerne i, hvordan man laver et: https://www.orangepi.org/Docs/SDcardinstallation.html og med korrekt strømforsyning.
- Stationær computer (Windows kører)
- HDMI -kabel
- USB til mini-usb kabel
- Arbejdskopi af værktøjet fexc.exe.
Det er godt, hvis dit Linux -billede bevarer sin installationsfil (script.bin) på en FAT -partition af dit flash -kort. Hvis ikke - vil du selv finde en måde, hvordan du fjerner det fra ext2 Linux -partition til dit Windows -skrivebord.
Trin 1: Beslut modellen


Når dit display er ankommet, skal du først kontrollere indskriften på bagsiden.
- Hvis du kan finde en "Rev3.0", skal du følge {REV 3} -afsnittene i trinene herunder.
- Hvis der er mærket "Rev 2", skal du følge afsnittene {REV 2}.
Når du har bestemt modellen for din TFT -skærm, kan du fortsætte med at samle din Orange PI -baserede computer.
Trin 2: Tilslut din OPI


Tilslut det orange PI -kort med skærmen ved hjælp af et HDMI -kabel. Tilslut en af din Orange PIs USB-porte til USB-porten på din skærm ved hjælp af et USB-til-mini-USB-kabel.
Det er nok ikke en god idé at prøve at sætte skærmen på GPIO -porten. Orange PI's geometri adskiller sig fra Raspberry PI's, og skærmene, der er velegnede til sidstnævnte, passer muligvis ikke til den første. I uheldigt tilfælde kan du endda knække en del eller gøre en anden dårlig ting, hvis du bliver ved med at prøve. Under alle omstændigheder-glem at bruge denne flotte U-formede HDMI-til-HDMI-adapter, der følger med din skærm, geometrierne på Orange PI-kortet og skærmen tillader det bare ikke.
Trin 3: Konverter BIN til FEX


Tag dit Orange PI Linux bootable flash -kort, og tilslut det til din stationære Windows -pc ved hjælp af en passende adapter. Find derefter filen "script.bin" på flash -kortet, og kopier den til et godt sted på din stationære pc's harddisk. F.eks. til mappen c: / taburet \.
Kopier den operationelle prøve af fexc.exe -værktøjet sammen med fex2bin.bat- og bin2fex.bat -filer til den samme mappe, hvor du har placeret script.bin. (Se min tidligere instruerbare for at finde en måde, hvor man kan få den berygtede fexc.exe)
Dekrypter script.bin til tekstform (script.fex) ved at køre kommandofilen bin2fex.bat.
Hvis du allerede bruger You orange PI i et stykke tid, betyder det, at du har korrekt konfigureret processor- og hukommelsesure. Så du kan fortsætte direkte til trin 5. Hvis du bruger Orange PI for første gang - tag dig tid til at indstille de korrekte og sikre hastigheder for processoren og hukommelsen.
Trin 4: Forbered Safe Script.fex
Kontroller sektionerne [target], [dvfs_table] og [dram_para] i (tekst) script.fex -filen. Sørg for, at værdierne der virkelig svarer til processorkraften på dit Orange PI -kort. Reducer værdierne, hvis det er nødvendigt. Godt (men noget langsomt) udgangspunkt er at indstille
[dvfs_table] max_freq = 1008000000 min_freq = 60000000 lv_count = 5 lv1_freq = 1056000000 lv1_volt = 1500 lv2_freq = 1008000000 lv2_volt = 1400 lv3_freq = 912000000 lv3_00v0000500005000050000500005005005005005005005005005005005005005005005005005005005000
Og at sætte
dram_clk = 624
i [dram_para] sektion. I min tidligere instruerbare procedure er proceduren beskrevet mere detaljeret.
Trin 5: Konfigurer displayparametre
{for REV 2} Hvis du har den "gode" model af skærmen, kan du kopiere/indsætte (owerwrite) dens [disp_init] og [hdmi_para] sektioner herfra:
[disp_init]
disp_init_enable = 1 disp_mode = 0 screen0_output_type = 3 screen0_output_mode = 5 screen1_output_type = 3 screen1_output_mode = 5 fb0_width = 800 fb0_height = 480 fb1_width = 800 fb1_hemi = 480 [hdmi_d_dx_hd = 800 hhd_dx_hd_dv = 800 [hdmi_d_d = 800 hd_dx_hd = 800 hhd_d_d = 800 hd_dx_hd = 800 hd = 800 h "hdmi_cts_compatibility = 1
Alle kreditter til Jimmy Belanger - [LØST] Orange PI PC H3 Vinder, udarbejdet med igorpecovnik jessie desktop
Sørg også for, at parameteren pll_video i sektionen [ur] er sat til 292:
[ur]
pll_video = 292
{for REV 3}
Hvis du har den "dårlige" model af displayet, kan du kopiere/indsætte (owerwrite) dens [disp_init] og [hdmi_para] sektioner herfra:
[disp_init]
disp_init_enable = 1 disp_mode = 0 screen0_output_type = 3 screen0_output_mode = 2 screen1_output_type = 3 screen1_output_mode = 2 fb0_width = 720 fb0_height = 480 fb0_scaler_mode_enable = 1 fb0_pixel_sequence = 2 fb0_format = 4 fb0_framebuffer_num = 2 fb1_width = 720 fb1_height = 480 fb1_scaler_mode_enable = 1 fb1_pixel_sequence = 2 fb1_format = 4 fb0_framebuffer_num = 2
[hdmi_para]
hdmi_used = 1 hdmi_x = 720 hdmi_y = 480 hdmi_power = "vcc-hdmi-18" hdmi_cts_compatibility = 1
Du skal også indstille parameteren pll_video i sektionen [ur] til 321:
[ur]
pll_video = 321
Trin 6: Konverter FEX til BIN

Vi er færdige med script.fex, så gem det på din harddisk, og afslut tekstredigeringssoftwaren.
Brug fex2bin.bat til at pakke filen tilbage til det binære format. Husk, at script.bin normalt har "skrivebeskyttet" attribut, og fexc -værktøjet kan ikke overskrive det automatisk.
Trin 7: OPI Ready


Tilslut 5v strømforsyningen for at tænde den orange PI. Og nu kan du se sejt billede på din LCD -skærm.
Trin 8: BEMÆRKNINGER
-
Hvorfor kalder jeg Rev2 som "god" og Rev3 som "dårlig"?
- Rev 2 har meget bredere video pll uroptagelsesområde. F.eks. Rev 2 fungerer godt med et script.bin, der er forberedt til Rev3, men Rev 3 viser kun en hvid skærm, når den bruges med script.bin til Rev2. Og hvis du begynder at variere pll_video -parameteren, vil du også bemærke forskellen.
- Med Rev2 kan du nemt få en fuld opløsning på 800x480, mens du med Rev 3 kun får 720x480
- Rev2 har flotte monteringshuller, mens Rev3 er vanskelig at installere mekanisk.
- Indstillingerne har en meget ligetil logik bagefter. Faktisk bestemmer Windows Rev3 -display (ved EDID) som "66 Hz". Og den lodrette opløsning på displayet er 480 linjer. Der er kun to 480 linjetilstande i OPI-indstillinger: tilstand 0: 480 linjer sammenflettet, og tilstand 2: 480 linjer ikke-interlaced. Så man skal bare indstille en af dem og justere framerate. Hvis pll_video = 292 svarer til 60 Hz, vil 292*66/80 = 320 være tæt nok. Det bliver dog først klart, efter at du allerede har fundet de korrekte indstillinger. Alle er stærke med ryggen…
- "Orange PI", "Windows", "Linux", "Sunxi-Tools", "Allwinner" osv … er korrespondentens varemærker tilhørende deres respektive ejere.
Anbefalede:
Den hurtige guide til at lave en video med din iPhone og uploade den til Facebook eller YouTube: 9 trin

Hurtigguide til at lave en video med din iPhone og uploade den til Facebook eller YouTube: Brug denne enkle 5 -trins proces (Instructables får det til at ligne flere trin end det faktisk er) til at oprette og uploade din første YouTube- eller Facebook -video - ved hjælp af bare din iPhone
Opret forbindelse til Raspberry Pi i hovedløs tilstand ved hjælp af Android -telefon Konfigurer også WiFi: 5 trin

Opret forbindelse til Raspberry Pi i hovedløs tilstand ved hjælp af Android -telefon Konfigurer også WiFi: (Det anvendte billede er Raspberry Pi 3 Model B fra https://www.raspberrypi.org) Denne instruktion viser dig, hvordan du forbinder Raspberry Pi med Android -telefon, konfigurerer også WiFi på Raspberry Pi i hovedløs tilstand dvs. uden tastatur, mus og skærm. JEG
HC - 06 (Slave Module) Ændring af "NAME" uden brug "Monitor Serial Arduino" der "Let fungerer": Fejlfri måde!: 3 trin

HC - 06 (slave -modul) Ændring af "NAME" uden brug "Monitor Serial Arduino" … der "Let fungerer": Fejlfri måde!: Efter " Lang tid " forsøger at ændre navn på HC - 06 (slave -modul) ved hjælp af " seriel monitor af Arduino, uden " Succes ", jeg fandt en anden nem måde og jeg deler nu! Hav det sjovt venner
Orange PI HowTo: Kompilér Sunxi -værktøj til Windows under Windows: 14 trin (med billeder)

Orange PI HowTo: Kompilér Sunxi -værktøj til Windows Under Windows: FORKRAV: Du skal bruge en (desktop) computer, der kører Windows. En internetforbindelse. Et orange PI -kort. Det sidste er valgfrit, men jeg er sikker på, at du allerede har det. Ellers vil du ikke læse dette instruerbart. Når du køber Orange PI -synden
Orange PI HowTo: Konfigurer den til brug sammen med bilens bagskærm og HDMI til RCA -adapter: 15 trin
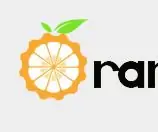
Orange PI Sådan gør du det: Brug det med bilens bagskærm og HDMI til RCA -adapter: FOREWORD. Det ser ud til, at hver anden bruger et stort og endnu større tv -apparat eller en skærm med et fjollet Orange PI -kort. Og det ligner lidt overkill, når det er beregnet til integrerede systemer. Her har vi brug for noget lille og noget billigt. Som en
