Indholdsfortegnelse:
- Trin 1: Installer Hypver V
- Trin 2: Vælg Hyper V fra listen
- Trin 3: Åbn Hyper V
- Trin 4: Oprettelse af en virtuel maskine
- Trin 5: Følg instruktionerne i guiden Virtual Machine Creator
- Trin 6: Start den virtuelle maskine
- Trin 7: Installer Windows 10
- Trin 8: Windows installeres derefter. Tålmodighed! Dette kan tage lidt tid, og maskinen kan genstarte
- Trin 9: Afslut installationen
- Trin 10: Vælg Tilpasset installation for at installere en ny version af Windows
- Trin 11: Vælg Windows -indstillinger
- Trin 12: Endelig

Video: Windows 10 virtuel maskine: 12 trin
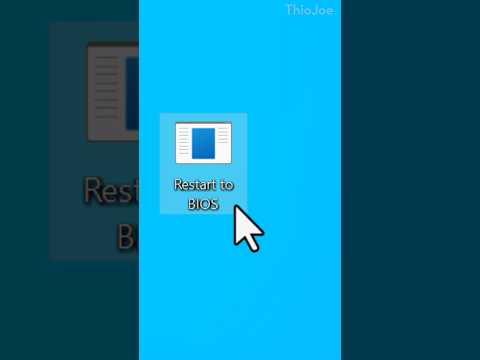
2024 Forfatter: John Day | [email protected]. Sidst ændret: 2024-01-30 08:28

Microsoft betegner Hyper V som en løsning til hjælpende håndtering og oprettelse af virtuelle maskiner. Dette blev først introduceret i Windows 7 og blev overført til Windows 10. Virtuelle maskiner kan være nyttige på mange måder. De kan bruges til test af ny software og indstillinger uden at beskadige værtsmaskinen. De kan også bruges til sikkerhed på grund af funktionen "Snapshot", hvis en maskine bliver kompromitteret, kan den let bringes tilbage til en gemt tilstand. Endelig er dette meget nyttigt i et servermiljø og kan spare på omkostninger, der forhindrer en virksomhed i at skulle have og huse mange fysiske servere og samle deres it -ressourcer sammen.
Trin 1: Installer Hypver V

Det første trin i at lave en Windows 10 virtuel maskine er at installere Microsoft Hyper V.
- Klik på Windows Start -knappen, og indtast Windows -funktioner
- Vælg Slå Windows -funktioner til eller fra
Trin 2: Vælg Hyper V fra listen

- Vælg Hyper V fra listen.
- Tryk på "Ok" for at genstarte computeren.
Trin 3: Åbn Hyper V

Når computeren er genstartet, skal du trykke på Windows -knappen og skrive "Hyper V" og derefter starte programmet.
Trin 4: Oprettelse af en virtuel maskine

Her ser vi fanen Virtuelle maskiner, hvor du finder alle de virtuelle maskiner, der kører på serveren/arbejdsstationen i et perspektiv set ovenfra. Du kan se detaljer, CPU -brug og pc'ens status, være tændt eller slukket.
I den højre rude skal du vælge ny og derefter virtuel maskine for at åbne guiden til oprettelse af virtuel maskine
Trin 5: Følg instruktionerne i guiden Virtual Machine Creator



Trin 6: Start den virtuelle maskine

- Højreklik på den virtuelle maskine, og vælg "Connect".
- Vælg den grønne tænd / sluk -knap øverst til venstre for at tænde pc'en.
- Som VM Boots vil du gerne trykke på en vilkårlig tast hurtigt og gentagne gange, så du finder Bios -indstillingen "Tryk på en vilkårlig tast for at fortsætte." Hvis du savner dette, skal du slukke for maskinen og tænde den igen via knapperne øverst til venstre.
Trin 7: Installer Windows 10

Nu hvor VM'en er oprettet, skal vi installere windows. For at gøre dette skal du vælge sprogindstillingerne og trykke på næste.
Trin 8: Windows installeres derefter. Tålmodighed! Dette kan tage lidt tid, og maskinen kan genstarte


Trin 9: Afslut installationen

Accepter vilkårene og tjenesterne uden at læse dem (medmindre du har et par dage til at spilde).
Trin 10: Vælg Tilpasset installation for at installere en ny version af Windows

Trin 11: Vælg Windows -indstillinger

Her kan du vælge at tilpasse dine Windows -indstillinger (slukke funktioner, cortana -indstillinger, stemmegenkendelse) eller express for at gå videre og tage standardindstillingerne.
Trin 12: Endelig

På denne skærm kan du vælge dit brugernavn og din adgangskode. Når dette er valgt, vil du blive startet til dit nye virtuelle Windows 10 -skrivebord!
Anbefalede:
Virtuel tilstedeværelsesrobot: 15 trin

Virtual Presence Robot: Denne mobile robot interagerer med dens fysiske omgivelser ved at repræsentere den " virtuelle tilstedeværelse " af den person, der fjernstyrer det. Det kan tilgås af alle, hvor som helst i verden, for at uddele godbidder og lege med dig. Værket han
Virtuel trykmåler del 1 .: 4 trin

Virtuel trykmåler del 1 .: Manometre bruges i industrier som f.eks. Oliefelter. Jeg har brugt trykmålere mange gange i mit daglige arbejde, især når jeg beskæftiger mig med hydrauliske maskiner. Og jeg spekulerede på, hvordan jeg kan lave en virtuel manometer. Dette projekt er et 2-par
Virtuel manometer del 2 .: 4 trin
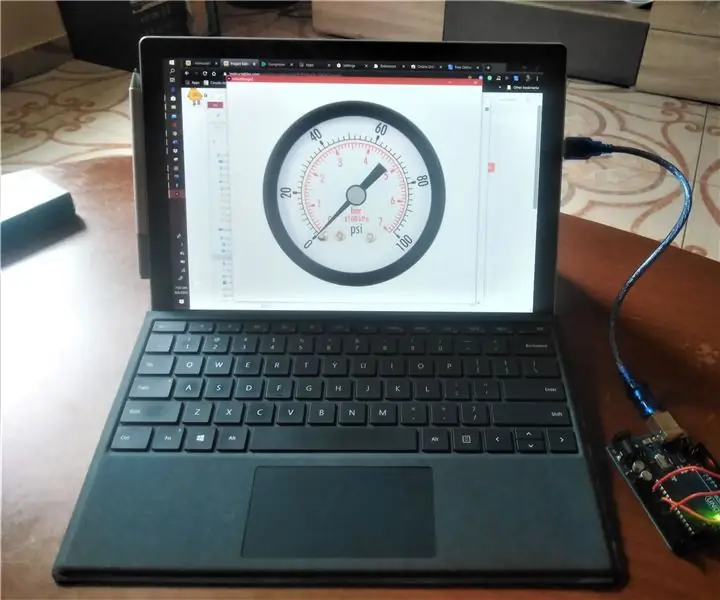
Virtual Pressure Gauge Part 2 .: Dette projekt er den anden del af et projekt, jeg lavede tidligere. I den første del har jeg designet en virtuel manometer, der kan styres med OP- og NED -taster i dit computertastatur. se Virtual Pressure Gauge Part1Denne gang vil vi modarbejde
Sådan kodes en simpel tilfældig virtuel terning: 6 trin

Sådan kodes en simpel tilfældig virtuel terning: Hej alle !!!!! Dette er min første instruerbare, og jeg vil lære dig at kode en virtuel terning på din pc eller smartphone. Jeg bruger HTML, JavaScript og CSS, jeg håber, at I alle vil elske det, og glem ikke at stemme på mig i nedenstående kontekst
Sådan opsættes en virtuel maskine?: 5 trin

Sådan opsættes en virtuel maskine ?: Denne korte instruktionsguide guider dig gennem de trin, der er nødvendige for at installere og køre et "gæst OS" på en virtuel maskine inde i din pc
