Indholdsfortegnelse:
- Trin 1: Fjern den gamle kølelegeme
- Trin 2: Kontroller tilpasningen (i G5), før du tilføjer termisk pasta
- Trin 3: Trimning af plastikskruerne
- Trin 4: Installer RAM -kølelegemene og derefter GPU -kølelegemet/blæseren
- Trin 5: Vælg, hvordan du vil have ventilatoren til at fungere - Zalman Fan Mate eller indbygget videokortventilator?

Video: Installation af en Zalman VF900-Cu kølelegeme på en Radeon X800 XT Mac Edition til brug i et Apple G5 Tower: 5 trin

2024 Forfatter: John Day | [email protected]. Sidst ændret: 2024-01-30 08:28



Standard ansvarsfraskrivelse - Sådan gjorde jeg det. Det fungerede for mig. Hvis du eksploderer din G5, Radeon X800 XT eller dit hus, bil, båd osv. Hæfter jeg ikke! Jeg giver information baseret på min egen viden og erfaring. Jeg tror, at alle nødvendige trin er inkluderet, men hvis der mangler noget, beklager jeg på forhånd. Hver gang du arbejder med elektronik, skal du være forsigtig og bruge antistatiske måtter, håndledsremme osv. For ikke at beskadige dine følsomme elektroniske komponenter.
Nu til introduktionen!
Jeg er temmelig ny på Mac -scenen, men jeg har fået et ret flot PowerMac G5 computertårn, og jeg har endelig fundet det bedste grafikkort (med en ADC -port), der kan bruges med det og Apple Cinema Display. Da jeg var pc -bruger, anede jeg ikke, hvad ADC var, men efter lidt research, her er hvad jeg opdagede - Du behøver ikke en netledning til din skærm! Strømmen kommer fra grafikkortet sammen med en USB -forbindelse, så du kan tilslutte USB -sticks og ting til din skærm.
Dette skaber imidlertid et problem, fordi du ikke kun kan bruge Apples biografskærm med et grafikkort med standard DVI ud, medmindre du køber den (stadig) dyre DVI til ADC -konverter, der koster omkring $ 100 brugt. Det skal også være et 'Mac' -versionskort - eller et pc -kort, der er blevet' blinket ', men det går jeg ikke ind på her, fordi jeg først lige er begyndt at lære om det.
Når det er sagt, gik jeg på jagt efter det bedste kort at bruge i min ældre PowerPC Mac. Igen, da jeg ikke var en Apple -fyr, vidste jeg ikke, at denne PowerMac -runde var den sidste, der brugte PowerPC -CPU'en. Efter denne version gik Apple med Intel, og PPC er blevet efterladt i tidens skygger for at klare sig selv. Du kan ikke opgradere til OS X 10.6, og mange plugins som Adobe har droppet PPC -understøttelse. Jeg kan dog godt lide underdogen, så denne maskine er lige noget for mig! Det er hurtigt, stille og har den flotteste sag, jeg nogensinde har haft fornøjelsen at eje.
Jeg fandt endelig et fungerende Radeon X800 XT-kort til min G5 efter en lang søgning og anskaffelse af flere ikke-fungerende kort. Misforstå mig ikke, jeg tror ikke, der var nogen, der forsøgte at rive mig af, men disse kort bliver tilsyneladende varme, og det ser ud til at være problemet med de ødelagte kort, som jeg endte med.
** Bare vær advaret - disse kort er temmelig finurlige, og du får muligvis et godt eller ikke! **
Efter at have fået et fungerende grafikkort begyndte jeg at søge efter en køler, der ville fungere med Radeon X800 XT, og jeg fandt et nyt Zalman VF900-Cu Heatsink på Amazon.com! (på tidspunktet for denne instruerbare skrivning havde JURRASIC PHOTOS 9 tilbage) Det inkluderede også kølelegemer til Video RAM, hvilket er et plus, da et af de kort, som jeg endte med, havde nogle stegte bogstaver på en VRAM -chip på bunden af kortet.
Jeg læste alt, hvad jeg kunne finde om denne installation, men de fleste fortalte mig bare om, hvad de gjorde - ingen billeder. Jeg kan godt lide billeder, så jeg besluttede mig for at lave en instruerbar, der havde instruktioner OG billeder.. Håber det hjælper jer old-tech elskere ud!
Trin 1: Fjern den gamle kølelegeme



Fjernelse af den gamle kølelegeme er ret ligetil. Jeg fjernede blæseren fra kortet, vendte det om og fjernede derefter den større skrue nederst til højre, mens du ser på bagsiden af kortet, kontaktkanten mod dig. Jeg fjernede de to skruer, der holdt kølelegemet på GPU'en ved at løsne hver et par omgange ad gangen, først den ene, derefter den anden. Dette sikrer, at du ikke lægger et ujævnt pres på chippen. Fjern derefter forsigtigt kølelegemet med en lille vridningsbevægelse. Nu er det tid til at rense GPU'en (og også den gamle kølelegeme - du ved aldrig, hvornår du kan få brug for det!) Jeg bruger masser af vatpinde - først bruger jeg tørre til at fjerne overskydende termisk pasta, derefter efter at det er ret rent, Jeg bruger 91% isopropylalkohol til at afslutte rengøringen. Den gamle termiske pasta var tør og kridtet, og jeg har læst, at heatsink, eller termisk forbindelse kun varer 3-5 år max. Dette kort udkom omkring 2005, så jeg er sikker på, at det er tid til udskiftning!
Trin 2: Kontroller tilpasningen (i G5), før du tilføjer termisk pasta



Jeg ved, jeg ved, nogen vil ikke lide dette trin, men jeg hader at få det hele sammen med termisk pasta og alt, og derefter finde ud af, at noget ikke passer. Efter hvad jeg læste online, er plast- og metalskruerne for store og skal barberes ned. Jeg vil sikre mig, at det er sandt, før jeg gør det! Installer forsigtigt de 2 brystvorter som vist på billedet, inklusive gummi-o-ringe. Kølelegemet er uden for midten, så sørg for at installere det, så det ikke stikker over AGP-kortets kant! Placer forsigtigt kølelegemet ned på GPU'en, så nippelenderne passerer gennem kortet. O-ringe i gummi berører toppen af kortet (GPU-siden), og plastskiver rører ved bunden af kortet. INGET metal rører kortet direkte (undtagen bunden af kølelegemet på GPU'en) - sørg for at bruge alle noterede dele! Vend kortet om, mens du holder kølelegemet på GPU'en, og placer det derefter kølelegemet ned i plastkassen, som kølelegemet kom i. Dette vil gøre processen lidt lettere, men du skal stadig lægge noget tryk i midten af kort for at forhindre, at det vælter GPU'en. Placer de klare plastskiver over hver brystvorteende, placer derefter fjedrene (større ende mod kortet) over hver brystvorteende, start derefter hver tommelskrue og skift et par omdrejninger på hver for at holde et jævnt tryk på GPU'en. Jeg strammede dem ikke for stramt, da der ikke er nogen termisk pasta derinde, de var bare tætte. Jeg satte alt sammen til et tørt løb, og forsøgte derefter at installere det i G5. Internettet havde ret … Det passer ikke - det er tæt, men jeg vil ikke stramme det ind og lægge unødigt pres på grafikkortet eller AGP -slot. Det ser ud til, at jeg bliver nødt til at skære tommelfingerskruerne ned på bunden af kortet.
Trin 3: Trimning af plastikskruerne



Jeg fandt ud af, at tommelfingerskruen var mere stabil (til at skære ned), hvis du fastgjorde den til en af de ekstra nippeldele. Dette giver dig mulighed for at begynde at trimme fingerskruen uden at have fingrene for tæt på bladet. Med X800 XT har du kun brug for 2 sæt, og dette kit leveres med 4 sæt. Det betyder, at du har et par forsøg på at gøre dette, hvis noget går galt! Jeg brugte en standardværktøjskniv med et nyt blad og begyndte at skære rundt på tommelskruen. Det gik langsomt, men omsorg og tålmodighed vandt endelig. Vær ekstra forsigtig her, ellers bløder du på noget virkelig hurtigt! Efter at jeg fik skåret dem begge ned, selv hvor metallet startede, installerede jeg kortet igen, og det passede - men tommelskruen til højre (som du ser på det installerede kort) var stadig lidt for lang. Tommelfingerskruen til venstre rører let på metalpladen, men jeg lader den være alene, fordi den ikke lægger meget pres på grafikkortet - plus det garanterer plads til VRAM -kølepladerne! Inden jeg påførte VRAM -kølepladerne (det næste trin), sørgede jeg for, at der var tilstrækkelig afstand mellem bunden af kortet og metalskillepladen inde i G5, og der var masser. For at gøre dette kan du installere kortet og derefter bare skubbe kølepladerne under kortet og kontrollere clearance. Jeg er ikke sikker på, hvorfor de fleste af de instruktioner, som jeg havde læst online, angav, at de ikke brugte VRAM stick-on heatsinks på bunden af VRAM-chips, fordi der ikke var nok clearance. Hvis du beslutter dig for at filere begge tommelskruer, indtil de ikke rører skillepladen, skal du kontrollere VRAM -afstanden i bunden, før du sætter dem fast! Hvis den ene til venstre (set som kortet er installeret) berøres let, holder kortet understøttet en lille smule for den ekstra clearance. Husk at løsne tommelfingerskruerne lidt ad gangen, en ad gangen for at holde et mere jævnt pres på GPU'en. Jeg løsnede begge tommelfingerskruer næsten hele vejen, og fjernede derefter tommelfingerskruen, der skulle tages lidt mere af. Jeg brugte en krydsfil til at arkivere den, metal og alt, og efter et par minutter havde jeg den færdig. Det kræver ikke meget, men disse tolerancer er virkelig tætte, og jeg ville sikre mig, at det passede så godt som muligt.
Trin 4: Installer RAM -kølelegemene og derefter GPU -kølelegemet/blæseren



Fjern de allerede løse tommelskruer, og fjern GPU -kølelegemet. Sørg for at få plastskiverne og fjedrene samlet fra bunden af kortet. Nu er du klar til at installere VRAM -kølepladerne. Jeg færdiggjorde den sidste rengøring på GPU'en og gik derefter videre og påførte den termiske pasta på GPU'en. Jeg brugte ikke det, der fulgte med i pakken. I stedet brugte jeg Arctic Silver, som tidligere har fungeret godt for mig. Ja, jeg bruger min finger til at anvende den … Jeg placerer et par små klatter rundt om midten af GPU'en, derefter spreder jeg pastaen ud for at dække hele GPU'en med en hvirvlende bevægelse. Igen har dette fungeret godt for mig, og jeg har gjort MASSER af CPU'er, GPU'er osv. Jeg rensede hver VRAM -chip med 91% isopropylalkohol og lod dem tørre, derefter pillede den blå bagside af hver lille køleplade og placerede dem fast på hver chip - der er 4 i bunden og 4 på toppen. Jeg forsøgte at orientere dem på en sådan måde, at de ikke kom for tæt på kanten af AGP -åbningen, og jeg forsøgte at holde dem væk fra kondensatorer eller andre større genstande på tavlen. Jeg lavede først de 4 VRAM -chips øverst og placerede derefter GPU -kølepladen derefter. Her kan du endelig installere GPU -kølelegemet for godt! Hvis du foretog tørløbsinstallationen, vil du se en svag kontur af GPU'en i bunden af kølelegemet. Læg en lille mængde termisk pasta på kølelegemet og hvirv den ud til kanterne af omridset. Jeg fandt det lettere at bruge den indvendige plastikæske, som kølelegemet kom i til at fungere i bunden af kortet, så hav det klar, før du fortsætter. Sørg for, at brystvorterne og o-ringene er installeret korrekt (trin 2). Kølelegemet er ude af midten, så sørg for at installere det, så det ikke stikker over AGP-kortets kant! Placer forsigtigt kølelegemet ned på GPU'en, så nippelenderne kan passere gennem kortet. O-ringe i gummi berører toppen af kortet (GPU-siden), og plastskiver rører ved bunden af kortet. INGET metal rører kortet direkte (undtagen bunden af kølelegemet på GPU'en) - sørg for at bruge alle noterede dele! Vend kortet om, mens du holder kølelegemet på GPU'en, og placer det derefter kølelegemet ned i plastikboksen, som kølelegemet kom i. Dette vil gøre processen lidt lettere, men du skal stadig lægge noget tryk i midten af kort for at forhindre, at det vælter GPU'en. Placer de klare plastskiver over hver brystvorteende, placer derefter fjedrene (større ende mod kortet) over hver brystvorteende, start derefter hver tommelskrue og skift et par omdrejninger på hver for at holde et jævnt tryk på GPU'en. Fortsæt, indtil begge tommelskruer er stramme. Nu kan du installere de 4 VRAM -køleplader i bunden af kortet, mens det sidder med forsiden nedad i plastkassens indrykning. For de bedste resultater skal du ikke røre ved VRAM-chipsene, når de er rengjort, og du må ikke røre bunden af kølepladerne, der sidder fast, når du har fjernet plastbeskyttelsesdækslet! Jeg satte lige det lille Zalman -klistermærke derinde, fordi det ser fedt ud!
Trin 5: Vælg, hvordan du vil have ventilatoren til at fungere - Zalman Fan Mate eller indbygget videokortventilator?



Hvis du er ok med at bruge den medfølgende 'fan mate', som er en lille æske, som du klæber på et sted uden for etuiet, der styrer blæserhastigheden, så er du næsten færdig. Slut bare blæseren til blæserpartneren, og sæt derefter ventilatoren til noget, der forsyner den med 12V. Mange mennesker online tappede et ekstra stik fra dvd -drevet for at bruge til dette formål.
Det ville jeg ikke gøre. X800 XTs seneste BIOS -opdatering inkluderede nogle ekstra ventilatorstyringsoplysninger, og det ville jeg drage fordel af. Plus, jeg ønskede ikke at skulle ændre blæserhastigheden, når jeg havde brug for mere køling - det er opgaven med den indbyggede blæserkontroller!
Du kan se de forskellige stilstik på den originale blæser og på Zalman -blæseren.
Jeg skar først stikene (nær stikenden) fra hver blæser og fjernede derefter ledningerne fra grafikkortets blæserstik (du kan forsigtigt løfte plastikfanerne på den anden side af dette stik og derefter trække ledningen ud.
Derefter skar jeg ledningerne i flugt med metalstikkene og loddet derefter hver ledning til det korrekte stik. Jeg fulgte trådfarverne fra skærmkortets blæser (til højre), som er (fra billedet, top til bund) Hvid, Sort, Rød. Dette er en anden ordre end Zalman -stikket.
Efter at have loddet hver ledning på toppen af hvert metalstik (fordi det er her det ekstra rum i plastikproppen er), placerede jeg ledningerne tilbage inde i plaststikenden. Jeg kontrollerede for at sikre, at forbindelserne fungerede ved at tilslutte blæseren til kortet, derefter bruge et multimeter og undersøge bunden, hvor stikket kommer gennem kortet, og toppen, hvor jeg lodde ledningerne til metalstikkene.
Jeg forsøgte først at lodde ledningerne på bunden (billede med plade og ledninger), men de passede ikke tilbage i stikene - så jeg var nødt til at lave alle tre om!
Alt passede godt inde i G5 -kabinettet, og jeg forlod ledningerne længe, bare hvis jeg skulle gøre noget anderledes. Som det viste sig, fungerede alt godt!
Dette tog mig en anstændig mængde tid at gøre, men jeg er tilfreds med resultaterne! Ja, det blokerer slottet over det, men jeg ville alligevel ikke tilslutte noget til det - medmindre det er et super kort fankort!
** Husk, at det altid er en god idé at tænde kortet et par gange, efter at alt er installeret. Jeg kan godt lide at køre nogle spil, afspille en video, så lad den hvile, derefter gøre det igen, derefter slukke og lade den køle af. Gentag et par gange for at få den termiske pasta på vej til at blive afgjort. **
Efter et par dages brug ville jeg trække kortet og sikre mig, at tommelfingerskruerne stadig er stramme - de kan have brug for en lille finjustering.
Den eneste sørgelige slutning her er, at jeg faktisk ikke ved, hvor varmt kortet kører nu (eller før), fordi ingen gad at skrive et program for at få GPU -temp. Apple inkluderede det ikke i værktøjet ATI Displays. Jeg har skrevet forfatterne til flere ATI -videokortprogrammer (PC og Mac) og bedt om hjælp, men indtil videre er ingen interesseret i at arbejde med dette eller sende mig deres kildekode, så jeg kunne prøve at gøre det selv. Hvis nogen føler sig hjælpsomme, vil jeg sætte pris på enhver hjælp, du kan give. Gammel teknologi eller ej, det ville være fedt at have.
Hvis du har et andet kort, der skal fungere med denne Zalman -køler, eller du har brug for flere detaljer, skal du gå til dette link for at få den officielle brugermanual:
** Opdater 2019! - nyt link til brugermanualen! **
Zalman VF900 brugervejledning (2019 -link)
Tak! Jeg håber, at du har nydt dette instruerbare, og at det hjælper dig med at gøre dit eget projekt mere problemfrit.
Anbefalede:
Installation De La Carte TagTagTag Pour Nabaztag / Installation af TagTagTag Board på dit Nabaztag: 15 trin

Installation De La Carte TagTagTag Pour Nabaztag / Installation af TagTagTag Board på dit Nabaztag: (se nedenfor for engelsk version) La carte TagTagTag a été créée en 2018 lors de Maker Faire Paris pour faire renaitre les Nabaztag et les Nabaztag: tag. Elle a fait l'objet ensuite d'un financement participatifif sur Ulule en juin 2019, si vous souhaitez
Genbrug af en computers kølelegeme til at oprette en transistor kølelegeme: 7 trin

Genbrug af en computer -kølelegeme til at oprette en transistor -kølelegeme: For et stykke tid siden købte jeg nogle Raspberry Pi 3'er til at lege med. Da de kommer uden kølelegeme, var jeg på markedet for nogle. Jeg lavede en hurtig Google -søgning og stødte på denne Instructable (Raspberry Pi Heat Sink) - dette var efter at have afvist tanken om
Skæring af en heatpipe kølelegeme !: 4 trin
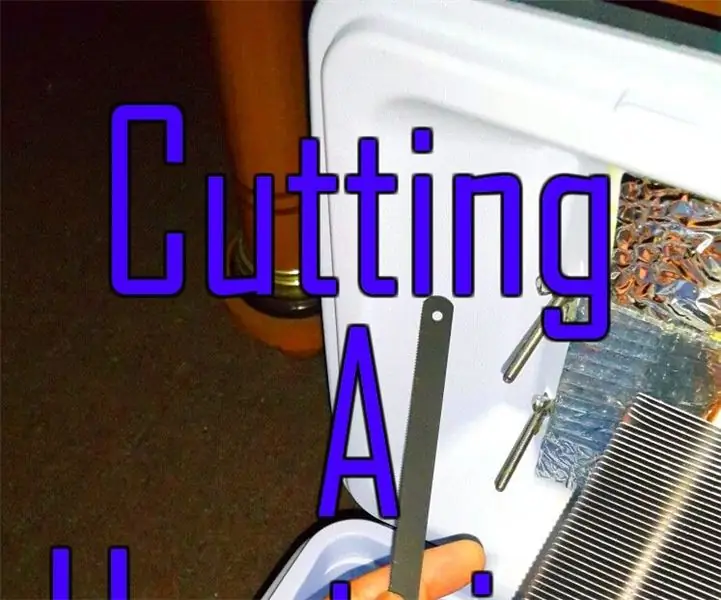
Skæring af en heatpipe-kølelegeme !: Jeg lavede en Peltier-baseret køler til mad til brug i min bil. Http://www.instructables.com/id/Making-a-Beefy-Pel…Det fungerer meget godt, men indeni koldt kølelegemet er for stort. Jeg vil gerne opbevare min mad. Sådan gjorde jeg det
Genbrugt Raspberry Pi kølelegeme: 4 trin

Genbrugt Raspberry Pi kølelegeme: Du kan altid købe en kølelegeme til din Raspberry Pi, men hvad sjovt er det? Sådan genbruges en kølelegeme fra en stationær pc, hvilket skaber en meget stor passiv køle løsning
I2C / IIC LCD -skærm - Brug et SPI LCD til I2C LCD Display Brug SPI til IIC modul med Arduino: 5 trin

I2C / IIC LCD -skærm | Brug en SPI LCD til I2C LCD -skærmen Brug af SPI til IIC -modulet med Arduino: Hej fyre, da en normal SPI LCD 1602 har for mange ledninger at tilslutte, så det er meget svært at grænseflade det med arduino, men der er et modul på markedet, som kan konverter SPI -skærm til IIC -skærm, så du skal kun tilslutte 4 ledninger
