Indholdsfortegnelse:
- Trin 1: Blinkende RaspberriPi -harddisk / Installer påkrævet software (ved hjælp af Ubuntu Linux)
- Trin 2: Start installationen af nødvendige pakker
- Trin 3: Nødvendige forbrugsvarer
- Trin 4: Opbygning af Sprite -uret
- Trin 5: Udskriv projektbilaget
- Trin 6: Tape den trykte Pixel Defuser til LED-matrixen, sprøjt frostet hvid maling og skær et stykke tyndt plexiglas til derefter tape over toppen af defuseren
- Trin 7: Begynd at tilslutte enhederne
- Trin 8: Sidste samling
- Trin 9: Start -scripts

Video: 8 Bit Sprite Clock: 10 trin

2024 Forfatter: John Day | [email protected]. Sidst ændret: 2024-01-30 08:28
Af khinds10www.kevinhinds.com Følg mere af forfatteren:






Om: 3D -udskrivning og design af RaspberryPI -projekter i et par år nu Mere om khinds10 »
Game Room Nintendo Time m/ Friendly Sprites til at hilse på dig
Trin 1: Blinkende RaspberriPi -harddisk / Installer påkrævet software (ved hjælp af Ubuntu Linux)
Opret din nye harddisk til DashboardPI
Indsæt microSD til din computer via USB -adapter, og opret diskbilledet ved hjælp af kommandoen dd
Find dit indsatte microSD -kort via kommandoen df -h, afmonter det, og opret diskbilledet med kommandoen disk copy dd
$ df -h/dev/sdb1 7.4G 32K 7.4G 1%/media/XXX/1234-5678
$ umount /dev /sdb1
Forsigtig: sørg for, at kommandoen er fuldstændig nøjagtig, du kan beskadige andre diske med denne kommando
hvis = placering af RASPBIAN JESSIE LITE billedfil af = placering af dit microSD -kort
$ sudo dd bs = 4M hvis =/path/to/raspbian-jessie-lite.img af =/dev/sdb (Bemærk: i dette tilfælde er det/dev/sdb,/dev/sdb1 var en eksisterende fabrikspartition på microSD)
Opsætning af din RaspberriPi
Indsæt dit nye microSD -kort i raspberrypi, og tænd det med en skærm tilsluttet HDMI -porten
Log på
bruger: pi pass: hindbær
Skift din kontos adgangskode for sikkerheden
sudo passwd pi
Aktiver RaspberriPi Avancerede indstillinger
sudo raspi-config
Vælg: 1 Udvid filsystemet
9 Avancerede indstillinger
A2 -værtsnavn ændre det til "SpriteClock"
A4 SSH Aktiver SSH -server
A7 I2C Aktiver i2c -interface
Aktiver engelsk/amerikansk tastatur
sudo nano/etc/default/keyboard
Skift følgende linje: XKBLAYOUT = "os"
Genstart PI for tastaturlayoutændringer / ændring af filsystemets størrelse for at træde i kraft
$ sudo shutdown -r nu
Tilslut automatisk til din WiFi
sudo nano /etc/wpa_supplicant/wpa_supplicant.conf
Tilføj følgende linjer for at få din hindbær til automatisk at oprette forbindelse til dit WiFi i hjemmet (hvis dit trådløse netværk f.eks. Hedder "linksys" i følgende eksempel)
network = {ssid = "linksys" psk = "WIRELESS PASSWORD HERE"} Genstart PI for at oprette forbindelse til WiFi -netværk
$ sudo shutdown -r nu
Nu hvor din PI endelig er på det lokale netværk, kan du eksternt logge ind på den via SSH. Men først skal du få den IP -adresse, den har i øjeblikket.
$ ifconfig Søg efter "inet addr: 192.168. XXX. XXX" i følgende kommandos output til din PI's IP -adresse
Gå til en anden maskine og log ind på din raspberrypi via ssh
$ ssh [email protected]. XXX. XXX
Trin 2: Start installationen af nødvendige pakker
Start installation af nødvendige pakker
$ sudo apt-get opdatering
$ sudo apt-get opgradering
$ sudo apt-get install vim git python-smbus i2c-tools python-imaging python-smbus build-essential python-dev rpi.gpio python3 python3-pip python-numpy
Opdater lokale tidszoneindstillinger
$ sudo dpkg-omkonfigurer tzdata
vælg din tidszone ved hjælp af grænsefladen
Opsæt kommandoen simple bibliotek l [valgfrit]
vi ~/.bashrc
tilføj følgende linje:
alias l = 'ls -lh'
kilde ~/.bashrc
Fix VIM standardsyntaksfremhævelse [valgfrit]
sudo vi/etc/vim/vimrc
kommenter følgende linje:
syntaks på
Installer i2c -rygsæk -Python -drivere
$ cd ~
$ git -klon
$ cd Adafruit_Python_LED_Backpack/
$ sudo python setup.py installation
Installer i2c Python -drivere
Installer NeoPixel -driveren som følger
sudo apt-get install build-essential python-dev git scons swig
sudo pip3 install -opgrader setuptools
sudo pip3 installer rpi_ws281x
cd rpi_ws281x
scons
cd python
sudo python setup.py installation
cd -eksempler/
sudo python strandtest.py
Klon depotet i din hjemmemappe, så uret fungerer
cd ~
git -klon
Trin 3: Nødvendige forbrugsvarer



Pi Zero W/1.3/1.2Wifi USB (hvis Pi Zero 1.3/1.2) Keyestudio I2C 8x8 LED Matrix HT16K33 (x7) 16x16 RGB LED Fleksibel WS2812B MatrixFrost Paint12x12 Billedramme Skærbart tyndt plexiglasark12x12 "2-vejs spejl plexiglasark12x12" tonet plexiglas
Trin 4: Opbygning af Sprite -uret

Forbered HT16K33 -matrixenhederne
Lod lodstiftene på bagsiden for at tildele dem hver en unik i2c -adresse. Der er 3 springere til lodning eller ikke lodning i 8 kombinationer. Jeg har loddet alle kombinationer for at tildele hver enhed en anden adresse, der skal tilgås af python -koden for at vise klokketiden.
Trin 5: Udskriv projektbilaget

I mappen 3D-udskrivning finder udskriftsmodellen "defuser-grid-final.stl" en fungerende pixel-defuser for at fokusere lyset fra hver LED til en firkantet form for at forbedre output fra sprites på uret.
Trin 6: Tape den trykte Pixel Defuser til LED-matrixen, sprøjt frostet hvid maling og skær et stykke tyndt plexiglas til derefter tape over toppen af defuseren


Dette vil fortsætte med at sprede lyset endnu mere for at forbedre sprite -klarheden.
Trin 7: Begynd at tilslutte enhederne

HT16K33 matrixenheder
GND -> GND
DATA -> SDA
CLK -> SCL
VCC -> 5V
RGB 16x16 enhed
GND -> GND
DATA -> GPIO 18
VCC -> 5V
Trin 8: Sidste samling

I stedet for det normale billedrammeglas udskiftes det med 2 -vejs spejlet (12x12 "ark) og gråtonet plastglas (12x12" ark)
Dette vil skjule komponenterne inde i rammen, så du kun kan se pixellyset.
Tape HT16K33 -enhederne sammen i en solid række
Sørg for, at hver enhed er adresseret fra / 0x70 til / 0x76 i træk, så koden fungerer (du kan justere koden, hvis den er ude af drift senere)
Placer komponenterne på lige side af rammen med spejlet og tonet glas installeret
Nu kan du placere bagsiden af rammen for at holde komponenterne på plads. Dette vil være den sværeste del, jeg var heldig at have en ramme med en fleksibel nok ryg. Jeg fik alt på niveau, og det så godt ud.
Trin 9: Start -scripts
Indstil pi -bruger crontab
Indtast følgende linje i et minut for minut crontab
$ crontab -e
@reboot nohup python /home/pi/NESClock/MatrixClock.py>/dev/null 2> & 1
Indstil root -bruger crontab (RGB Sprite Panel -bibliotek kræver root -adgang) Indstil "ved genstart" for at køre stearinlys -python -scriptet for evigt
$ sudo su
$ crontab -e
@reboot nohup python /home/pi/NESClock/SpritePanel.py>/dev/null 2> & 1
Anbefalede:
24bit RGB LED Emoji/Sprite Display: 4 trin

24bit RGB LED Emoji/Sprite Display: Som lærer, der gik tilbage til klasseværelset midt i COVID og kravet om at bære personlige værnemidler, indså jeg, at mine elever ikke vil kunne se mine ansigtsudtryk (jeg underviser i gymnasiet, men har børn, der går tilbage til både elementær og sekundær
Desenvolvendo Aplicações Analógicas Para Dragonboard 410c Com Linker Sprite Mezzanine: 6 trin

Desenvolvendo Aplicações Analógicas Para Dragonboard 410c Com Linker Sprite Mezzanine: Essa publica &cildeil; ã o tem como objetivo mostrar os passos needs á rios para desenvolver aplica ç õ es anal ó gicas usando
Sådan opretter du en Walking Sprite: 9 trin

Sådan opretter du en Walking Sprite: Her lærer du, hvordan du opretter en walking sprite Behov for: Computer (enhver type gør) Internet (Duh) Webbrowser (Enhver anden webbrowser end Internet Explorer eller Safari)
Styring af MedeaWiz Sprite: 4 trin
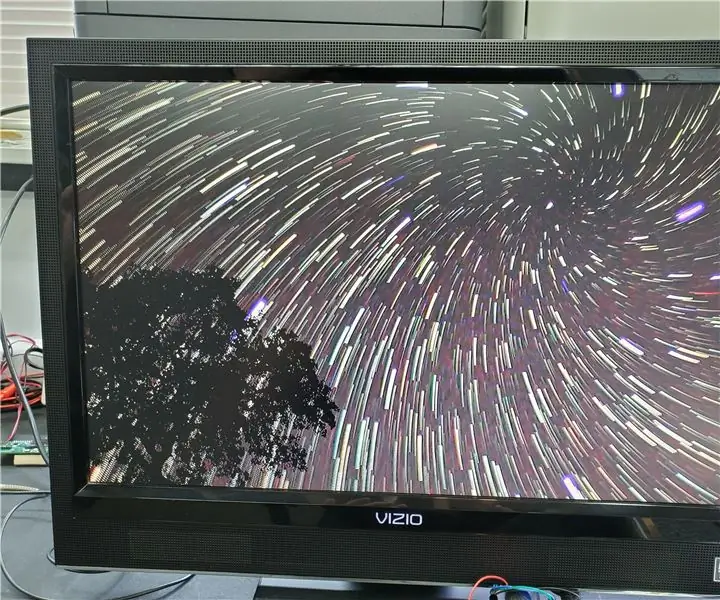
Styring af MedeaWiz Sprite: MedeaWiz Sprite (http://www.medeawiz.com/) er en meget lille elektronisk enhed, der afspiller videoer. Videoerne til Sprite kan enten findes på et USB -flash-/tommelfingerdrev eller på et SD -kort. Sprite vil som standard afspille en video i en loop. Åh
Rediger GBA Pokémon Title Screen Sprite: 10 trin (med billeder)

Rediger GBA Pokémon Title Screen Sprite: Efter at have besejret Elite Four igen på Pok é mon Yellow for et par dage siden, spekulerede jeg på, om der havde været en genindspilning af spillet, som introducerede mig til Pok é mons verden. Desværre var der ikke det, men ved at se mig omkring blev jeg introduceret til
