Indholdsfortegnelse:
- Trin 1: Materialer og værktøjer
- Trin 2: WS2811/WS2812/b Baggrundsinformation
- Trin 3: Ledningsdiagram og hardwareenhed
- Trin 4: Arduino -programmering
- Trin 5: Installation og brug af pc -software
- Trin 6: Ændring af softwaren

Video: Skype for Business -status WS2812 RGB LED -skrivebord Underglow: 6 trin

2024 Forfatter: John Day | [email protected]. Sidst ændret: 2024-01-30 08:28
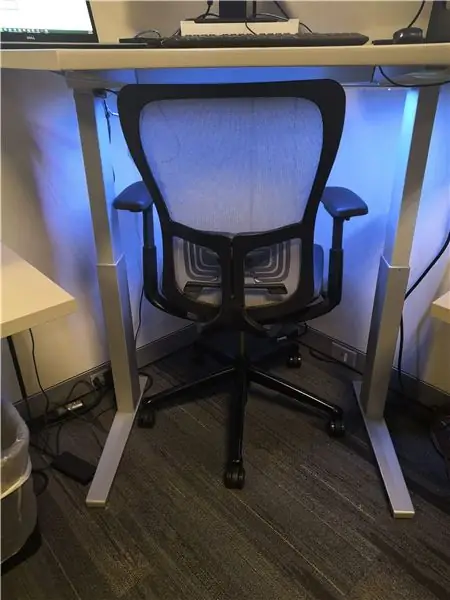

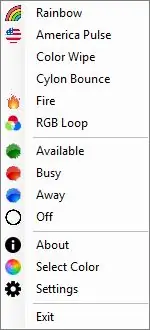

Jeg er langt fra den første person til at foretage en lysskiftfarve baseret på status for din Skype for Business -konto, men jeg tror, at jeg er den første person til at skrive en vejledning ved hjælp af adresserbare WS2812 LED -strips. Jeg foretrækker disse lamper, fordi du med minimal hardware (strip, strøm/data/jord) kan have en stor mængde LED -lys. Du behøver ikke lodde nogen modstande, effekttransistorer eller endda separate ledninger til rød/grøn/blå. De kan meget mere end at vise den enkelte statiske farve, der bruges i dette projekt.
Kæmpe råb til Hackster for selvstudiet og koden, jeg brugte som en base for min-tjek det, de er sandsynligvis bedre til at skrive end jeg er: https://www.hackster.io/matheus-fenner/skype-statu …
Deres github-projekt:
Jeg tog dybest set deres projekt og tilføjede flere funktioner. Der er en anden instruerbar her, der bruger et andet overvågningsprogram og har falmende lysfunktioner. Jeg synes, animationerne er seje, men besluttede, at for fuldt skrivebord underglød som mit, ville falmende lys være for distraherende for alle andre på kontoret.
Trin 1: Materialer og værktøjer



Software
- Download den nyeste Arduino-skitse og.exe på min github:
- Du skal bruge Arduino IDE for at uploade den til din mikrokontroller.
- Hvis du selv vil ændre projektet, skal du bruge Visual Studio.
Hardware
- WS2812B LED -strimmel - den kan betegnes WS2811/WS2812/WS2812B - de er alle ens, bare vær opmærksom på spændingen på din strimmel (eller pixels) [eBay -søgning] [Amazon -søgning]
- DC tønde jack (hun) med skrueterminaler - lysene har brug for mere strøm end USB 2.0 eller Arduino Uno kan levere, så jeg drev dem med en ekstra 12V strømforsyning. Disse tønde stik er en fantastisk måde at kommunikere med jævnstrømforsyninger, uden at der er behov for lemlæstelse af forsyningen. [eBay]
- 12V strømforsyning, mindst 1A, fortrinsvis 2A-5A. Disse lysdioder kan trække meget strøm ved fuld lysstyrke, de fleste online lommeregnere vil sige, at du har brug for mindst en 3.3A strømforsyning for hver 1 meter 60led/m strimmel - det er lidt aggressivt, men brug en separat strømforsyning på én måde eller en anden. Eller en 5V strømforsyning, hvis du bruger 5V LED -strips
- Stikledning - Jeg brugte solid core 22AWG wire [eBay] Jeg anbefaler Remmington Industries
- Arduino Uno (eller enhver anden mikrokontroller, som FastLED -biblioteket er kompatibelt med)
- Magneter - For at fastgøre den til undersiden af skrivebordet. Hvis dit skrivebord ikke er af metal, skal du sandsynligvis bruge velcro
Værktøjer
- Varm limpistol
- Loddekolbe
- Wire strippers/cutters
- Windows -pc
- XActo kniv eller æskeskærer til at skære din pap/skumplade i størrelse
- En chef, der ikke er paranoid om tilfældige ting, der spionerer på dig
Trin 2: WS2811/WS2812/b Baggrundsinformation
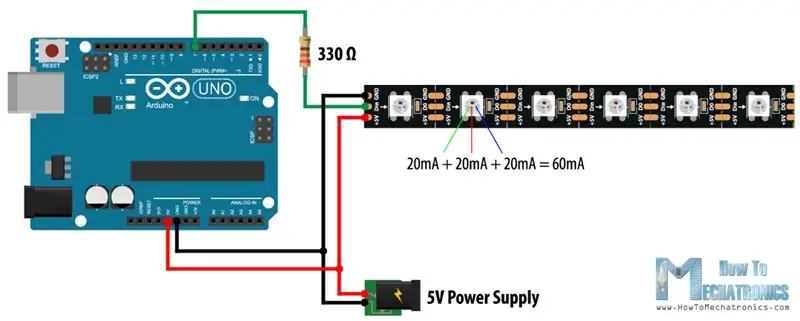
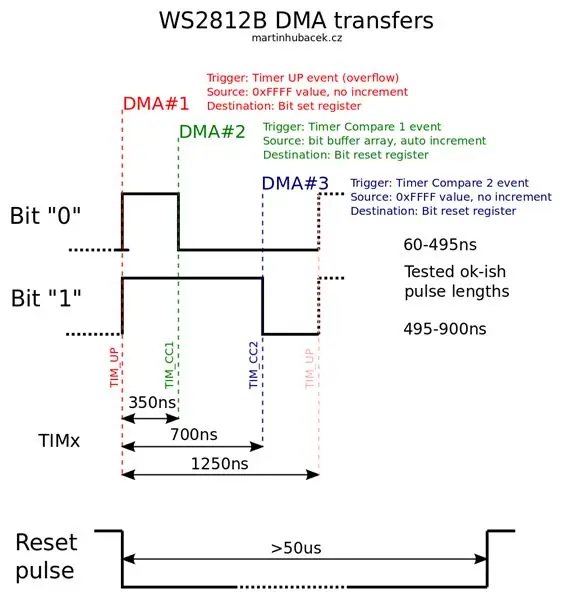
WS2811 er navnet på en billig og almindelig type adresserbar LED -strimmel. Hvert lys på strimlen er en RGB LED, og du kan styre farven på hver enkelt individuelt. WS2811 er faktisk ikke LED'en - det er en integreret kredsløbschip, der bruger en bestemt dataprotokol. [datablad] Hver WS2811 -chip øger datasignalet op til driftsspændingen, så du ikke behøver at bekymre dig om signalforringelse. Du kan køre over 1000 lysdioder ved 20 bps med WS2811 -protokollen.
Jeg foretrækker at bruge disse LED -strimler, fordi ledningerne er helt enkle for dem. Giv den magt, jord og data. Du behøver ikke bruge strømtransistorer, som du gør med standard 4-leder RGB-strips, og du behøver ikke at føre en ledning til mikrokontrolleren for hvert lys eller hver kanal. Du giver det bare strøm og et datasignal, og du er i gang.
Ulempen ved disse strimler er, at de har brug for en mikrokontroller, der giver dem et signal, når de tændes, du kan ikke bare give den strøm og intet signal og forvente, at den fungerer. Når du har skrevet et farvemønster til det, vil strimlen beholde dette mønster, indtil du opdaterer det, eller det mister strøm. En anden ulempe er, at deres timemønster er meget præcist og kræsen, så du skal muligvis deaktivere afbrydelser på din mikrokontroller, så FastLED -biblioteket har prioritet, når du skriver til lysdioderne. Dette kan resultere i wifi ustabilitet og kræver en særlig kodestruktur.
Nu hvor vi har talt om det, behøver du ikke selv at håndtere den præcise datatiming !! FastLED -biblioteket gør det for dig !! Derfor er de så nemme at bruge.
BEMÆRK - Betegnelserne WS2811/WS2812/WS2812b bruges alle i flæng. Ifølge denne side er WS2811 LED driver IC, og WS2812 er en WS2811 placeret i en 5050 LED pakke. Typisk er WS2811 12V og kun adresserbar hver 3. LED, WS2812 er 5V og adresseres hver LED.
Trin 3: Ledningsdiagram og hardwareenhed
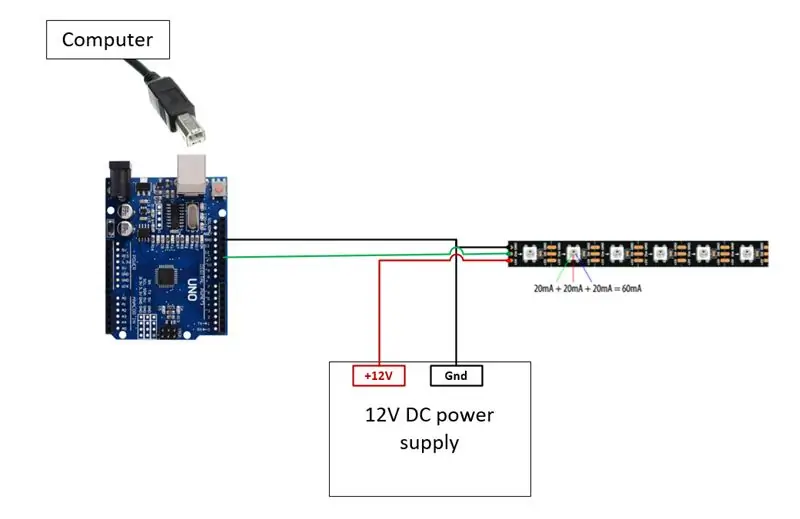
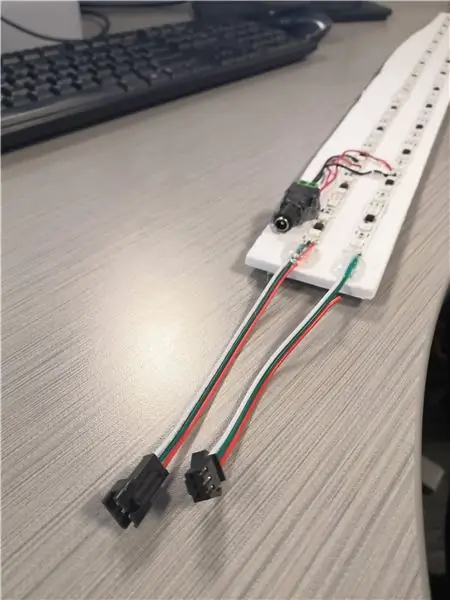
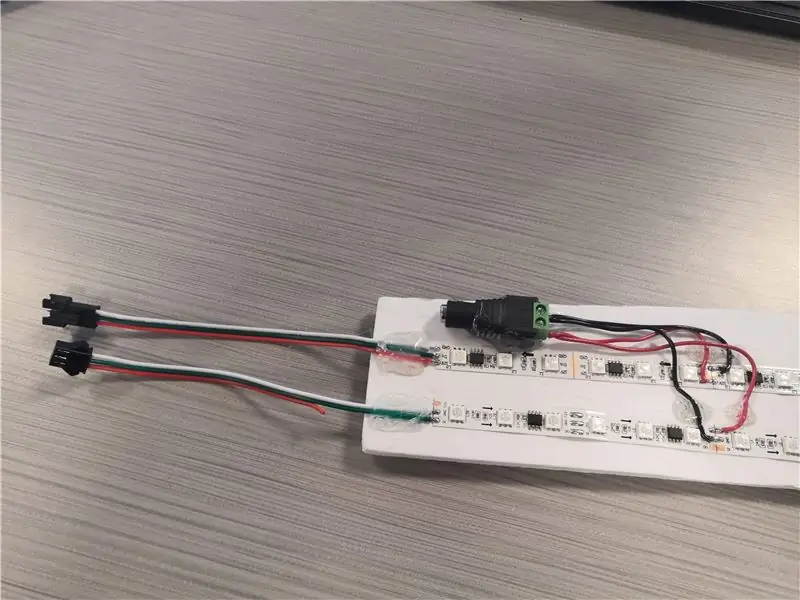

Bind KUN JORDEN SAMMEN MELLEM ARDUINOEN OG DIN DC -STRØMFORSYNING. Bind IKKE +5V eller +12V SAMMEN. Der bør kun gå to ledninger fra mikrokontrolleren til din LED -strimmel: Data og Gnd.
Skær først pap eller skumplade ud for at montere lysstrimlerne på. Det er lettere at have strimlerne monteret på plads ved lodning af strimlerne end at bruge en tredje hånd til at holde strimlerne i luften. Fjern bagsiden fra strimlerne for at afsløre klæbemidlet og læg dem på skumpladen. De ser ud til at holde sig godt til det, men hvis du har problemer, kan du også bruge varm lim. Jeg brugte 3-benede JST-stik i hver ende af båndet, så alt var modulært, men du kunne også bare lodde alt på plads. Se på strimlerne, og der skal være en pil hvert par lys, eller hver side vil blive mærket "DO" eller "DI" - DI er data In, DO er data Out. Du skal koble den [Arduino] [DI] ---- LED ---- [DO] [DI] ------ LED ----- [DO] [DI] osv. Grundlæggende datalinje fra arduino går til DI -stiften. Hvis det har pile, skal du sørge for, at dine data "flyder" i pilens retning. Personligt har jeg fundet ud af, at det er lettere at lodde strømmen og jorden til midten af båndet i stedet for indgangsstiften - det er virkelig ligegyldigt, hvor du sætter det, fordi +/- alle er forbundet sammen som en stor skinne. Så du vil se på et af billederne, at for at gå fra den ene LED -strimmel til den anden lod jeg kun et stik til datalinjen - dette virker, fordi jeg gav +12V og Gnd på begge strimler. På en eller anden måde har du brug for, at alle dine jordledninger er bundet sammen under hele projektet. Jeg brugte et DC tønde jackstik til input fra min vægforsyning, og Arduino Uno får strøm via USB -kablet. Jeg brugte grønt frøbånd til at tape magneterne på tavlen, fordi det var praktisk. Hvad angår Arduino -programmer, synes jeg, at denne her er ret ligetil. Den overvåger den serielle port, og når der er nye data, læser den i heltalsværdierne og skriver derefter den RGB til lysene. Du skal bruge FastLED -biblioteket for at kompilere koden. Du kan downloade den via Arduino IDEs bibliotekschef eller fra FastLED -webstedet: Det eneste du skal ændre er PIN -koden og NUM_LEDS i starten af programmet. PIN er den digitale pin, som du tilsluttede datalinjen for lysene - jeg brugte pin 11. NUM_LEDS er antallet af adresserbare lysdioder eller grupper af lysdioder, der er. Min 12V strip er kun adresserbar hvert 3. lys, så selvom der er omkring 75 diskrete lysdioder på strimlen, adresserer Arduino -koden kun 26 lys. (Så hvis jeg siger "Tænd LED 2", så lyser 3 små lys.) Du skal blot ændre pinkode og NUM_LEDS for at matche dine ledninger og uploade koden til controlleren. Kør derefter LyncPresenceBridge.exe som beskrevet i næste trin … Download herfra: Du behøver faktisk ikke at installere noget - bare kør LyncPresenceBridge.exe. Det vil sætte et ikon i din bakke (nederste højre hjørne af skærmen), der ligner et USB -flashdrev med et lys i bunden. Højreklik på ikonet, vælg "Indstillinger" og indstil den serielle port til den port, din Arduino er forbundet til. Den nemmeste måde at finde ud af det på er at åbne Arduino IDE og gå til Værktøjer> Port> og se, hvilken port der er angivet. En anden måde at finde ud af det på er at åbne Enhedshåndtering og udvide sektionen "Porte (COM & LPT)" og se, hvad der er der. Min viser kun en, men hvis der er flere, skal du bare prøve dem alle, indtil du får den, der fungerer med softwaren. Programmet overvåger ganske enkelt din Skype -status, og ved en statusændring skriver det et sæt RGB -værdier ud af den serielle port. Så du kan ændre din status fra "Tilgængelig" til "Optaget", og lysene skal skifte fra grønt til rødt. Du kan højreklikke på ikonet og vælge en indstilling for at indstille lysene til f.eks. Tilgængelig, Optaget, Ude og Fra. Dette er nyttigt, hvis du bliver træt af grønne/røde lys eller ønsker at slukke dem helt. Dobbeltklik på ikonet for at åbne farvevælgeren, hvor du kan indstille farven på lysene til en brugerdefineret farve, f.eks. Lilla eller pink. Du kan også få adgang til dette via højreklikmenuen. Indstillingsmenuen kan også bruges til at ændre lysstyrken på lysene og animationshastigheden Du kan ændre farverne for hver status ved at ændre løsningsfilen i visual studio. Download alt fra min Github -side, og åbn.sln -filen i Visual Studio (Community -udgave fungerer). Derfra kan du redigere, hvilke farver den udsender for hver status, tilføje/fjerne elementer i kontekstmenuen og meget mere. Billeder, der bruges som ikoner, findes i Resources.resx under egenskaber i LyncPresenceBridge. Hvis du foretager en masse redigeringer, anbefaler jeg at gå til Egenskaber, Indstillinger. Indstillinger og ændre standard seriel port til den, din controller er forbundet til. Hver gang du bygger løsningen, nulstilles den til standardporten, og det bliver gammelt at skulle ændre porten i indstillinger hver gang. Hvis certifikatet har en adgangskode, prøv "password" uden anførselstegn. Hvis der står, at signaturen er udløbet, skal du prøve at lave "Opret testcertifikat" og bruge det til at underskrive den til eget brug. Hvis alt andet fejler, så mail mig.Trin 4: Arduino -programmering

Trin 5: Installation og brug af pc -software

Brug
Trin 6: Ændring af softwaren

Anbefalede:
Longboard Underglow: 5 trin (med billeder)

Longboard Underglow: Intro. Måske var du bestemt til at få et longboard til at se helt sygt ud. Måske keder du dig fra sindet i karantæne. Uanset årsagen er det at sætte underglød på dit bræt en ret god måde at narre det ud. Jeg har lavet en WS2812 LED strip c
Neopixel Ws2812 Rainbow LED Glød Med M5stick-C - Kører Rainbow på Neopixel Ws2812 Brug af M5stack M5stick C Brug af Arduino IDE: 5 trin

Neopixel Ws2812 Rainbow LED Glød Med M5stick-C | Kører Rainbow på Neopixel Ws2812 Brug af M5stack M5stick C Brug af Arduino IDE: Hej fyre i denne instruktion vil vi lære at bruge neopixel ws2812 LED'er eller led strip eller led matrix eller led ring med m5stack m5stick-C udviklingstavle med Arduino IDE, og vi vil lave et regnbuemønster med det
Kørestol Underglow Lights: 9 trin (med billeder)
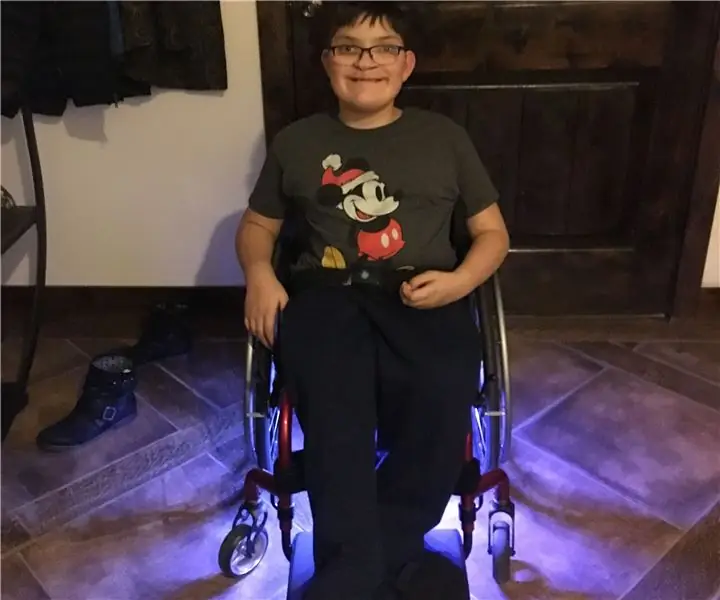
Kørestol Underglow Lights: For det første har jeg deltaget i denne instruktør i et par konkurrencer. Jeg ville sætte pris på en afstemning, hvis du synes, at den fortjener en eller to. Videre med showet: Så jeg sidder til en familiejulefest, og jeg spørger min nevø (som er en ivrig BYU -fan), hvorfor hans
DYI LED Underglow til stereomodtagere: 6 trin

DYI LED Underglow til stereomodtagere: Dette er et godt udseende til en modtager, det tilføjer en fantastisk techy dekoration til dit stereoanlæg
PCB Business Key Fob: 4 trin

PCB Business Key Fob: Lad dine kunder vide, at du mener forretning, når det kommer til computere. Giv dem et virksomhed " kort " der skiller sig ud fra resten. Dette visitkort er inspireret af PCB-armbåndet og er unikt og passende, hvis dine tjenester er computerrelaterede
