Indholdsfortegnelse:
- Trin 1: Indsamling af elektronikken
- Trin 2: Indsæt kameraet i Raspberry Pi
- Trin 3: Lod lod modstandene til katodebenene på hver LED
- Trin 4: Tilslut lysdioderne og PTM -kontakten til Raspberry Pi
- Trin 5: Strømforsyning
- Trin 6: Installation af Raspbian på Micro-SD-kortet
- Trin 7: Tilslutning af Pi til skærmen
- Trin 8: Generering af din Twitter API
- Trin 9: Programmering af din Pi
- Trin 10: Opsætning af din kode til at køre automatisk
- Trin 11: Boligen (stykliste)
- Trin 12: Boring af LED, kamera og switchhuller i kassen
- Trin 13: Strømafbryder og ledning
- Trin 14: Tilføjelse af kameraet til æsken
- Trin 15: Vedhæftning af kassen til ekstrudering
- Trin 16: Montering af stativet på basen
- Trin 17: Montering af kameraboksen på stativet
- Trin 18: Konklusion
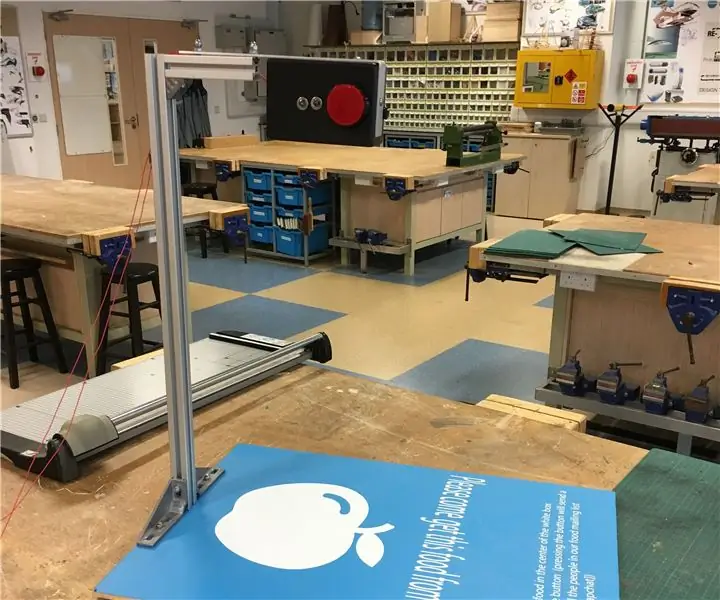
Video: Food Cam: 18 trin (med billeder)

2024 Forfatter: John Day | [email protected]. Sidst ændret: 2024-01-30 08:28

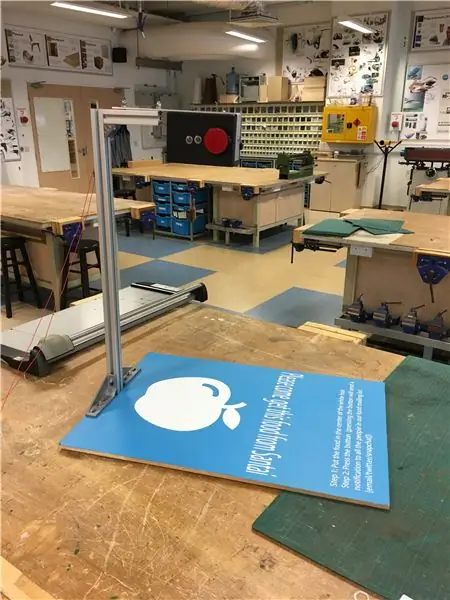
Dette projekt blev inspireret af food cam -projektet udført af MIT Media Lab. Dette projekt er en del af kollegietjenesten Coding For Good på UWCSEA East i Singapore. Målet med dette projekt er at reducere mængden af mad spildt af vores samfund ved at give folk et alternativ til at smide deres uspiste mad.
Food cam -projektet gør det muligt at placere mad, der ellers ville være spildt, under et kamera, få taget et foto af det og uploade til Twitter, så hele samfundet kan se det. Derved tillader enhver at komme til at afslutte den gratis mad. Denne instruktive vil tage dig med på vores rejse med at lave og implementere Food Cam i vores skolesamfund.
Trin 1: Indsamling af elektronikken



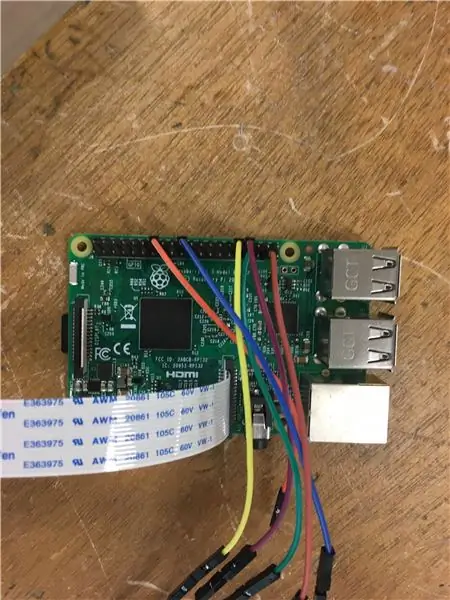
For at komme i gang med den elektroniske del af projektet skal vi først samle følgende liste over dele (nedenfor). Powerbanken er valgfri og kun nødvendig, hvis du har brug for, at denne enhed er bærbar. I vores tilfælde planlagde vi at have et stationært produkt med en udvidet mikro-USB til USB-ledning, der leverer strøm til Pi. Derudover betyder knappens specifikationer ikke meget med undtagelse af, at knappen er en PTM -switch (tryk for at lave) eller en kortvarig switch. Dette vil senere være vigtigt for funktionaliteten af både kameraet og koden.
Hvad angår hardware, skal du ikke bekymre dig om det nu. Hvis du ønsker at fuldføre det, skal du gå til trin 11.
Her er hvad du skal have som en forudsætning for at prøve dette projekt:
1. En stabil internetforbindelse
2. HDMI -kabel
3. Overvåg
4. Mus
5. USB -port
Elektronikken (stykliste) *Loddejern påkrævet:
1x Raspberry Pi 3 Model B
2x lysdioder (1x rød, 1x grøn)
1x Raspberry Pi Cam (V2.1)
6x hun til hun ledninger
1x Stor rød knap (PTM)
2x 470 Ohm modstand
1x Powerbank (5500 mAh) (valgfrit)
1x USB til mikro-USB kabel
1x Micro SD -kort
1x Micro SD -kortlæser
Trin 2: Indsæt kameraet i Raspberry Pi

Sæt flexkablet fra kameraet ind i flexkabelporten på Raspberry Pi -kortet. Gør dette med forsigtighed, da udskiftning af disse dele kan være ret dyrt!
Trin 3: Lod lod modstandene til katodebenene på hver LED

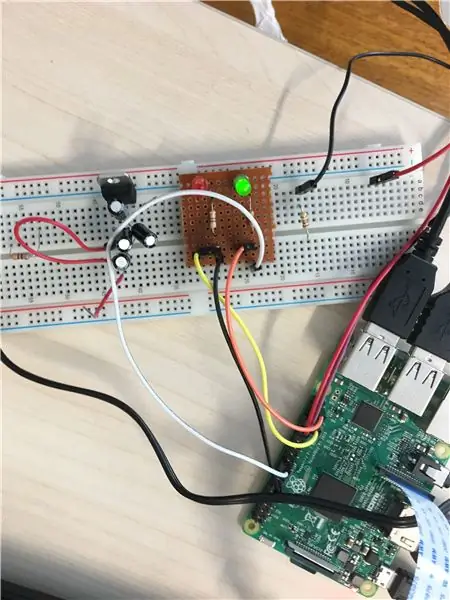

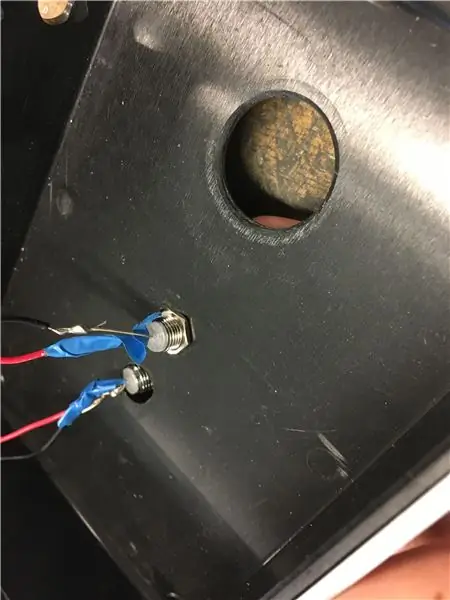
Hvis du ønsker at færdiggøre dette projekt på et brødbræt først, som vist i billedet øverst til højre, kan du springe dette trin over. Men hvis du planlægger at gøre det permanent, skal du fortsætte med dette trin.
Inden lodning skal du sørge for at have den rigtige opsætning. Du bør arbejde på en varmebestandig måtte, med briller og ordentlig ventilation. Disse sikkerhedstrin er afgørende for at minimere risikoen for personskade eller skade i tilfælde af en ulykke.
Der er to måder at lodde modstandene på benene på lysdioderne. Du kan enten lodde modstanden direkte på LED'en eller bruge en ledning til at forbinde både modstanden og LED'en (vist ovenfor). Uanset hvilken vej du vælger at gå, skal du sørge for at isolere dine ledninger for at undgå kortslutning. Dette kan ses på billedet nederst til højre. Katoden på LED'en er det kortere ben.
Trin 4: Tilslut lysdioderne og PTM -kontakten til Raspberry Pi

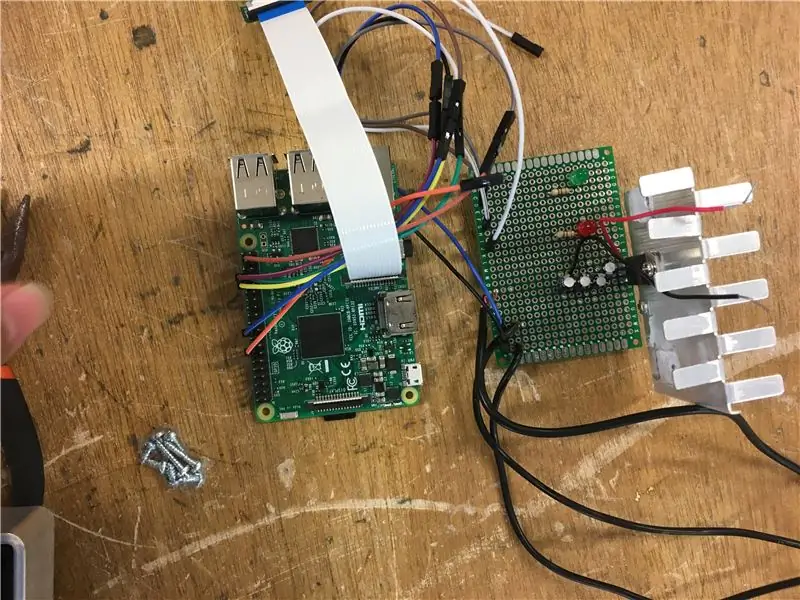
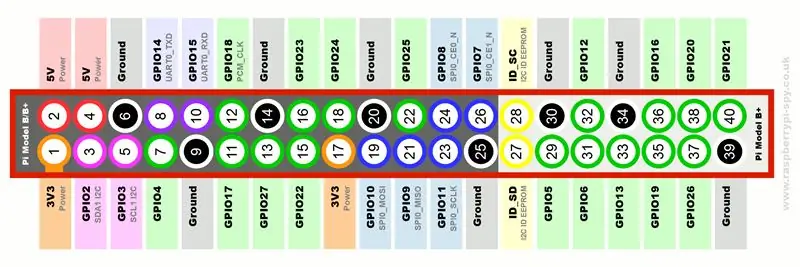
Ideelt set bør man -til -hun -ledninger bruges, så det er let at forbinde ledningerne til Raspberry Pi -modulet. Mens de andre (han) ender af ledningerne kan loddes til LED'erne og skifte. Hvis ledninger fra hun til hun ikke er tilgængelige, anbefales det, at multi-core wire bruges i stedet for den faste kerne på grund af fleksibilitet og den reducerede risiko for tørre led.
Her er de nødvendige forbindelser (brug GPIO -pin -skemaet, der er vedlagt på billederne ovenfor):
- Rød LED -anode: GPIO Pin 13
- Rød LED -katode: Enhver GND -pin
- Grøn LED -anode: GPIO Pin 7
- Grøn LED -katode: Enhver GND -pin
- Knap Ben 1: GPIO Pin 12
- Knap Ben 2: Enhver GND Pin
Enhver af disse porte kan ændres ved senere at ændre koden.
Trin 5: Strømforsyning
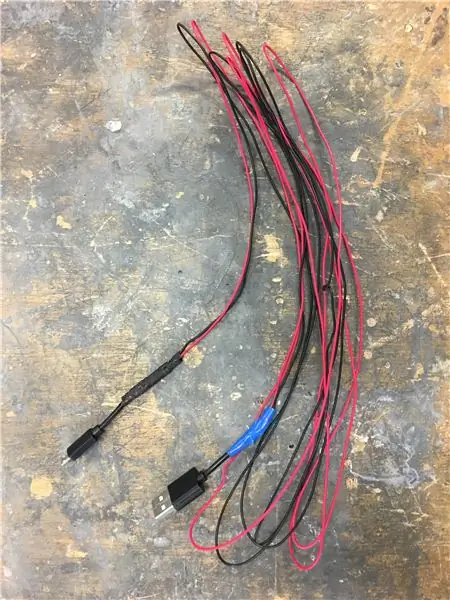
Som diskuteret tidligere er der to måder, hvorpå Pi kan drives, afhængigt af dens brug. Med powerbank (eller eksternt batteri) eller ved et direkte stik i væggen. I vores tilfælde brugte vi en mikro-USB til USB, så den kunne drives af begge kilder.
Selvom kablet skal forlænges, så ledningen kan nå en port givet slutproduktets højde. For at gøre dette skal mikro-USB til USB-kablet skæres i to, fjernes i begge ender, og derefter kan en forlængerledning af en hvilken som helst påkrævet længde forbinde de negative og positive terminaler på begge halvdele af ledningen som vist ovenfor.
Trin 6: Installation af Raspbian på Micro-SD-kortet

Dette trin er afgørende for at konfigurere din pi, hvis du ikke allerede har gjort det.
Du skal downloade NOOBS:
Og en SD -kortformaterer:
For den komplette instruktionsguide til, hvordan du installerer raspbian på dit kort, kan du besøge dette websted, da det gør et godt stykke arbejde med at detaljerede installationsprocessen.
Trin 7: Tilslutning af Pi til skærmen
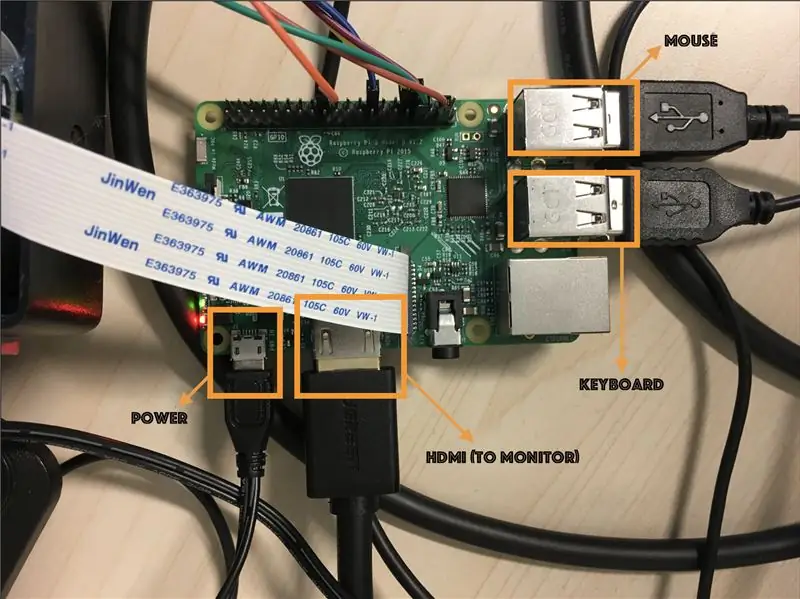
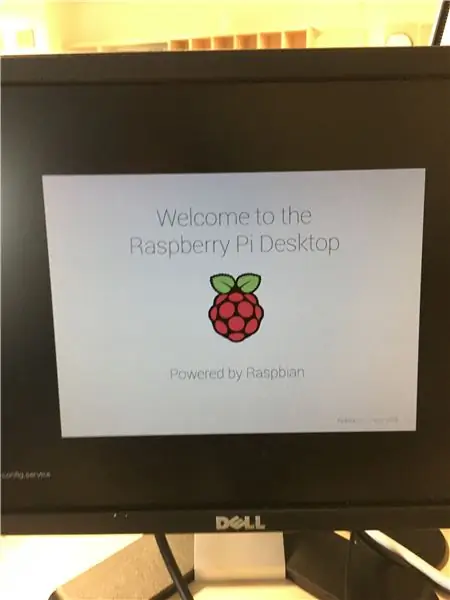
Ved at bruge billedet ovenfor som en vejledning skal du tilslutte hver af de relevante porte til skærmen og yderligere hardware såsom et tastatur, mus osv. Hvis alt er konfigureret korrekt, skal skærmen vise Pi OS, når strømmen er tændt. som det ses på billedet ovenfor.
Trin 8: Generering af din Twitter API
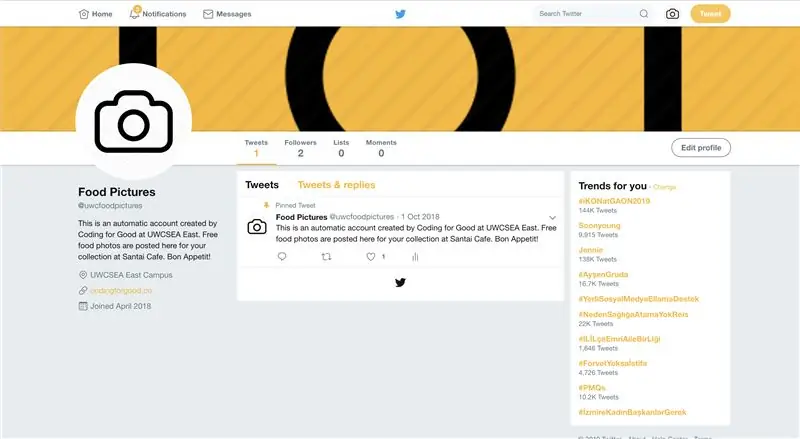
*Bemærk - for at gøre dette skal du have en twitter -konto med et bekræftet telefonnummer
Fra den samme webbrowser, hvor du er logget ind på din twitter -konto, skal du gå til
1. Klik på Opret ny app
2. Udfyld navn, beskrivelse og websted (hvis du ikke har et websted til dit projekt, gør ethvert gyldigt websted det - bare husk "https://"
3. Enig med vilkår og betingelser
4. Klik på Opret din Twitter -applikationsknap
5. Klik på fanen Tilladelser, vælg Læs og skriv, tryk på Opdater indstillinger
6. Klik på fanen Nøgler og adgangstokener, og klik derefter på knappen Opret mit adgangstoken
7. Når du har trykket på knappen Opret min adgangstoken, vil du se felterne Adgangstoken og Adgangstokenhemmelighed. Hold alle disse feltværdier ved hånden. Du skal bruge dem til Python -koden.
Forbrugernøgle (API -nøgle)
Forbrugerhemmelighed (API Secret)
Adgangstoken
Adgangstoken hemmelighed
Trin 9: Programmering af din Pi
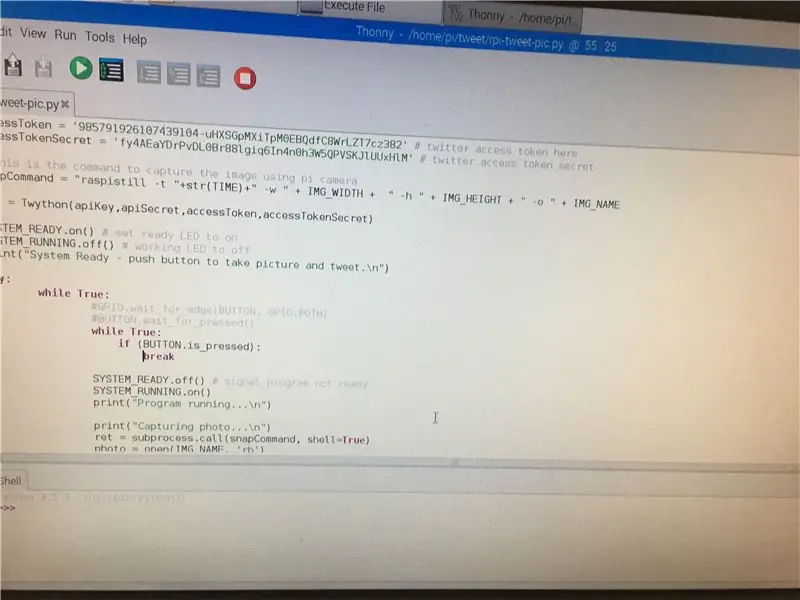
Download kildekoden vedhæftet her. Læs kommentarerne igennem, og tilføj de nødvendige oplysninger, herunder nøglerne, der blev genereret i det sidste trin. Husk at kontrollere, at de pin -numre, du udfylder, er de korrekte numre, som du har forbundet komponenterne til tidligere.
Trin 10: Opsætning af din kode til at køre automatisk
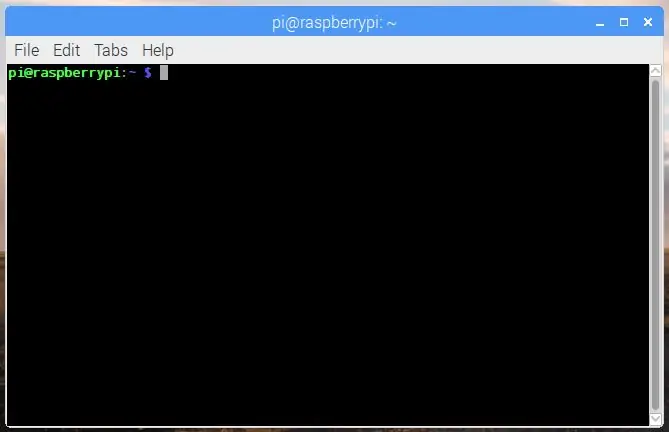
Indtast i din terminal (Pi OS):
sudo nano /etc /profile
Dette åbner en fil, der automatisk kører ved opstart. Alt du skal gøre er at sikre, at din kode også kører ved at tilføje den til denne fil. For at gøre dette skal du skrive nederst på linjen:
sudo python /home/pi/myscript.py
hvor /home/pi/myscript.py erstattes af stien (mapperne og derefter navnet på filen adskilt med skråstreger) for det, du kaldte din kodningsfil.
Tryk derefter på Ctrl-X for at afslutte, tryk på Y for at gemme, og tryk på Enter efter behov for at gemme/afslutte filen helt.
Trin 11: Boligen (stykliste)
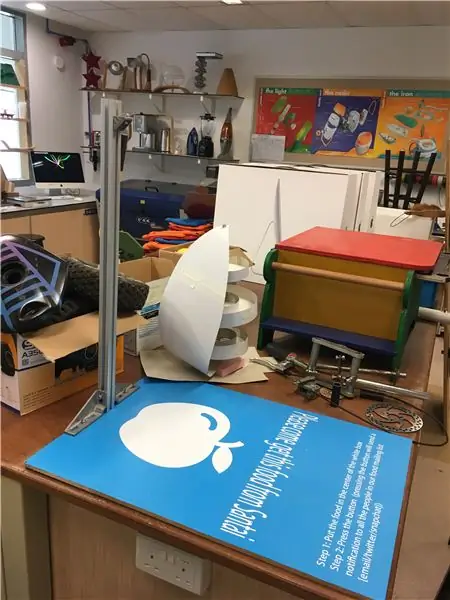
Til huset brugte vi et fremtidssæt med sort boks og skiltes ud af ekstrudering for at holde kameraet over madpladen.
Hvad vi brugte til boligen:
1. Træplade
2. Ekstrudering
3. 2x M12 møtrik
4. 2x M12 Bolt
5. Black Future Kit Box
Trin 12: Boring af LED, kamera og switchhuller i kassen
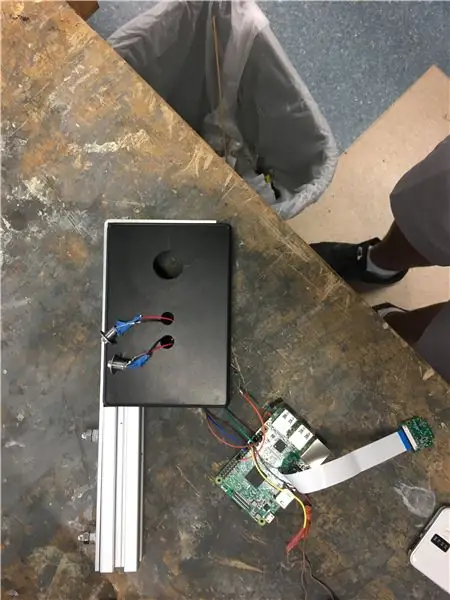
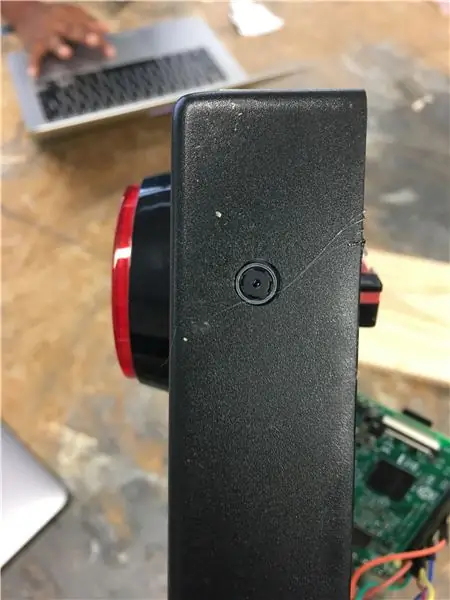
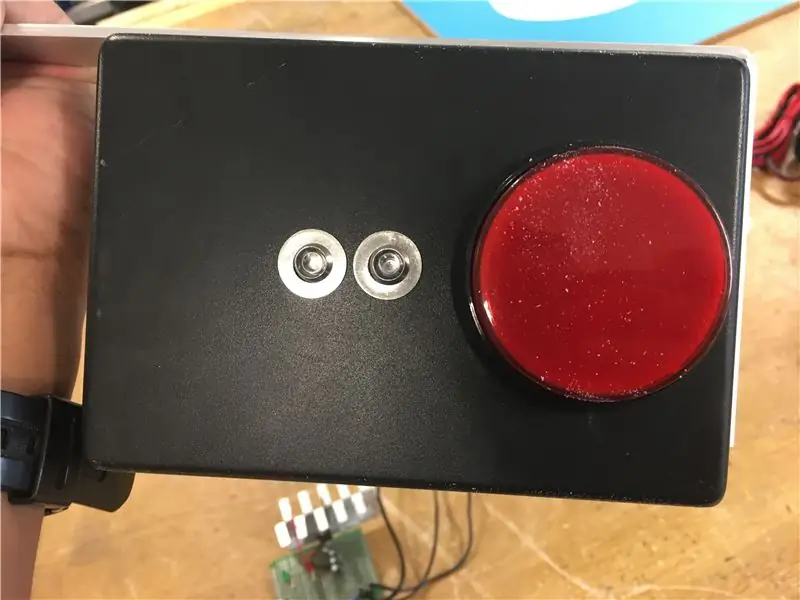
For at sikre knappen, kameraet og lysdioderne på plads, skal vi bore huller for at placere hver komponent.
I vores tilfælde er her diametrene for hvert hul:
LED -holdere: 8 mm
Kamerahul: 6 mm
Knaphul: 22 mm (afhænger af den knap, du bruger)
Når du borer, skal du sørge for at holde boret vinkelret på den overflade, du borer, og ikke lægge for meget tryk, hvilket kan øge risikoen for, at sagen revner. Sørg for at bruge skiver og møtrikker til at fastgøre hver komponent på plads.
Sørg for, at den komponent, du borer et hul efter, vil have nok plads til at passe, før du laver hullet i det område af kassen!
Trin 13: Strømafbryder og ledning

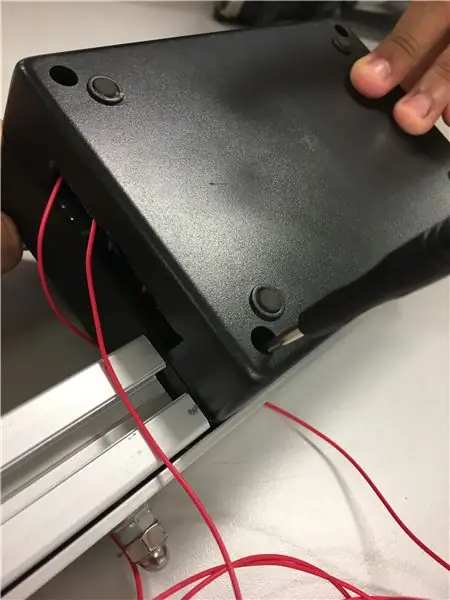
Dette trin er valgfrit og kræver en SPST -vippekontakt for at styre strømforsyningen. Dette vil gøre det muligt at lukke enheden ned uden at tage USB -kablet ud og er derfor en bekvemmelighedsfunktion. Du skal bruge det udvidede USB til mikro-USB-kabel (som diskuteret tidligere), da det skal skæres for at køre det gennem kontakten.
Vi målte og tegnede først størrelsen på det hul, vi skulle bore for at understøtte kontakten. Ved hjælp af et 8 mm bor borede vi to huller side om side, så vi kunne filte en rektangulær spalte for at passe formen på vores vippekontakt.
Når vippekontakten blev skubbet på plads, blev den positive forlængerledning afskåret. De to ender blev derefter loddet til den fælles terminal og en tilstødende terminal på vippekontakten, som det kan ses ovenfor.
Trin 14: Tilføjelse af kameraet til æsken
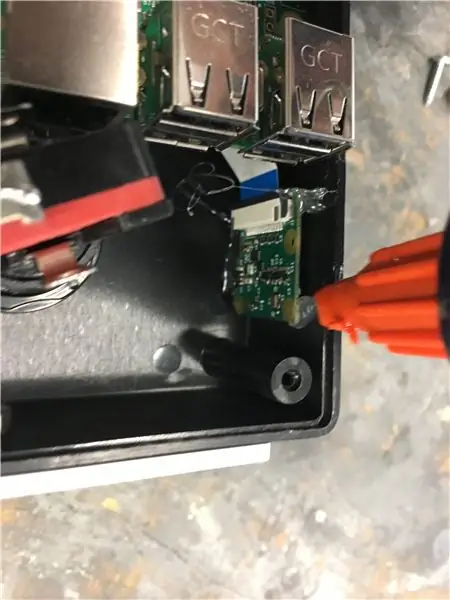

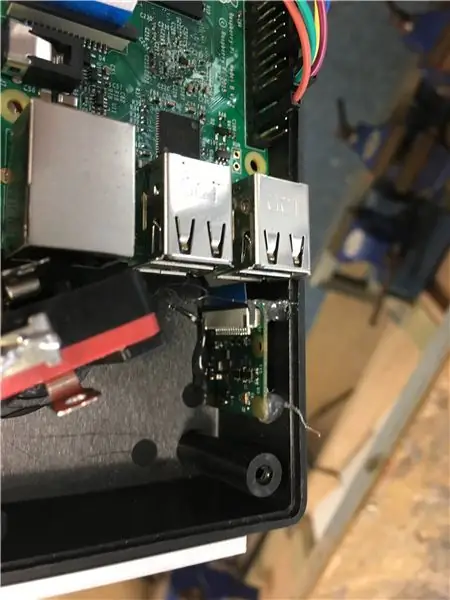
Tilføjelse af kameraet til boksen er en meget vanskelig del. Vi gjorde det ved hjælp af en varm limpistol, som giver os mulighed for at fjerne kameraet relativt let, hvis noget skulle gå galt.
Placer først kameraet på plads, og sørg for, at det tager et billede den rigtige vej. Sørg også for, at det foto, det tager, ikke er vippet på nogen måde. Når disse variabler er rettet, tager du limpistolen og limer siderne af Pi -kameraet til kassen. Selvom sørg for, at pistolen ikke rører kameralinsen!
Trin 15: Vedhæftning af kassen til ekstrudering


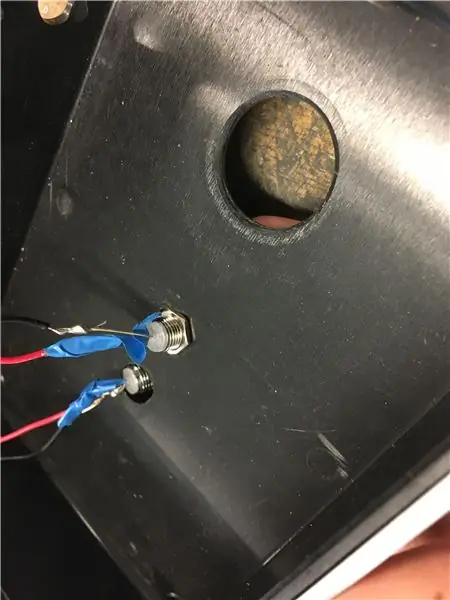
For at fuldføre dette trin skal du først få en aluminiumsstrimmel som vist ovenfor og bøje den 90 grader, så den vikler rundt om din æske. Næste bor to sæt huller (12 mm i diameter) både i kassen og på aluminiumsstrimlen, så de ligger på linje. Brug M12 bolte og møtrikker til at fastgøre aluminiumslisten på plads langs kanten af æsken. Den overskydende strimmel, der kommer ud af kassen, kan derefter bruges til at sikre boksen til ekstrudering, som det vil blive vist i de følgende trin.
Sørg for at bruge instrumenter som vernierkalibre og linealer for at få alt justeret op. Enhver forskydning kan resultere i en hældning i det producerede billede.
Trin 16: Montering af stativet på basen
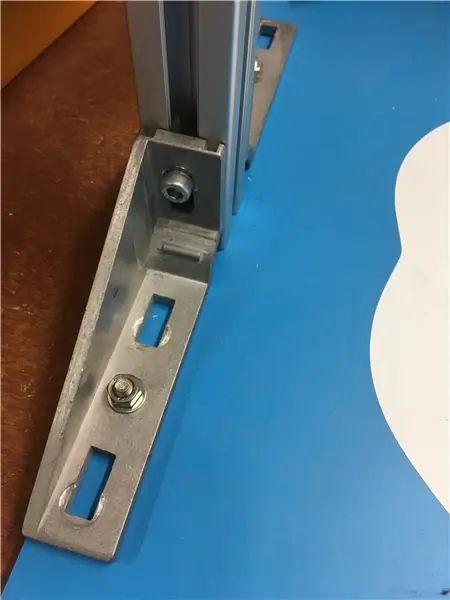
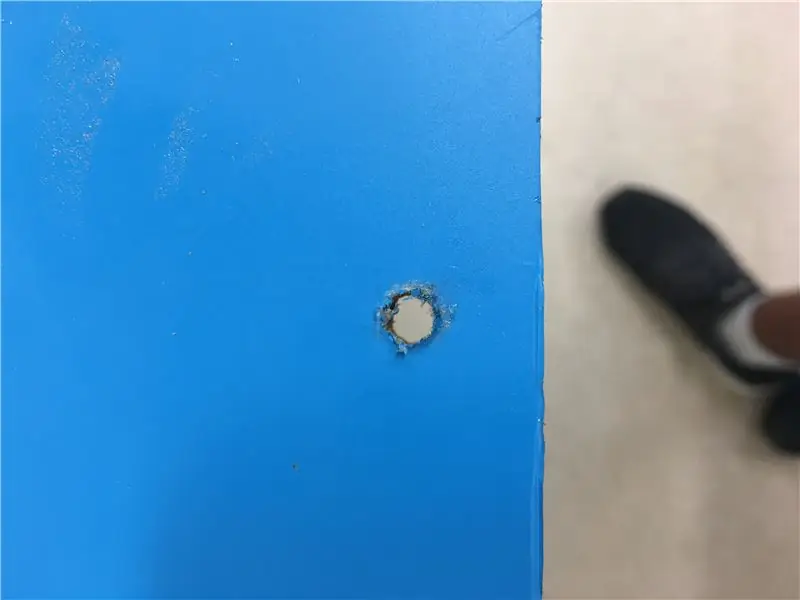
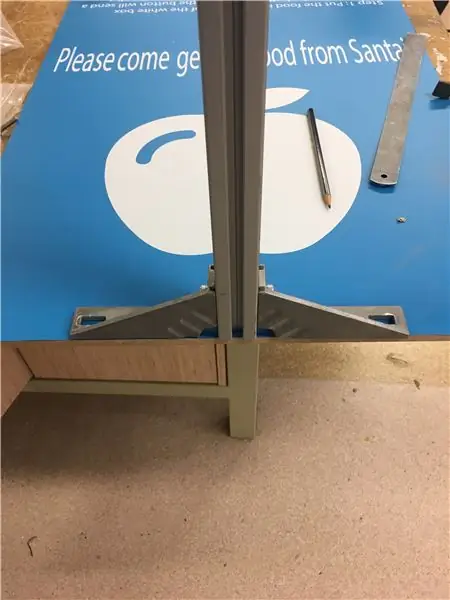
Skær først et langt stykke ekstrudering ud (*se nedenfor). Få derefter to beslag/ribber som vist ovenfor, og gør en tør montering af beslagene og ekstruderingen på træpladen. Tag derefter en blyant og markér, hvor du vil bore de nødvendige huller for at fastgøre beslagene til brættet.
Bor disse huller (ca. 8 mm) og fastgør beslagene til brættet ved hjælp af M8bolte og møtrikker. Få derefter de nødvendige t-formede skruer til ekstrudering og fastgør ekstruderingssøjlen mellem de to beslag som vist ovenfor.
*Det er vigtigt at bemærke, at ekstruderingens højde afhænger af, hvad du vil have dit kamera til at se i dets synsfelt. For os havde vi den siddende omkring 60 cm over tavlen for at fange den skrevne besked på tavlen. Vi besluttede os for denne højde efter at have testet kameraet i forskellige højder og undersøgt billederne på Twitter.
Trin 17: Montering af kameraboksen på stativet

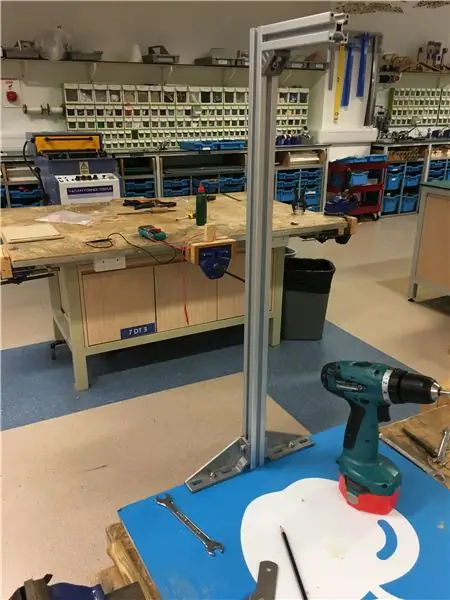


I dette trin skal du først skære et mindre stykke ekstrudering ud. Længden af det skal være baseret på, hvor langt ude du gerne vil have, at dit kamera når som vist ovenfor.
Tag derefter aluminiumstrimlen, der kommer ud af kassen, og bor to 6 mm huller igennem den (hovedfoto). Tag derefter det mindre stykke ekstrudering og fastgør det under aluminiumsstrimlen ved hjælp af de t-formede skruer (nederst til højre foto). Sørg for, at hullerne er justeret, så billedet ikke ser skråt ud.
Endelig, for at fastgøre det to stykke ekstrudering i en 90-graders vinkel, brugte vi et lille beslag/ribbe og fastgjorde det til de to stykker ved hjælp af de nødvendige t-formede skruer, der låses fast i ekstruderingen.
Trin 18: Konklusion
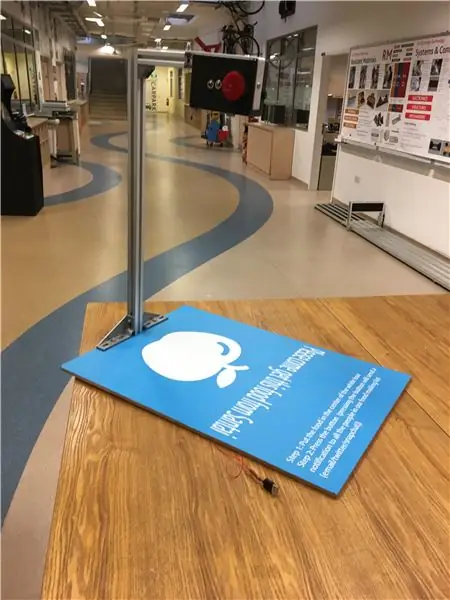
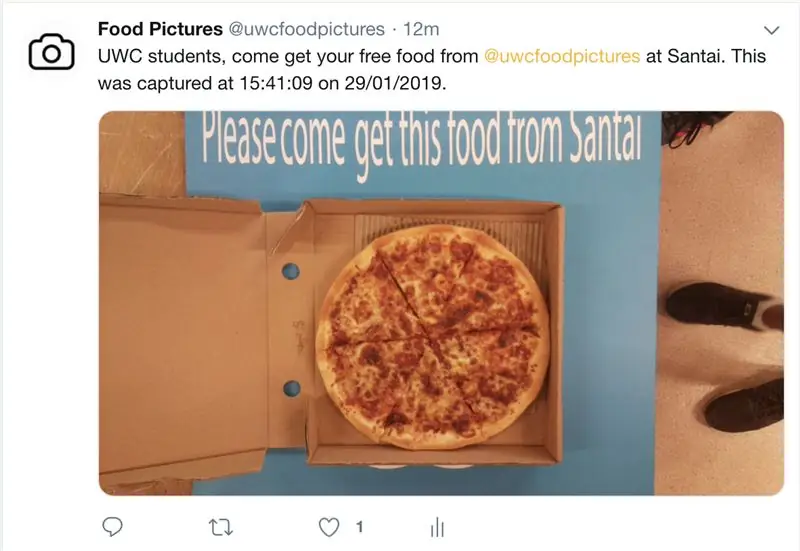
Endelig skal du bare køre strømkablet fra Pi til en USB -port og skrue bagsiden af strømboksen op. Det er det!
Det eneste, der er tilbage at gøre nu, er at placere enheden tæt på et sted, hvor folk spiser og annoncere for den gratis mad twitter -konto, som du har oprettet.
Et link til vores twitter -side findes her.
god fornøjelse
Denne instruktive blev skrevet og skabt af Rehaan Irani og Justin Chan fra Coding For Good -servicen på UWCSEA East under tilsyn af Mr. David Kann. Dette blev også produceret ved hjælp af kollegietjenesten Circle Enterprise og UWCSEA East DT -afdelingen. Yderligere tak til Sewen Thy og Vatsal Agarwal for deres bidrag til projektet.
Anbefalede:
ESP32-CAM Case System og 3D Printer Cam: 10 trin (med billeder)

ESP32-CAM Case System og 3D Printer Cam: Jeg kiggede på at udskifte kameraet på min 3D-printer med noget lille, enkelt og funktionelt …. og billigt. Et par Google-søgninger førte mig til ESP32-Cam-modulet. Du kan finde dem for mindre end $ 10, som langt mindre, og de fungerer rigtig godt
Optag og send billeder med ESP32-Cam ved hjælp af ESP8266 WeMos D1 R1 Wifi-processor med Uno: 7 trin

Optag og send billeder med ESP32-Cam ved hjælp af ESP8266 WeMos D1 R1 Wifi-processor med Uno: Tag billede ved hjælp af ESP32-Cam (OV2640) ved hjælp af ESP8266 WeMos D1 R1 WiFI-processor med Uno og send det til e-mail, gem til Google Drive og send det til Whatsapp ved hjælp af Twilio. Krav: ESP8266 WeMos D1 R1 WiFI -processor med Uno (https: // protosupplies
Kom godt i gang med ESP32 CAM - Streaming af video ved hjælp af ESP CAM over Wifi - ESP32 sikkerhedskamera projekt: 8 trin

Kom godt i gang med ESP32 CAM | Streaming af video ved hjælp af ESP CAM over Wifi | ESP32 Security Camera Project: I dag lærer vi, hvordan man bruger dette nye ESP32 CAM -kort, og hvordan vi kan kode det og bruge det som et sikkerhedskamera og få en streaming video over wifi
Sådan adskilles en computer med nemme trin og billeder: 13 trin (med billeder)

Sådan adskilles en computer med nemme trin og billeder: Dette er en instruktion om, hvordan du adskiller en pc. De fleste af de grundlæggende komponenter er modulopbyggede og nemme at fjerne. Det er dog vigtigt, at du er organiseret omkring det. Dette hjælper med at forhindre dig i at miste dele og også ved at lave genmonteringen til
Arduino Powered Dog Food Dispenser: 10 trin (med billeder)

Arduino Powered Dog Food Dispenser: Hvis dit hus ligner mit, kan nogle opgaver blive glemt, når de har travlt. Lad det ikke være dit kæledyr, der bliver glemt! Denne automatiserede hundefoder dispenser bruger en Arduino til at levere den rigtige mængde kibble på det rigtige tidspunkt. Alt sammen
