Indholdsfortegnelse:
- Trin 1: Påkrævet materiale:
- Trin 2: Lad os starte med at installere ArduinoDroid -appen:
- Trin 3:
- Trin 4:
- Trin 5:
- Trin 6:
- Trin 7:
- Trin 8:

Video: Sådan programmeres og nulstilles Arduino ved hjælp af Android Smartphone: 8 trin

2024 Forfatter: John Day | [email protected]. Sidst ændret: 2024-01-30 08:28

Du har muligvis brugt OTG -adapter til at forbinde pendriver og spilcontrollere og give strøm til små enheder. Du kan meget mere end at tænde for dit Arduino -bord med Smart Phone. I denne vejledning samler og uploader vi Arduino -kode ved hjælp af Android -applikation kaldet "ArduinoDroid", der er fuldstændig det samme som Arduino IDE.
Trin 1: Påkrævet materiale:
1. Arduino Board2. OTG -kabel3. Arduino USB -kabel4. Android -enhed
Trin 2: Lad os starte med at installere ArduinoDroid -appen:
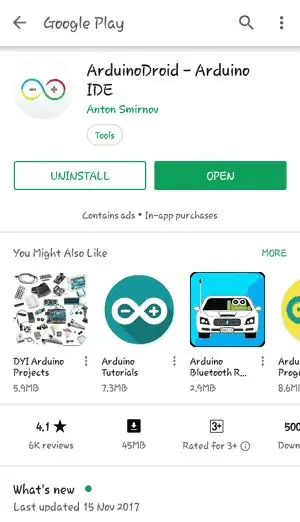
Download appen fra nedenstående link eller bare gå til play-butikken og søg efter ArduinoDroid og installer den. Link-
Trin 3:
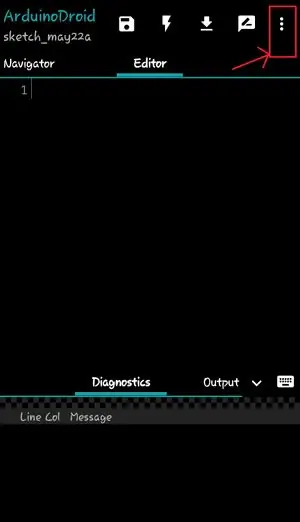
Åbn appen efter installationen. Det vil se ud som givet nedenfor:
I dette vindue kan du skrive din egen kode eller blot få eksempler på koder fra menuen (vist med tre prikker i øverste højre hjørne).
Trin 4:
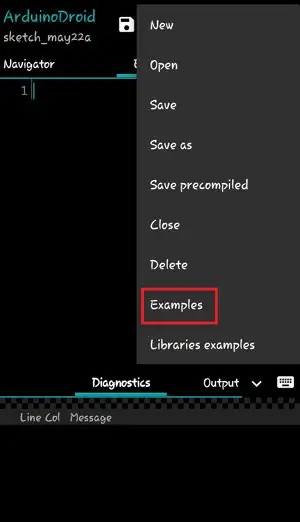
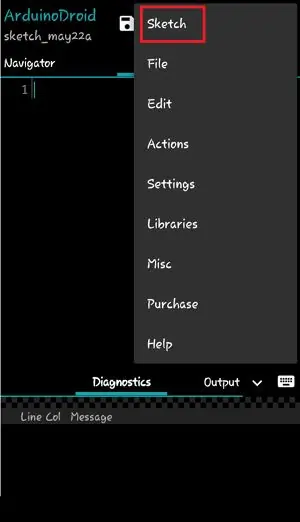
Du finder Sketch -indstilling i rullemenuen som vist nedenfor. I skitsemenuen er der mulighed for eksempler, klik på den.
I denne menu finder du nogle eksempler som i Arduino IDE. Vælg den eksempelkode, du vil brænde inde i Arduino. Her vil vi uploade Blink -program.
Trin 5:



Tilslut dit Arduino -kort med Android -enhed ved hjælp af USB -kabel og OTG
Trin 6:
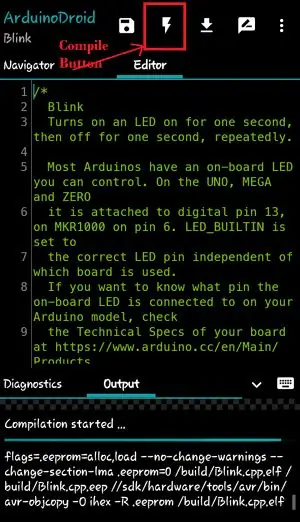
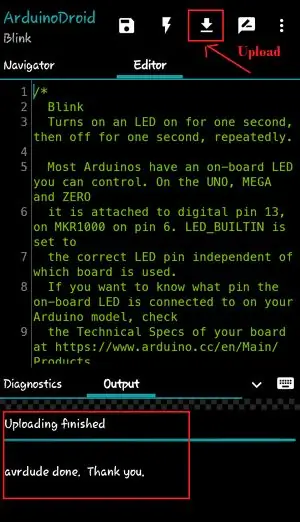
Vælg dit board fra Setting> Board Type
I Arduino IDE, hvis vi klikker på upload -knappen, kompileres vores program først og derefter uploadet. Men her skal vi først kompilere ved at klikke på knappen Kompiler som vist herunder.
Du kan se status for kompilering i vinduet Output.
Når din kompilering er gennemført, skal du klikke på knappen Upload som vist herunder.
Trin 7:

Dit program uploades med succes, som du kan se i outputvinduet. Så snart den er uploadet, ser du ombord LED'en begynder at blinke. Du kan kontrollere hele proceduren i videoen nedenfor.
Trin 8:
Køb arduino nano - Hey, tjek hvad jeg fandt på AliExpress https://s.click.aliexpress.com/e/wW8OOZa. Nye brugere kan få en kupon på 4 USD!
Anbefalede:
DIY -- Sådan laver du en edderkoprobot, der kan kontrolleres ved hjælp af smartphone ved hjælp af Arduino Uno: 6 trin

DIY || Sådan laver du en edderkoprobot, der kan styres ved hjælp af smartphone Brug af Arduino Uno: Mens du laver en edderkoprobot, kan man lære så mange ting om robotik. Ligesom at lave robotter er underholdende såvel som udfordrende. I denne video vil vi vise dig, hvordan du laver en Spider -robot, som vi kan betjene ved hjælp af vores smartphone (Androi
Sådan flashes eller programmeres ESP8266 AT -firmware ved hjælp af ESP8266 Blinker og programmerer, IOT Wifi -modul: 6 trin

Sådan flashes eller programmeres ESP8266 AT-firmware ved hjælp af ESP8266 Blinker og programmerer, IOT Wifi-modul: Beskrivelse: Dette modul er en USB-adapter /programmerer til ESP8266-moduler af typen ESP-01 eller ESP-01S. Den er bekvemt udstyret med en 2x4P 2,54 mm kvindelig header til tilslutning af ESP01. Det bryder også ud alle stifterne på ESP-01 via en 2x4P 2.54mm hanh
Sådan programmeres PIC MCU med PICkit -programmer ved hjælp af et brødbræt: 3 trin

Sådan programmeres PIC MCU med PICkit -programmering ved hjælp af et brødbræt: Du behøver ikke dyre og sofistikerede værktøjer til at spille med PIC (eller andre) mikrokontrollere. Alt du behøver er et brødbræt, hvor du tester dit kredsløb og programmering. Selvfølgelig er en form for programmerer og IDE nødvendig. I denne instruktion
Sådan programmeres Arduino Pro Mini ved hjælp af Arduino UNO .: 4 trin

Sådan programmeres Arduino Pro Mini ved hjælp af Arduino UNO .: Hej fyre, I dag deler jeg en enkel metode til at programmere Arduino Pro mini ved hjælp af Arduino UNO. Denne vejledning er for dem, der kommer i gang med arduino og ønsker at reducere størrelsen på deres projekt ved hjælp af en Arduino Pro mini. Arduino Pro mini
Sådan programmeres et AVR -kort ved hjælp af et Arduino -kort: 6 trin

Sådan programmeres et AVR -kort ved hjælp af et Arduino -kort: Har du et AVR -mikrokontrollerkort liggende? Er det svært at programmere det? Nå, du er på det rigtige sted. Her vil jeg vise dig, hvordan du programmerer et Atmega8a mikrokontrollerkort ved hjælp af et Arduino Uno -kort som programmerer. Så uden længde
