Indholdsfortegnelse:
- Trin 1: Download Win32 Disk Imager
- Trin 2: Kør opsætningen
- Trin 3: Sted og navn til dit program
- Trin 4: Desktopgenvej
- Trin 5: Bekræft
- Trin 6: Afslutning af Win32 Disk Imager
- Trin 7: Download af operativsystemet
- Trin 8: Pak downloadet ud
- Trin 9: Indsæt SD -kort
- Trin 10: Vælg filen
- Trin 11: Downloadet
- Trin 12: Tilslut Raspberry Pi
- Trin 13: Indstil land
- Trin 14: Adgangskode
- Trin 15: Næsten færdig

Video: Sådan installeres operativsystemet på Raspberry Pi: 15 trin (med billeder)

2024 Forfatter: John Day | [email protected]. Sidst ændret: 2024-01-30 08:28

En Raspberry Pi er en lille computer, der kan tilsluttes en computerskærm og bruger et standardtastatur og mus gør det muligt for brugeren at lære mere om programmering. Du kan bygge din egen Internet of Things -enhed med den.
En Raspberry Pi som den fleste andre computere fungerer ikke uden et operativsystem. Et operativsystem er et er et program, der indlæses i hukommelsen efter start af en computer og styrer hardwaren.
For at få operativsystemet til en Rasberry Pi skal du:
- Hindbær Pi
- SD -kort (helst et rent)
- En fungerende computer (jeg har selv gjort det på en Windows -computer)
- Skærm
- Mus
- Tastatur
Annonce først skal du have operativsystemet på et SD -kort, før du kan sætte det i de Raspberry Pi. Derfor har du brug for en IMG -fil, så du kan sætte operativsystemet på SD -kortet. Jeg har sat manualen i trin:
Trin 1 til 6: hjælper dig med at downloade IMG -filen.
Trin 7 til 11: Får det valgte operativsystem (Raspbian) på SD -kortet.
Trin 12 til 15: SD -kortet sat i Raspberry Pi
Jeg har valgt IMG -filen (Win32 Disk Imager) og operativsystemet (Raspbian), fordi de er velkendte. Derfor er der mere information til dig, hvis du vil undersøge noget.
Trin 1: Download Win32 Disk Imager

Det første trin for at få et operativsystem på en Raspberry Pi er at downloade Win32 Disk Imager. Win32 Disk Imager er et program, der gør det muligt at placere et operativsystem på et SD -kort.
Download Win32DiskImager til Raspberry Pi fra
Når du har downloadet filen, vil den være i en zip -fil (sandsynligvis i dine downloads), du skal pakke denne ud og udtrække for at gå videre og klikke på opsætningen.
Trin 2: Kør opsætningen

Dette er, hvad du får at se, når du har åbnet download af Win32 Disk Imager.
Kør opsætningen, og accepter betingelserne i licensen.
Trin 3: Sted og navn til dit program


3.1 Vælg den mappe, du vil installere programmet. Dette er alt for dig, hvor du vil lægge det på din computer.
3.2 Du har mulighed for at navngive mappen eller vælge en anden, vi foreslår at beholde navnet som foreslået af programmet.
Trin 4: Desktopgenvej

Vælg, om du vil have en skrivebordsgenvej (du kan altid placere en genvej senere).
Trin 5: Bekræft

Der vises en bekræftelsesskærm efter at have valgt næste for at opsummere dine præferencer, klik på Installer.
Trin 6: Afslutning af Win32 Disk Imager

Da det er et let program, vil installationen blive udført hurtigt, da slutskærmen dukker op og spørger, om du vil køre programmet direkte. Nu vil vi ikke køre programmet, da vi også har brug for at downloade OS -filen.
Trin 7: Download af operativsystemet

Download Raspberry PI OS kaldet Raspbian fra https://www.raspberrypi.org/downloads/raspbian, og jeg anbefaler Raspbian Stretch Lite, da det er den strippede version, som er meget mindre at downloade.
Trin 8: Pak downloadet ud

Når den er downloadet, skal du pakke.rar -filen ud og placere den i en mappe, så den kan bruges til installationen som sådan som ovenfor.
Trin 9: Indsæt SD -kort


Indsæt dit SD -kort, og kør derefter Win32DiskImager.exe.
Trin 10: Vælg filen

Vælg den fil, du lige har downloadet, ved at søge mod det bibliotek, du har valgt.
Trin 11: Downloadet

Når det er valgt, er dit billede blevet indlæst, og det er tid til at skrive filen til sd -kortet.
Når det er færdigt, er du klar til at gå, indsæt dit SD -kort i Raspberry Pi. Når du er kommet ind på SD -kortet, kører operativsystemet (dette udføres automatisk), og Raspberry PI er klar til brug.
Trin 12: Tilslut Raspberry Pi



12.1 Når du har lagt SD -kortet i Raspberry Pi. Du kan også indsætte ting som en skærm, mus og tastatur. Nu har du din egen lille computer. Men der er et par lidt flere trin at afslutte.
12.2 Det kan tage lidt tid, at Raspberry Pi starter systemet op.
12.3 Når du ser det sidste foto, kan du klikke på næste.
Trin 13: Indstil land


Den næste ting, du ser, er at indstille dine placeringer. Det er praktisk til sprog, tidszone og tastatur og andre internationale indstillinger.
Trin 14: Adgangskode

Tænk på din egen adgangskode, fordi den er i en standardtilstand.
Trin 15: Næsten færdig

Det sidste trin er, at du opdaterer softwaren, så operativsystemet og applikationen bliver kontrolleret og om nødvendigt opdateret.
Tillykke, du kan nu starte med at bygge din egen IoT -enhed med Raspberry Pi.
Anbefalede:
Sådan installeres en eftermarkeds subwoofer i din bil med en fabriksstereo: 8 trin

Sådan installeres en eftermarkeds subwoofer i din bil med en fabriksstereo: Med disse instruktioner vil du være i stand til at installere en eftermarkeds subwoofer i næsten enhver bil med en fabriksstereo
Sådan installeres plugins i WordPress i 3 trin: 3 trin

Sådan installeres plugins i WordPress i 3 trin: I denne vejledning viser jeg dig de væsentlige trin for at installere wordpress -plugin på dit websted. Grundlæggende kan du installere plugins på to forskellige måder. Første metode er gennem ftp eller via cpanel. Men jeg vil ikke angive det, da det virkelig er kompl
Sådan installeres en kontrollerbar AGS-001 frontlys i en original Game Boy Advance (ingen LOCA!): 5 trin (med billeder)

Sådan installeres en kontrollerbar AGS-001 frontlys i en original Game Boy Advance (ingen LOCA!): Du ønsker at belyse din gamle Game Boy Advances skærm. Du kan ikke finde de nymodede baggrundsbelyste IPS-kits nogen steder, og de gamle AGS-101 kits er udsolgt eller for dyre. Desuden vil du gerne kunne se skærmen, mens du er udenfor
Sådan installeres Shaders Mod 1.16.5 med superrealistiske teksturer: 6 trin
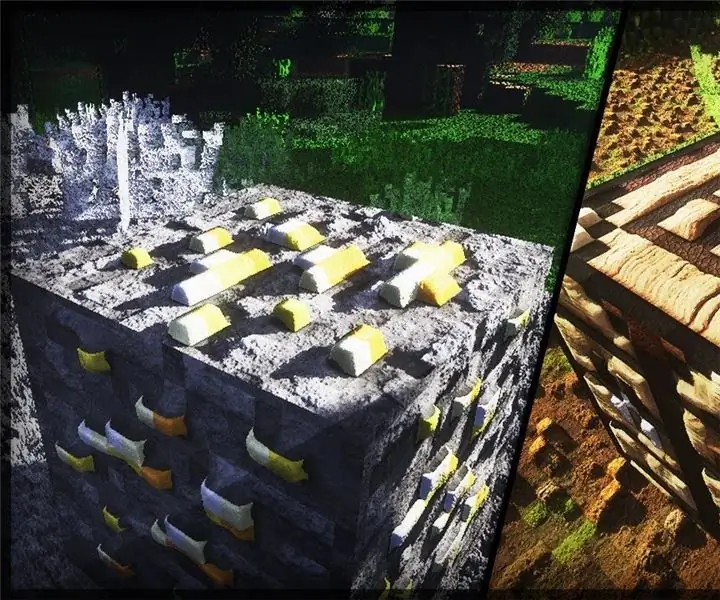
Sådan installeres Shaders Mod 1.16.5 med superrealistiske teksturer: Hej kære venner fra Minecraft -samfundet, i dag vil jeg lære dig at installere shaders mod 1.16.5 med superrealistiske teksturer
Sådan installeres Arduino til litiumrygsækken: 7 trin (med billeder)

Sådan installeres Arduino til lithium -rygsækken: Arduino er et open source hardware input- og output -kredsløb, og Lithium -rygsækken er et Ardino -tilbehør, der driver Arduino, når den er væk fra en computer eller en vægstrøm. Disse produkter sælges hos Liquidware for under $ 34 hver
