Indholdsfortegnelse:
- Trin 1: Komponenter
- Trin 2: Værktøjer og apps
- Trin 3: Oversigt over komponenter
- Trin 4: Fingeraftrykslås Elektriske ledninger
- Trin 5: Kode og betjening af fingeraftrykslås
- Trin 6: Udvidelse af kameraer
- Trin 7: Bevægelsen efter design af kamerakredsløb
- Trin 8: Den roterende kamerakode
- Trin 9: Kontrol af hus og apparater
- Trin 10: Ledningerne og kredsløbet
- Trin 11: Hjemmekontrolkode og betjening
- Trin 12: Sporingsenheder
- Trin 13: Arbejdskoden
- Trin 14: Afslutning

Video: Sikr dit smart hjem smart: 14 trin

2024 Forfatter: John Day | [email protected]. Sidst ændret: 2024-01-30 08:28

Jeg konkurrerer om den sikre konkurrence. Hvis du kan lide min instruerbare, skal du stemme på den! Jeg vil vise dig, hvordan du nemt og billigt kan sikre dit hjem og dets miljø. Det indeholder segmenter, hvor du vil lære at: 1. Konfigurer dit fingeraftrykslåsesystem2. Styr dit hjem og apparater, selvom du er fraværende 3. Konfigurer kameraer, så de har et stort visningsområde4. Spor stjålne eller tabte enheder og ejendele 5. Aktiver nogle alarmsystemer på grund af visse reaktioner
Trin 1: Komponenter




Til sporingssystemet: 1x MKR GSM 1400 (https://www.store.arduino.cc) Til kameraet: 1x Arduino Uno1x sikkerhedskamera1x 100 uF kondensator2x PIR bevægelsessensor1x ServoBreadboard Til fingeraftrykslåsesystemet: 1x Arduino Uno1x Adafruit LCD (16 x 2) 1x FPM1OA fingeraftrykssensor (Adafruit) 1x Motor1x motor driver9V batteri (ekstraudstyr) 2x 3,7V genopladeligt batteri1x LockVeroboard Til hjemmet overvågningssystem: 1x Arduino uno1x Ethernet-skærm og RJ-45 netværkskabel1x LM351x Buzzer1x LDR1x PIR bevægelsessensor4x Hvide LEDsBreadboard Nogle af de ovennævnte komponenter kan fås i enhver nærliggende butik, f.eks. LED, batterier osv. Andre kan købes på AliExpress.com (https://aliexpress.com), ebay (ebay.com), Arduino (https:/ /www.arduino.cc), Adafruit (https://www.adafruit.com) eller Amazon (https://www.amazon.com)
Trin 2: Værktøjer og apps



3D -printer Multimeter Loddejern Lim APPS: Arduino IDE (https://www.arduino.cc/en/Main/Software)Fritzing (https://fritzing.org/download)
Trin 3: Oversigt over komponenter
Arduino -kortet har en mikrokontroller, der fungerer som en hjerne, det modtager og sender signaler for korrekt funktion. MKR GSM 1400 er et arduino -kort, der understøtter GSM -tjenester som at foretage opkald, sende beskeder osv. Et simkort skal installeres på det. Ethernet -skærm er normalt monteret på arduino -kortet. Det bruges til kommunikation over internettet. Den har et SD -slot, så dataene på et SD -kort kan tilgås. Tastatur bruges til at indtaste data i et system. L298N -motordriveren bruges til at styre motorernes hastighed og rotationsretning. PIR -bevægelsessensor består af tre ben, jord, signal og strøm på siden eller bunden. Store PIR -moduler driver et relæ i stedet for direkte output. Servomotorer er gearede DC -motorer med et kredsløb indbygget i dem. De består af en DC -motor, gearkasse, potentiometer og styrekredsløb. Normalt brugt til at dreje enheder til en påkrævet vinkel. LM35 er en præcisions IC -temperatursensor med dens output, der er proportional med temperaturen (i grader Celsius). LDR er en lysafhængig modstand, den kan se, om et sted er mørkt eller ej. LCD er bruges som displayenhed. Det viser alfanumeriske tegn. FPM1OA fingeraftrykssensor er en sensor, der bestemmer og registrerer fingeraftryk. Det bruges til sikkerhedsformål.
Trin 4: Fingeraftrykslås Elektriske ledninger

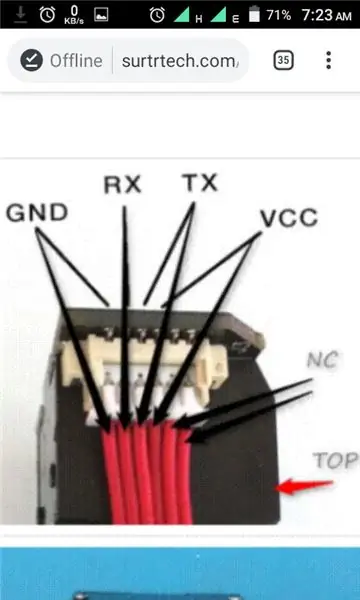


Som det ses i kredsløbsdiagrammet, skal alle stifter tilsluttes i overensstemmelse hermed. Jeg brugte 3,7V batteriet til at drive motoren og brugte USB -stikket til at drive Arduino -kortet. 9V -batteriet kan bruges, hvis det ønskes eller som backup. LCD'et, der er tilsluttet Arduino -kortet, bruges til interaktion. ID'er indtastes ved hjælp af tastaturet, der er forbundet til Arduino -kortet. Fingeraftrykssensoren kontrollerer gyldigheden, også forbundet til Arduino -kortet. Og endelig drejer DC-motoren, der styres af L298N-modulet, med uret eller mod uret. Bemærk, at låsen er fastgjort til motoren, og motorens rotation åbner/lukker døren. Der er flere låse på markedet, bare få en passende.
Trin 5: Kode og betjening af fingeraftrykslås
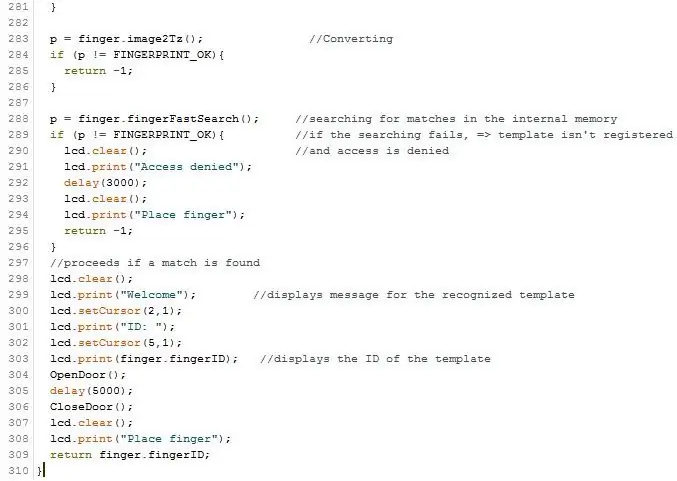
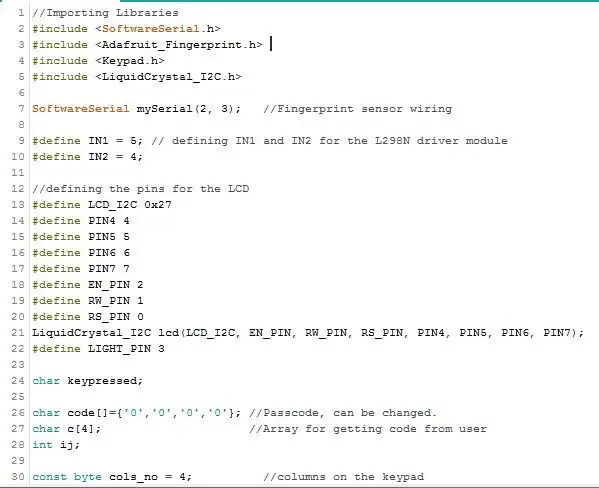
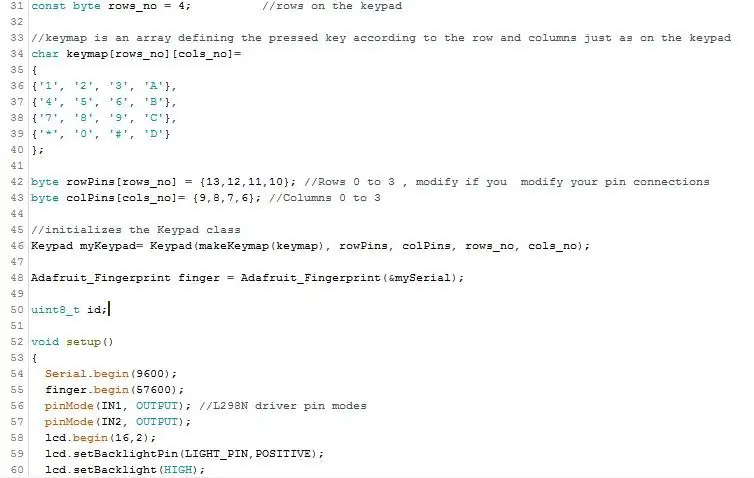
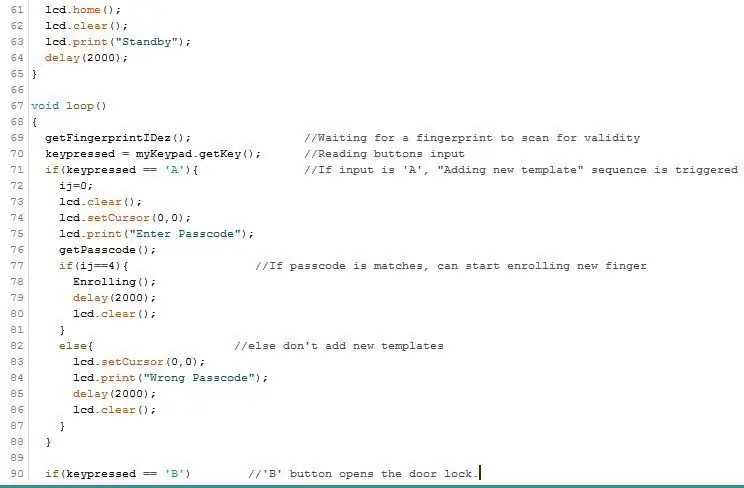
For korrekt visning kan alle de koder, der bruges i denne instruktion, hentes her (https://drive.google.com/file/d/1CwFeYjzM1lmim4NhrlxIwW-xCREJmID6/view?usp=sharing). Jeg har kommenteret hvert afsnit af koderne for at gøre det tydeligt. For at begynde med uploadede jeg "Tilmeld" -koden fra fingeraftryksbiblioteket og tilføjede et fingeraftryk. Når koden er uploadet, venter systemet på, at en finger skal placeres på sensoren. Intet behov for fingeraftryk for nogen inde, ved at trykke på tastaturet åbnes døren. Men for personer, der kommer ind, kontrolleres fingeraftrykket, hvis det er gyldigt, åbnes låsen, og der vises en meddelelse, der indeholder navnet parret med fingeraftryks -id'et, ellers forbliver døren låst. Lad os undersøge koden! Den første linje til opsætningen () funktion er bare at gøre scenen klar. For det første inkluderede jeg de biblioteker, jeg havde brug for. (Alle bibliotekerne er integreret i ovenstående link) Konfigurerede derefter dataoverførselsnålerne til min fingeraftrykssensor. Jeg definerede derefter benene, der blev brugt i kredsløbsdiagrammet: dvs. benene til fingeraftrykssensor, L298N -drivermodulet, LCD'et. Jeg også erklærede nogle arrays, tegn og heltal. Også adgangskoden, der som standard er 0000, kan dog ændres. Jeg konfigurerede også tastaturet ved at identificere dets antal rækker og kolonner; og dens karakterer. Derefter definerede jeg de digitale ben, den var forbundet til. Derefter konfigurerede jeg fingeraftryksmodulet med biblioteket og erklærede variablen 'id'. Næste er setup () -funktionen, der kun kører en efter, når systemet er tændt. Jeg indstiller baud den serielle kommunikationshastighed til 9600; og det med fingeraftrykket til 57600. Jeg konfigurerede L298N driver pin -tilstande til 'OUTPUT'. Jeg bestemte LCD -størrelsen, ryddede skærmen og viste "Standby". Derefter fulgte loop () -funktionen, hvor udførelse sker. Jeg bestemte indtastningstegn: Hvis det er 'A', betyder det, at en ny skabelon ønsker at blive tilføjet. Derfor anmodes der om en adgangskode, der er indstillet til 0000 (kan ændres), hvis den ikke matcher den, vises "Forkert adgangskode". Hvis den er 'B', åbnes døren i 6 sekunder for afslutning. Derefter " Stedfingeren "vises efter. Efter sløjfen () er OpenDoor () og CloseDoor () til åbning og lukning af døren. Næste er funktionen getPasscode (). Den får adgangskoden skrevet og gemmer den i c [4] -array og sammenligner, om den er korrekt. Næste er funktionerne Enrolling () og getFingerprintEnroll (), der bruges til at tilmelde et nyt ID ved hjælp af readnumber () og getImage () -funktionerne. Herefter vises "Placer finger" og "Fjern finger", når fingeren skal placeres eller fjernes. Jeg brugte den normale fingeraftryksscanningsmetode, dvs. billede af den samme finger er taget to gange. Readnumber () -funktionen får ID -nummeret som 3 cifre -format og returnerer nummeret til registreringsfunktionen. Bemærk, at ID -området er fra 1 til 127. Endelig kommer funktionen getFingerprintIDez (), jeg kaldte det i loop. Det scanner et fingeraftryk og giver det adgang, hvis det genkendes. Hvis fingeraftryk ikke genkendes, vises "Adgang nægtet", efter 3 sekunder vises meddelelsen "Placer finger" igen. For et genkendt fingeraftryk vises en "velkomst" -meddelelse og dens ID. Døren åbner. Døre er nu sikret, det forbliver miljøet og inde i huset.
Trin 6: Udvidelse af kameraer



Kameraer bruges både indendørs og udendørs, men nogle gange er syns- og rotationsområderne ikke gunstige. Dette gør måske ikke sikkerheden stram nok, medmindre der er installeret flere. Så i stedet for at bruge op til tre kameraer, hvor det ene kan bruges, har jeg designet et stativ til kameraerne. Dette stativ roterer kameraet i forskellige vinkler. Så dette gør det muligt for mig at have mere end 230 graders visningsområde. Dette sparer også omkostninger til unødvendige kameraer og unødvendig fejlfinding. Sådan arbejdede jeg ud: Jeg brugte servomotoren og PIR -bevægelsessensorer. Jeg fik en base og installerede servoen i den. Derefter installerede to PIR -bevægelsessensorer. Jeg fik en større base til at indeholde ledningerne. Jeg fastgjorde en plade på servoen og placerede kameraet på den, så servoen roterede kameraet. 3D -printeren blev brugt til at udskrive plaststativet og pladen. Derfor vender servoen i retning af PIR -bevægelsessensoren, der registrerer bevægelse.
Trin 7: Bevægelsen efter design af kamerakredsløb

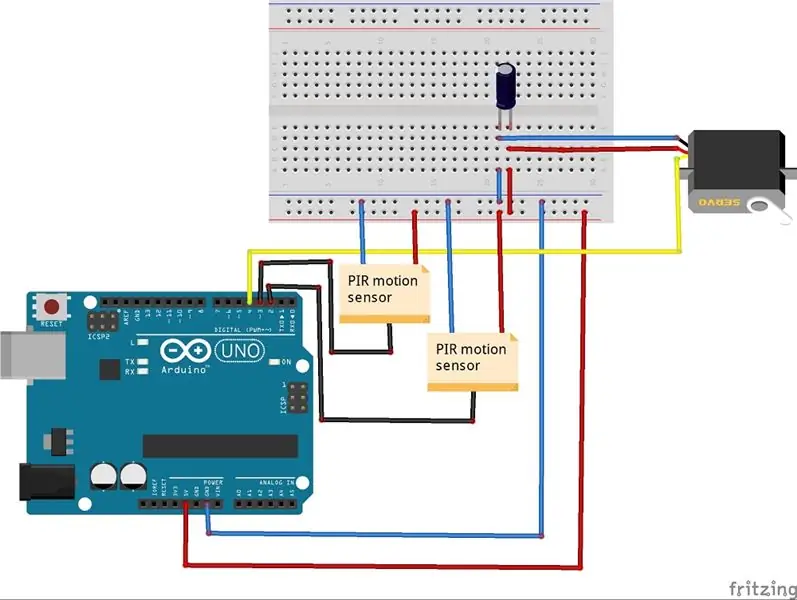
Bevægelsessensorerne er forbundet til arduino uno, med VCC til 5V, GNG til GND og signalstiften til ben 2 og 3. Servoen er forbundet til pin 4. 100 uF kondensatoren er forbundet mellem servo's GND og VCC. Bemærk: Motordriveren kan også bruges til at køre servoen.
Trin 8: Den roterende kamerakode
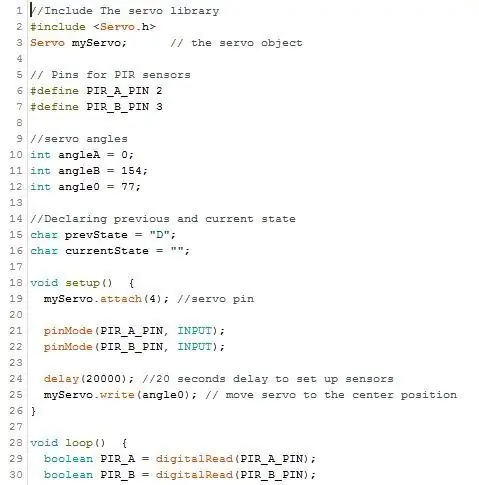
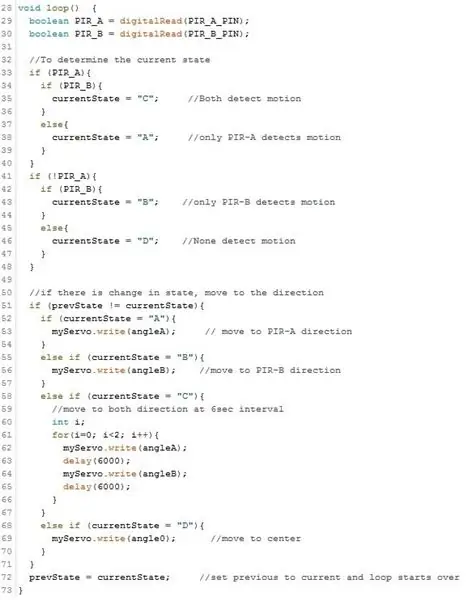
Jeg inkluderede det nødvendige bibliotek og oprettede derefter et servoobjekt. Dernæst definerede jeg Pins til PIR -sensorer. Jeg erklærede derefter kameraets rotationsvinkel og initialiserede servoens tidligere og nuværende tilstande. I opsætningsfunktionen () tilsluttede jeg servoens pin og konfigurerede pinModes til PIR -sensorerne, og satte derefter kameraet til midten. I loop () -funktion, erklærede jeg variabler for at få dataene ved benene. Derefter bestemte bevægelsessensorernes tilstand for at vide, hvor de skulle henvende sig. Hvis der er en ændring i tilstand, indstilles drejevinklen til den relevante tilstand; ellers fastholdes positionen. Endelig satte jeg forrige til nuværende tilstand og loop starter forfra.
Trin 9: Kontrol af hus og apparater
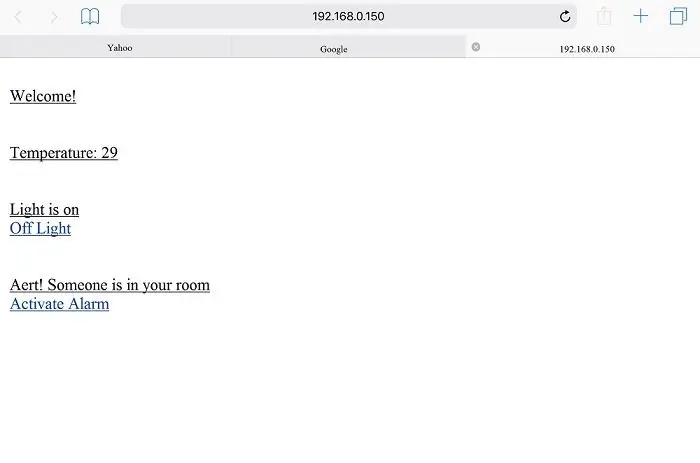

For at styrke husets sikkerhed brugte jeg Ethernet -modulet, LDR, LM35 og bevægelsessensoren til at være på sporet med huset. Med disse kunne jeg: a) styre apparater via Ethernet; b) kende miljøets status som temperaturen e.t.c; c) vide, om der er nogen i huset.
Trin 10: Ledningerne og kredsløbet
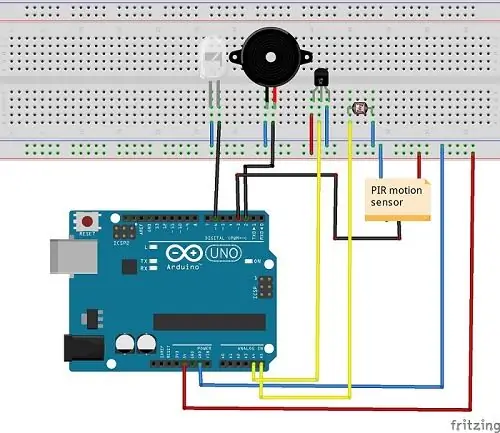
Ethernet -skjoldet er monteret på Arduino Uno. RJ-45 netværkskablet er påkrævet til routertilslutning eller modem. Summer, bevægelsessensor, LED-pære er forbundet til de digitale ben 2, 3 og 6. Jeg lavede LED-pæren ved at lodde 4 lyse lysdioder parallelt på en veroboard, lukkede det derefter med en gennemsigtig perspex. De to udgangstråde går til kredsløbet. (En lignende kan fås på markedet). LDR og LM35 er forbundet til de analoge ben 0 og 1. De andre ben går til GND, den tredje pin til PIR og LM35 går til strømforsyningen.
Trin 11: Hjemmekontrolkode og betjening
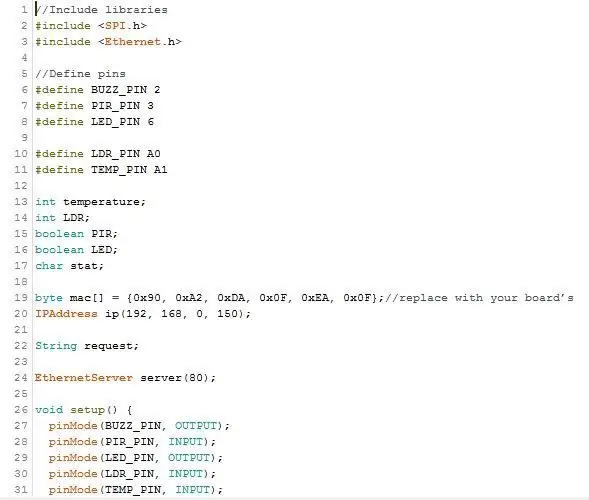
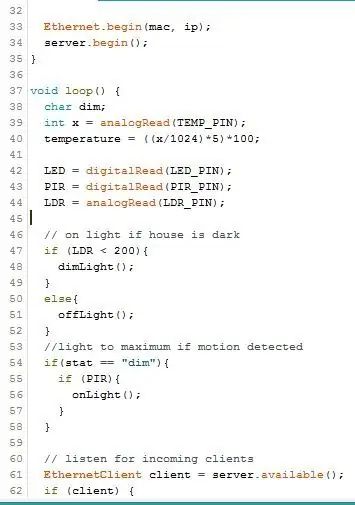
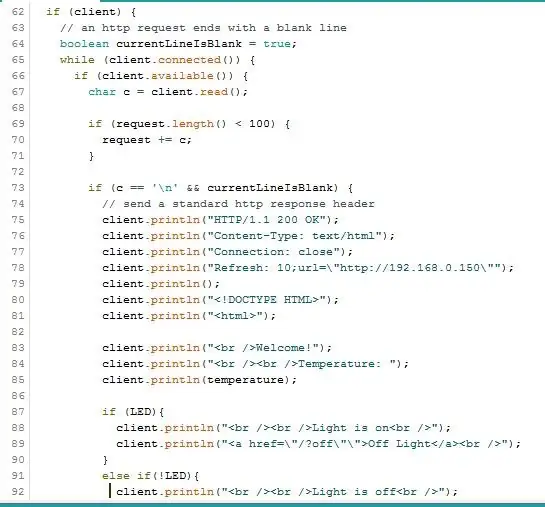
Jeg inkluderede bibliotekerne, de definerede Buzzer, PIR sensor, LED, LDR, LM35 pins. MAC -adressen er på skjoldet, den skal angives korrekt. IP -adressen skal også angives. Næste er anmodningsvariablen og webserveradressen. Næste er opsætningsfunktionen (), jeg konfigurerede pin -tilstande og initialiserede server- og Ethernet -skærmforbindelserne. I loop () -funktionen erklærede jeg nogle variabler, kaldte funktioner og tog aflæsninger kl. input. Derefter kontrolleres rummets lysstyrke, om lyset skal tændes. Derefter lytter man til klienter, og http -anmodning kontrolleres også. Det, der kommer efter, styrer websides display, der viser rumstatus og knapper til at udføre nogle handlinger. Efter sløjfen kommer nogle funktioner til lysstyring: OnLight () -funktionen på lyset til sin maksimale lysstyrke. OffLight () -funktionen slukket. dimLight () fungerer på lyset til en fjerdedel af dens lysstyrke.
Trin 12: Sporingsenheder

Jeg designede et sikkerhedssystem, der kan få placeringen af mine enheder på min smartphone via en SMS med et Google Maps -link til det. Jeg brugte en Arduino MKR GSM 1400, en antenne og en LiPo -batteripakke. Et fungerende SIM -kort er også påkrævet. PIN, APN og andre legitimationsoplysninger er påkrævet for at oprette forbindelse til netværket. Da jeg sendte en SMS med anmodningstegnet, modtog jeg en SMS modtaget indeholdende længdegrad og breddegrad og Google Maps -linket. For at konfigurere den er antennen forbundet til kortet med SIM -kortet isat, så er batteriet forbundet til JST -stikket som vist i diagrammet ovenfor. Derefter kan det tilsluttes enhver enhed, så det kan blive genoprettet, når det bliver stjålet eller mistet.
Trin 13: Arbejdskoden
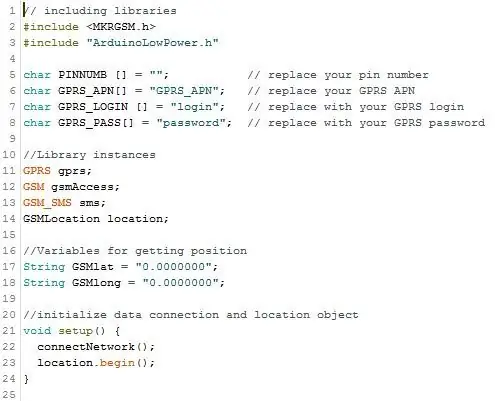
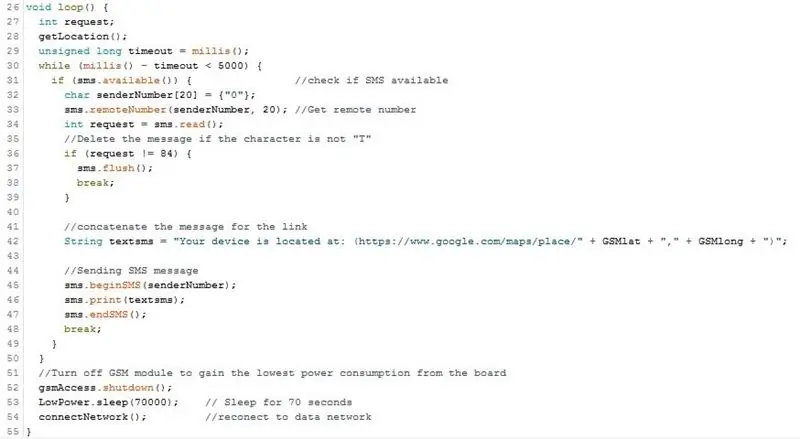
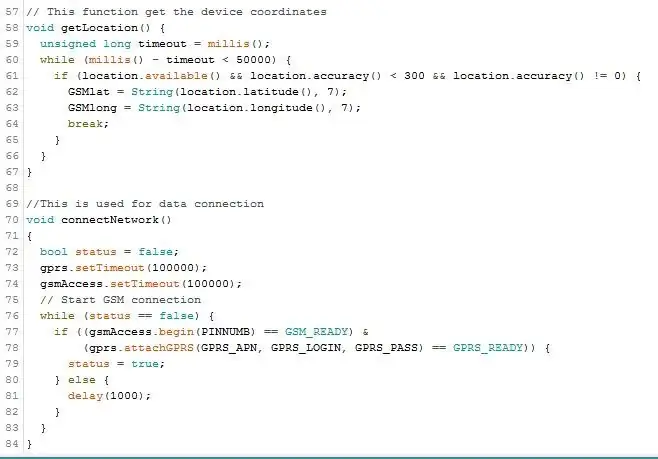
Det første afsnit er at importere nødvendige biblioteker. Derefter kommer PIN, APN, brugernavn og adgangskode. Dette skal udfyldes. Næste er opsætningsfunktionen (), lokaliseringsobjekt initialiseres og dataforbindelse etableres. Efter er loop () -funktionen, blev funktionen getLocation () kaldt, så hvis der modtages en SMS, kontrolleres det, om den korrekte anmodningsmeddelelse indtastes, hvilket her "T", hvis tegnet er korrekt, sendes en SMS, der indeholder enhedsplacering. Bemærk: Anmodningstegnet kan ændres. For at minimere strømforbruget dvale tavlen i 70 sekunder. GetLocation () får koordinaterne via mobilnetværk, hvis nyt koordinat er tilgængeligt, opdateres det. Funktionen connectNetwork () bruger gsmAccess.begynd og gprs.attachGPRS -metoder til at forbinde kortet til datanetværket.
Trin 14: Afslutning
Implementering af ovenstående systemer gør en sikker. Det er et teknisk drevet system, derfor let at kontrollere. Bemærk, at for at maksimere strømforbruget kan USB -porte bruges i stedet for batterierne (hvis portene er let tilgængelige). Jeg har udførligt kommenteret koderne for let forståelse og korrekt funktionalitet., så også arbejdsprincipperne. Glem ikke at udtrække bibliotekerne til det korrekte bibliotek. Også sikkerhedskameraer bør være klogt installeret på en sådan måde, at de camouflerer med miljøet. Ønsker dig en sikret dag fremover.
Anbefalede:
No Pee Now, Pet Behavior Adjustment Device, der stopper kattene til at tisse rundt i dit hjem: 4 trin

No Pee Now, Pet Behavior Adjustment Device, der stopper kattene til at tisse rundt i dit hjem: Jeg var så generet af min killing, at hun kan lide at tisse på min seng, jeg kontrollerede alt, hvad hun har brug for, og jeg tog hende også med til dyrlægen. Efter at jeg har problemer med alt, hvad jeg kan tænke og lytte til lægens ord, indser jeg, at hun bare har en dårlig opførsel. Så den
Plug & Play CO2 -sensor display med NodeMCU/ESP8266 til skoler, børnehave eller dit hjem: 7 trin

Plug & Play CO2 -sensordisplay med NodeMCU/ESP8266 til skoler, børnehave eller dit hjem: Jeg vil vise dig, hvordan du hurtigt bygger et stik & spille CO2 -sensor, hvor alle elementer i projektet vil blive forbundet med DuPont -ledninger. Der vil kun være 5 punkter, der skal loddes, for jeg lod overhovedet ikke lodde før dette projekt
Android Home (styr dit hjem fra din telefon): 4 trin

Android Home (styr dit hjem fra din telefon): Min endelige plan er at have mit hus på lommen, dets kontakter, sensorer og sikkerhed. og derefter auto mate detIntroduktion: Hej Ich bin zakriya og dette " Android -hjem " er mit projekt, er dette projekt først fra fire kommende instruktører, I
Stemmestyr dit hjem hvor som helst i verden: 5 trin

Stemmestyring af dit hjem fra hvor som helst i verden: … ikke science fiction længere … Ved hjælp af hardware og software, der er tilgængelig i dag, vil denne instruktør demonstrere, hvordan det er muligt at stemmestyre størstedelen af dit hjems systemer via stemmestyring, smartphone, tablet og/eller pc fra hvor som helst
Gør dit hjem smart med Sonoff og kontaktor: 3 trin

Gør dit hjem smart med Sonoff og kontaktor: Gør dit hjem smart med Sonoff og kontaktor
