Indholdsfortegnelse:
- Trin 1: Tilpasning af skrivebordet
- Trin 2: Tilpasning af skrivebordet
- Trin 3: Tilpasning af skrivebordet…
- Trin 4: Tilpasning af skrivebordet ……
- Trin 5: Desktop Tilpasning ……
- Trin 6: Stemmeinteraktion
- Trin 7: Stemmeinteraktion
- Trin 8: Kodning fortsat ……

Video: Sådan opretter du et JARVIS -system eller det virkelige liv JARVIS / egen AI -assistance: 8 trin

2024 Forfatter: John Day | [email protected]. Sidst ændret: 2024-01-30 08:28

Har du nogensinde set talende computer som JARVIS med Tony Stark i Iron Man -filmen? Har du nogensinde ønsket at have en sådan computer?
Har jeg ret?
Bare rolig … Du kan opfylde dette ønske med din egen computer. Du kan have en computerlignende JARVIS, og det er helt gratis.
Din computer reagerer på din stemme ved at tale til dig som et menneske.
Forbløffet?
Her er proceduren for, hvordan du gør et AI -system til dit eget, bare ved hjælp af RAW -kodning og nogle værktøjer.
Så mine damer og herrer spænder dine seler, og lad os begynde denne rejse med mig …………….
Trin 1: Tilpasning af skrivebordet
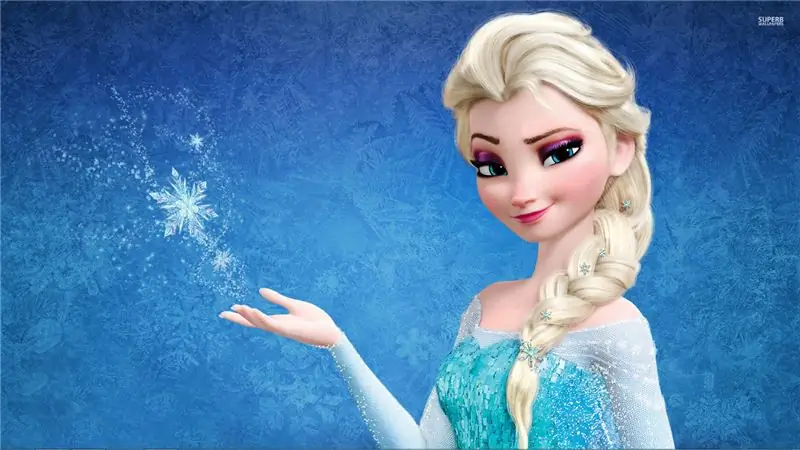
Først og fremmest skal du fjerne alt (dvs. alle ikoner og filer) fra skrivebordet og indstille proceslinjen til autohide -tilstand.
Trin 2: Tilpasning af skrivebordet
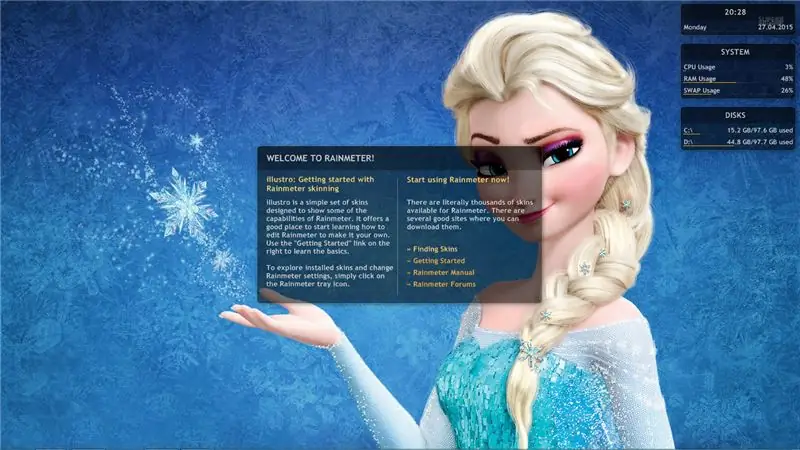
Download nu regnmåler fra det givne link herunder:
rainmeter.net/
Efter installation af regnmåler vil du se nogle gadgets på skærmen.
Trin 3: Tilpasning af skrivebordet…
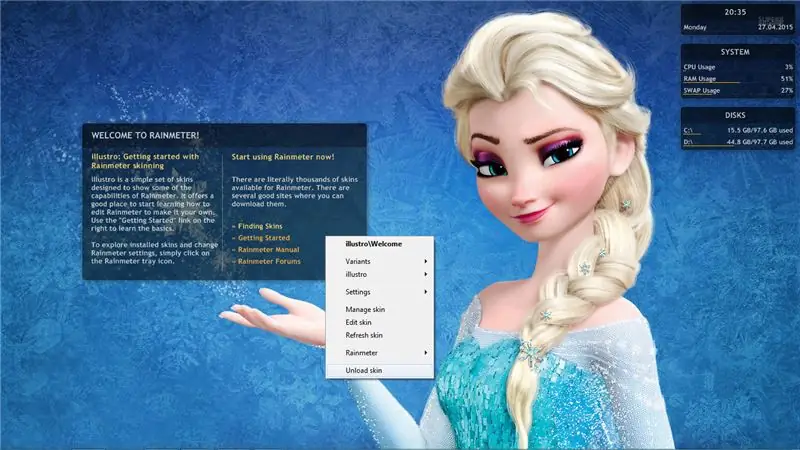
Du kan flytte disse gadgets bare ved at venstreklikke og kan udføre nogle operationer ved blot at højreklikke.
Trin 4: Tilpasning af skrivebordet ……
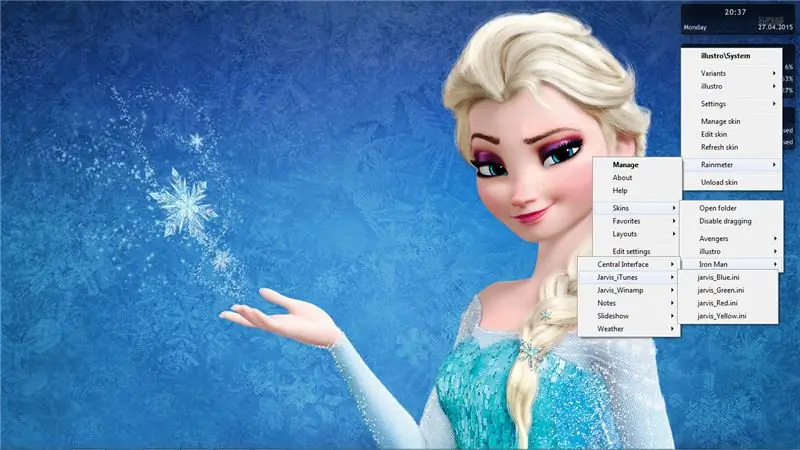
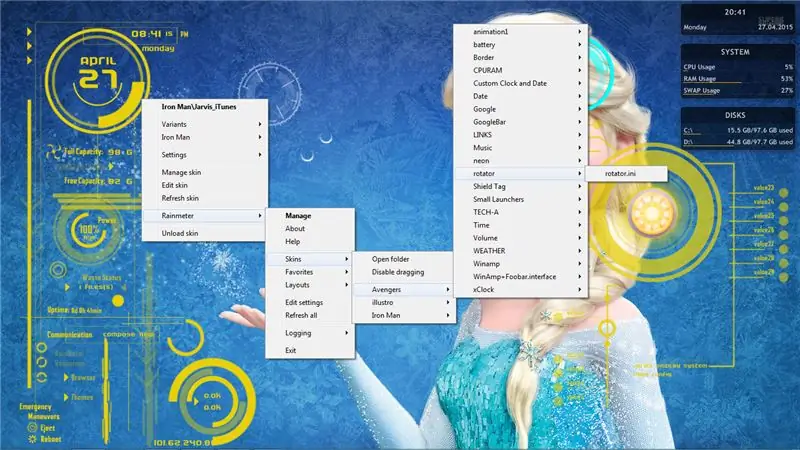
Download nu disse 2 temaer fra givne links:
1. IRON-mand:
2. Avengers:
efter download af disse temaer installer temaet med Rainmeter.
Nu har du forskellige gadgets i din menu. du kan anvende alle gadgets fra menuen på skærmen.
Trin 5: Desktop Tilpasning ……


du kan tilpasse dit skrivebord, som du vil (dvs. ændre skrivebordsbaggrund, gadgets osv.).
Trin 6: Stemmeinteraktion
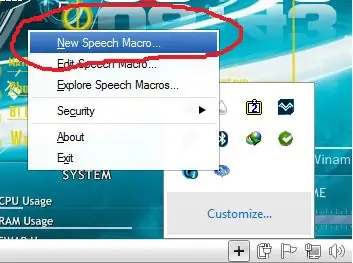
Nu skal du downloade en pluginsoftware til den, kaldet Windows talegenkendelsesmakroer fra Microsoft. Dette får din computer til at reagere på din stemme.
Download Official fra Microsofts websted, hvis du har en ægte kopi af windows.
Hvis din kopi af Windows ikke er ægte, kan du downloade den fra andre tredjepartsservere ved at søge i Google ved navn eller givet link nedenfor.
www.softpedia.com/dyn-postdownload.php/1623eb410c59bff2e18f42fbaaa7a2d4/553eff17/18216/0/1
Installer det, Det er meget let. Efter den vellykkede gennemførelse af installationen
Gå til Start -knap> Alle programmer Højreklik på Windows talegenkendelsesmakroer.
Vælg Kør som administrator. Højreklik derefter på meddelelsesområdet på ikonet> Vælg ny talemakro.
Du kan redigere makrokommando ved hjælp af Rediger talemakro.., hvis du vil foretage ændringer i kommandoer, der er oprettet før.
Trin 7: Stemmeinteraktion

Hvad du kan gøre med Windows talegenkendelsesmakroer 1. Du kan indsætte tekst af dit ønske (personlige oplysninger), du vil have computeren til at tale. 2. Du kan køre programmer eller software med din stemme i stedet for mus eller tastatur ved hjælp af Kør et program.3. Du kan redigere mange kommandoer efter dit ønske eller behov ved hjælp af Avanceret. I Avanceret skal du selv lave kodning, så din computer reagerer i henhold til dine kommandoer. Eks. Du taler "Hvad foregår dude", computeren siger "Intet særligt (dit navn)". Denne kodning udføres i Avanceret ved at indsætte xml. Er du svag i kodning ??? Bare rolig, Det er kodning meget let, jeg vil guide dig ….
……
…..
Du skal tilføje en kommando: ……..- computeren lytter til de ord, du angiver her, og svarer i overensstemmelse hermed. …………- computeren taler, hvad der er skrevet i dette felt i henhold til den kommando, den fik. På samme måde kan du redigere mere kommandoer på samme måde.
Hej, JARVIS hvad sker der ikke noget særligt sir Dette er bare en grundlæggende kommando Hvis du vil have mere avancerede kommandoer. Kan du bruge Java Scripts og VB scripts. Fortæl mig tiden: Dette gøres ved at bruge VBScript. Fortæl mig tiden
dim currentTime currentTime = FormatDateTime (Time (), 1) Application. Speak Time Application. SetTextFeedback Time]>
Lav din kode sådan. Når du siger Time eller Give me the Time, taler din computer det nøjagtige tidspunkt for instant. På samme måde … Fortæl datoen: fortæl mig datoen
dim todaysDate todaysDate = Date Application. Speak DateApplication. SetTextFeedback Date]>
Godmorgen kommando: GodmorgenGm, Jarvis
var i dag = ny dato (); var t = today.getHours (); if (t <12) {var say = new Array (); say [0] = "Good morning sir"; say [1] = "godmorgen, hvordan har du det"; sige [2] = "godmorgen sir, nyd din dag"; vsay = sig [Math.floor (Math.random ()*3)]; Application. Speak (vsay); } ellers hvis (t19) {var say = new Array (); sig [0] = "forkert, det er nat, Godnat sir"; say [1] = "lol det er nat, godnat, hvordan har du det"; sige [2] = "he he he det er nat, godnat sir, hvordan var din dag"; vsay = sige [Math.floor (Math.random ()*3)]; Application. Speak (vsay); } ellers hvis (t> 15 && t <19) {var say = new Array (); say [0] = "God aften sir"; say [1] = "Sikke noget pjat, god aften, hvordan har du det"; sige [2] = "slikkepind, god evn"; vsay = sig [Math.floor (Math.random ()*3)]; Application. Speak (vsay); } ellers hvis (t12) {var say = new Array (); sige [0] = "yo mand, god eftermiddag sir"; say [1] = "lav iq, god eftermiddag, hvordan har du det"; sige [2] = "gaf sir"; vsay = sige [Math.floor (Math.random ()*3)]; Application. Speak (vsay); }]>
Bemærk: Du skal lukke alle linjer på denne måde
Trin 8: Kodning fortsat ……

Luk systemet
Jeg kan ikke sende alle de fantastiske kommandoer her på grund af Instructables -politikken, så besøg venligst …
Besøg dette link for alle kommandoer: Alle Jarvis -stemmekommandoer
Eller du kan downloade PDF'en over kommandoer: Google Drev
For enhver forespørgsel bedes du kommentere herunder, eller du kan sende mig en e -mail på: [email protected]
Anbefalede:
Raspberry Pi Oled Clock Se det Hør det og mærk det: 5 trin (med billeder)

Raspberry Pi Oled Clock Watch It Hear It and Feel It: Dette er et smart ur, der viser tiden på et OLED -display, og du kan også høre tid på forskellige tidsintervaller, der er fuld for blinde, og det ændrer også LED -farven med tiden som lys i skumringen lys om aftenen bliver orange til gult og kan lide
Sådan opretter du et privat eller offentligt netværk i Titanfall 2: 15 trin
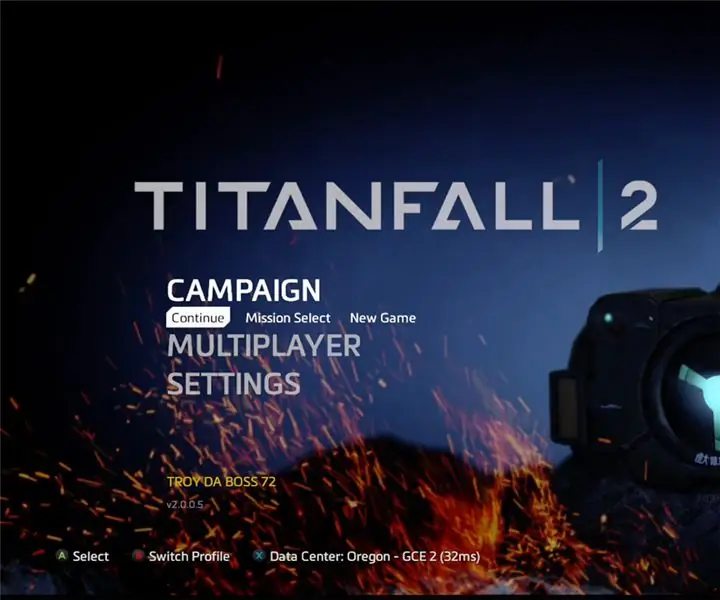
Sådan opretter du et privat eller offentligt netværk i Titanfall 2: Jeg viser dig, hvordan du opretter et netværk
Skriv det ! Lav det ! Del det!: 4 trin

Skriv det ! Lav det ! Del det!: Mine elever har brugt Legos til at tilføre kreativitet til deres skrivning, tilrettelæggelse af skrivning og til at fremvise deres arbejde digitalt med deres familie og med deres jævnaldrende i klassen
Sådan får du musik fra næsten ethvert (Haha) websted (så længe du kan høre det, kan du få det Ok fint, hvis det er integreret i Flash, kan du muligvis ikke være) REDIGERET !!!!! Tilføjet info: 4 trin

Sådan får du musik fra næsten ethvert (Haha) websted (så længe du kan høre det, kan du få det … Ok fint, hvis det er integreret i Flash, kan du muligvis ikke være) REDIGERET !!!!! Tilføjet info: Hvis du nogensinde går til et websted, og det afspiller en sang, du kan lide og vil have det, så er det instruerbart for mig, det er ikke min skyld, hvis du ødelægger noget (den eneste måde det vil ske på, er hvis du begynder at slette ting uden grund) ) Jeg har kunnet få musik til
Vandtætte højttalere, der flyder - " Det svæver, det totes og det klipper noterne! &Quot;: 7 trin (med billeder)

Vandtætte højttalere, der flyder - " Det svæver, det stikker og klipper noterne! &Quot;: Dette vandtætte højttalerprojekt blev inspireret af mange ture til Gila -floden i Arizona (og SNL's " I'm on a Boat! &Quot; ). Vi flyder ned ad floden eller fastgør linjer til kysten, så vores flydere forbliver lige ved vores campingplads. Alle h
