Indholdsfortegnelse:
- Trin 1: Start -menu
- Trin 2: Windows Store: Del 1
- Trin 3: Windows Store: Del 2
- Trin 4: Windows Store: Del 3
- Trin 5: Windows Store: Del 4
- Trin 6: Sidebjælke: Del 1
- Trin 7: Sidebjælke: Del 2
- Trin 8: Apps
- Trin 9: Nye apps: Del 1
- Trin 10: Nye apps: Del 2
- Trin 11: Nye apps: Del 3
- Trin 12: Nye apps: Del 4
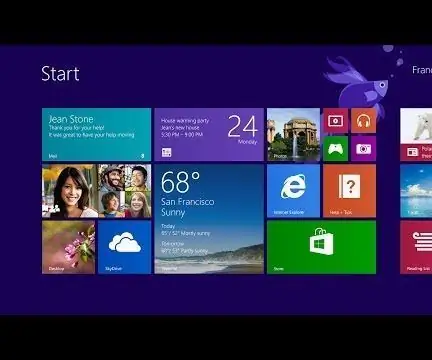
Video: Udforskning af Windows 8.1 !!: 12 trin

2024 Forfatter: John Day | [email protected]. Sidst ændret: 2024-01-30 08:28
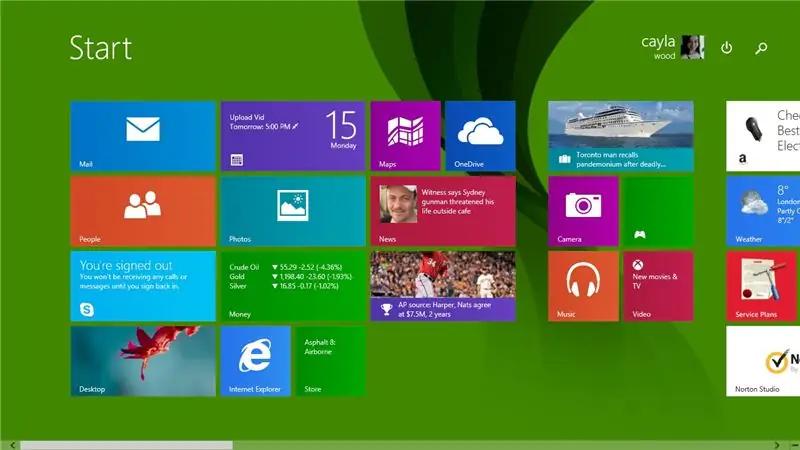
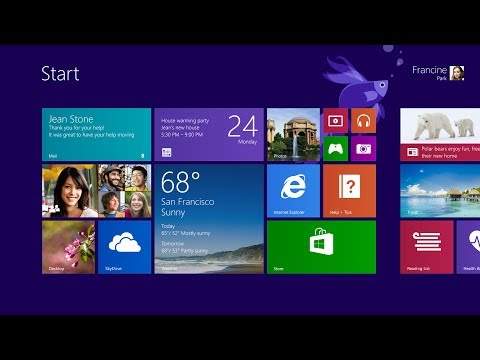
Denne Instructable giver dig et hurtigt overblik over Windows 8.1, alle dens funktioner og programmer
Abonner venligst på min kanal
Tak:)
Trin 1: Start -menu
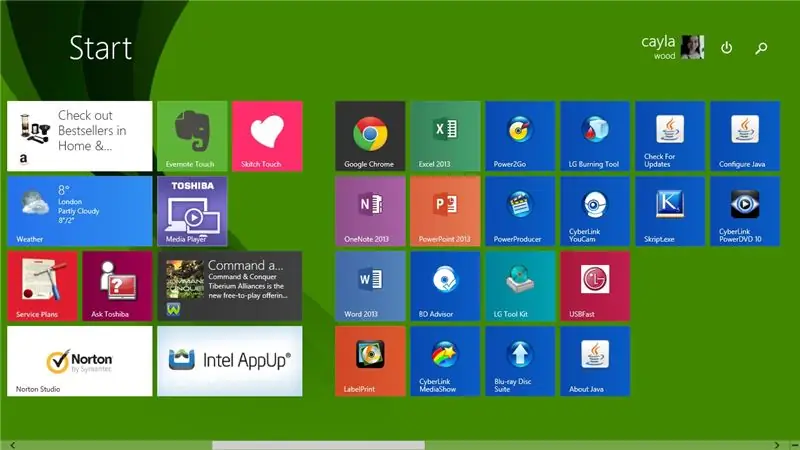
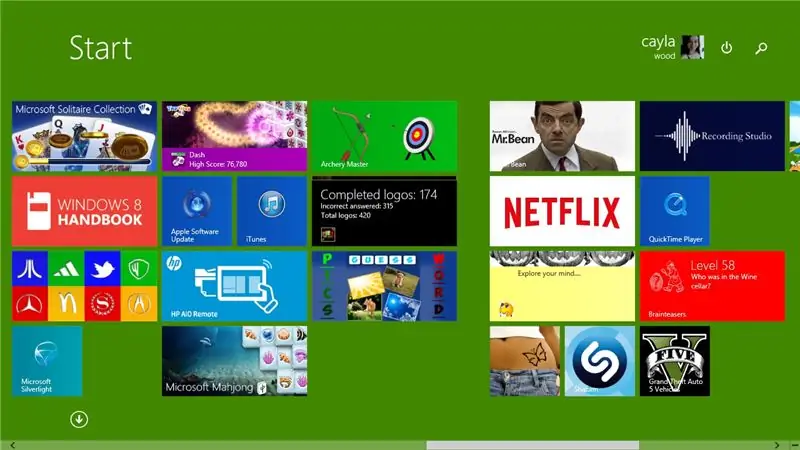
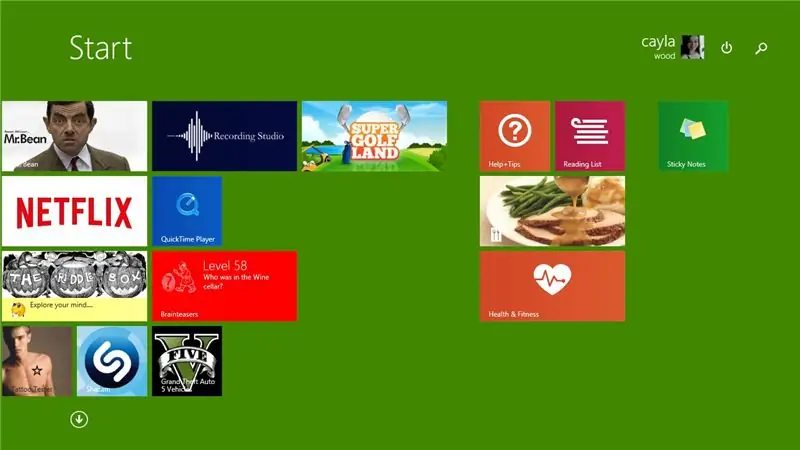
Først tager vi et kig på startmenuen i Windows 8/8.1
Som du kan se, er det en smule anderledes end startmenuen i tidligere versioner af Windows
Trin 2: Windows Store: Del 1
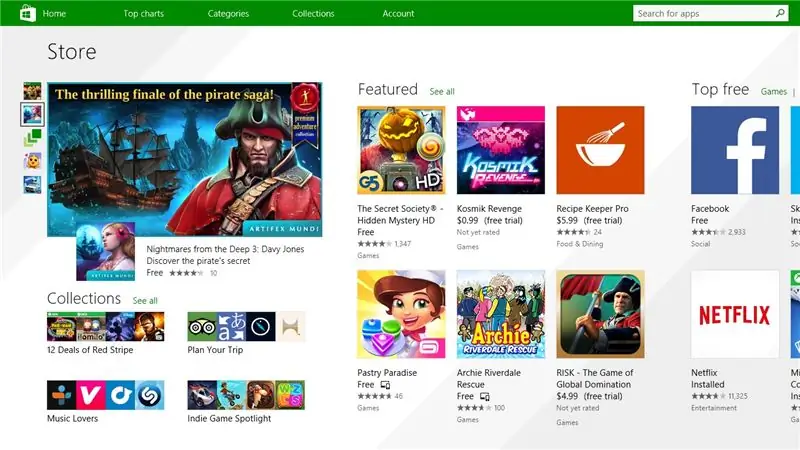
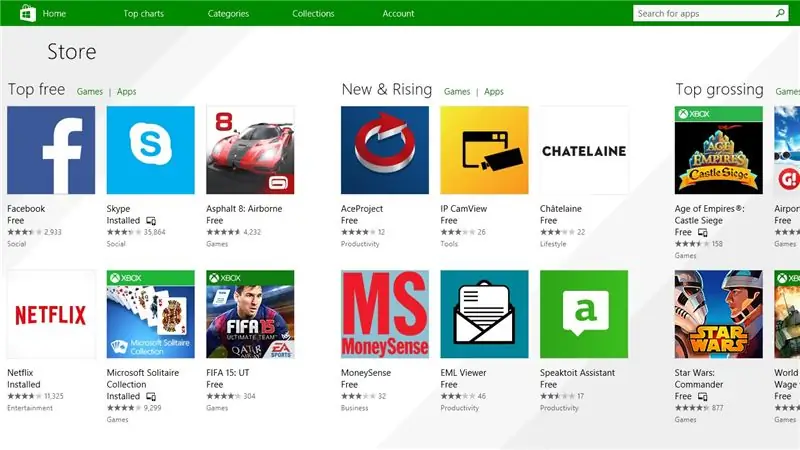
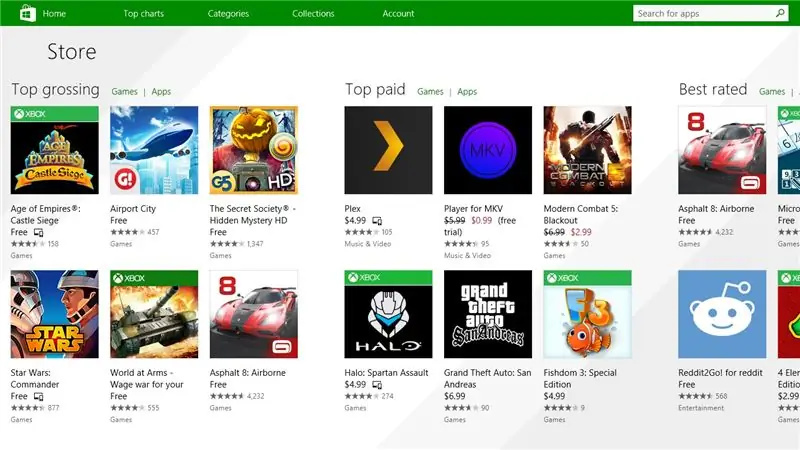
Dernæst tager vi et kig på Windows Store
1. Windows Store -startside
- Spil kategori
- Social kategori
- Underholdning
Trin 3: Windows Store: Del 2
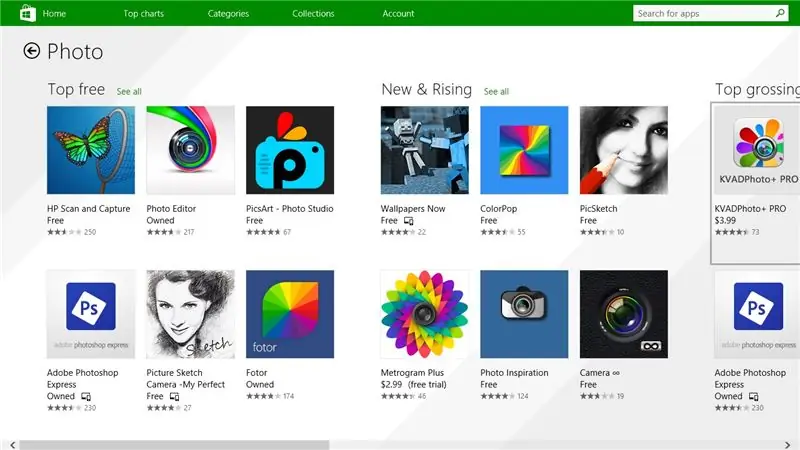
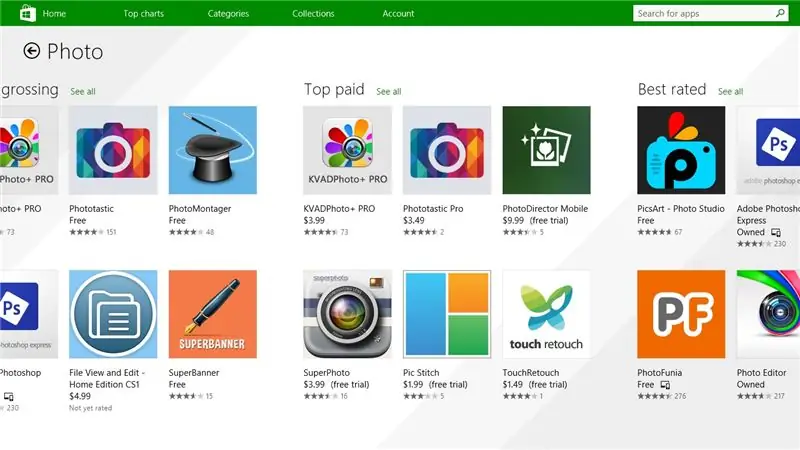
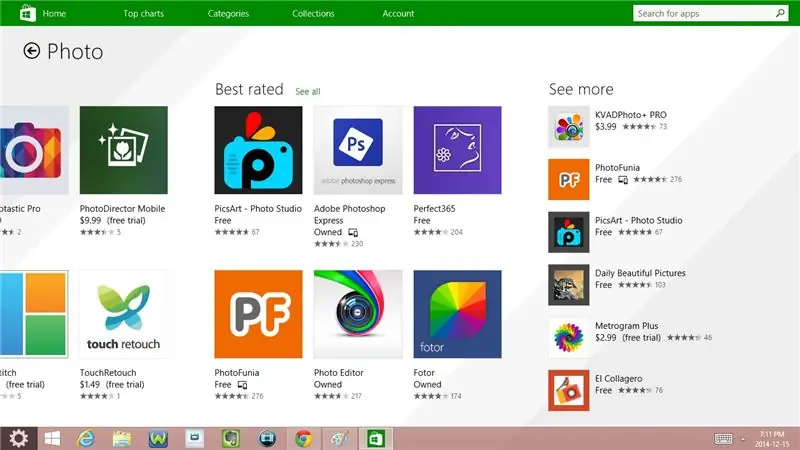
- Foto
- Musikvideo
- Sport
- Bøger og referencer
Trin 4: Windows Store: Del 3
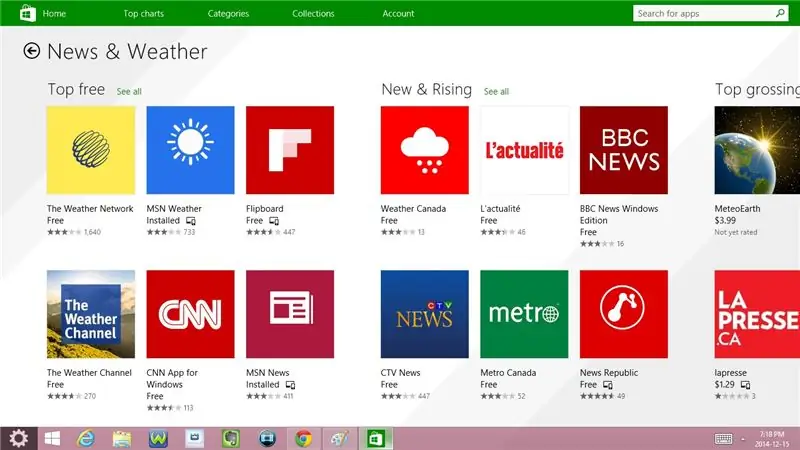
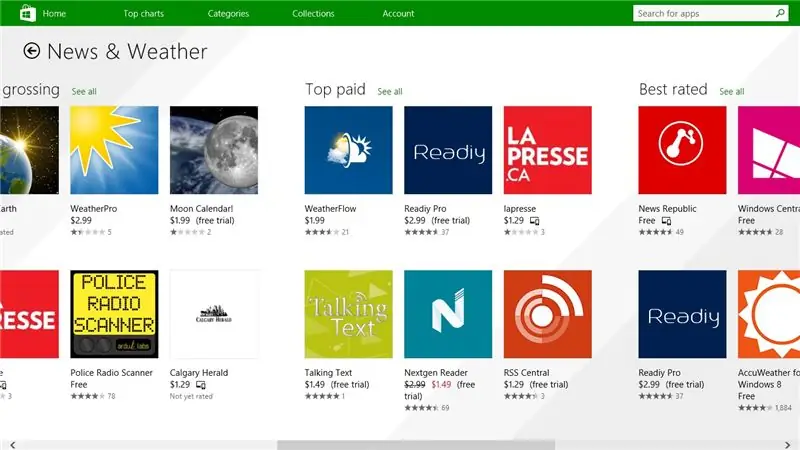
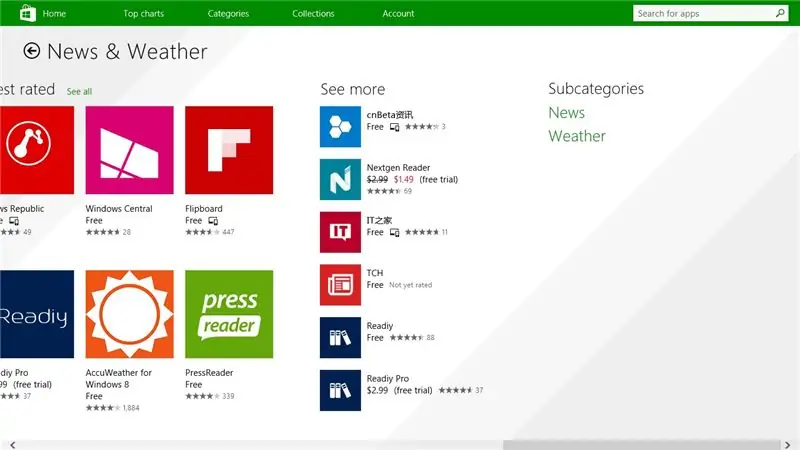
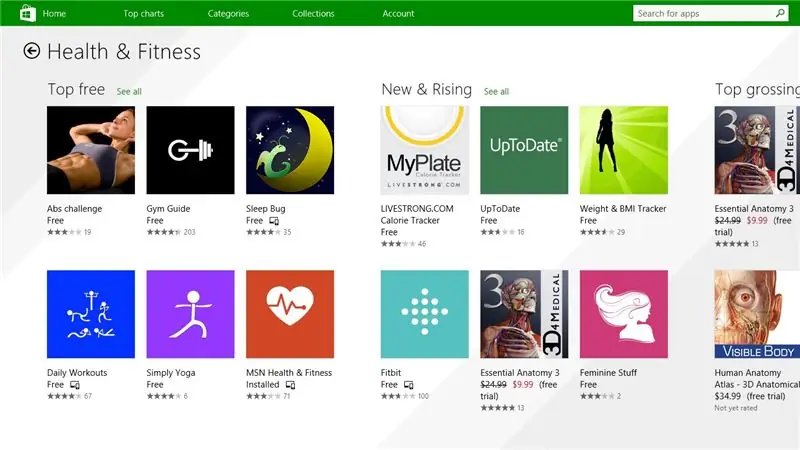
- Nyheder og vejr
- Sundhed og fitness
- Mad og spisning
- Livsstil
- Handle ind
Trin 5: Windows Store: Del 4
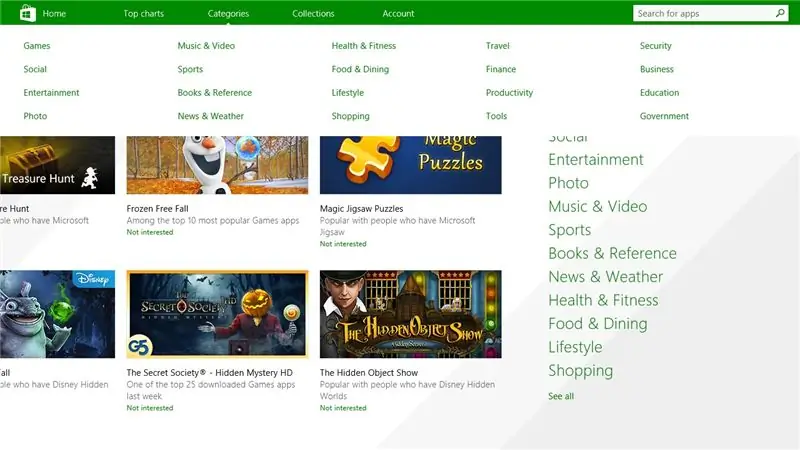
1. Hjemmesidekategorier
- Spil
- Social
- Underholdning
- Foto
- Musikvideo
- Sport
- Bøger og reference
- Nyheder og vejr
- Sundhed og fitness
- Mad og spisning
- Livsstil
- Handle ind
- Rejse
- Finansiere
- Produktivitet
- Værktøjer
- Sikkerhed
- Forretning
- Uddannelse
- Regering
Trin 6: Sidebjælke: Del 1
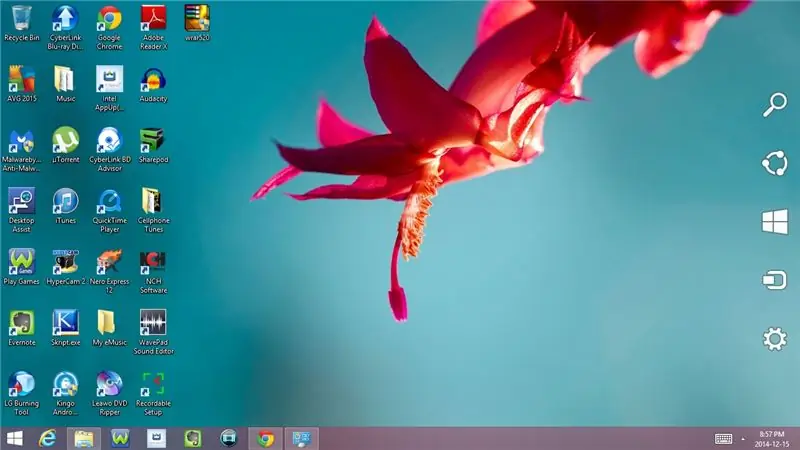
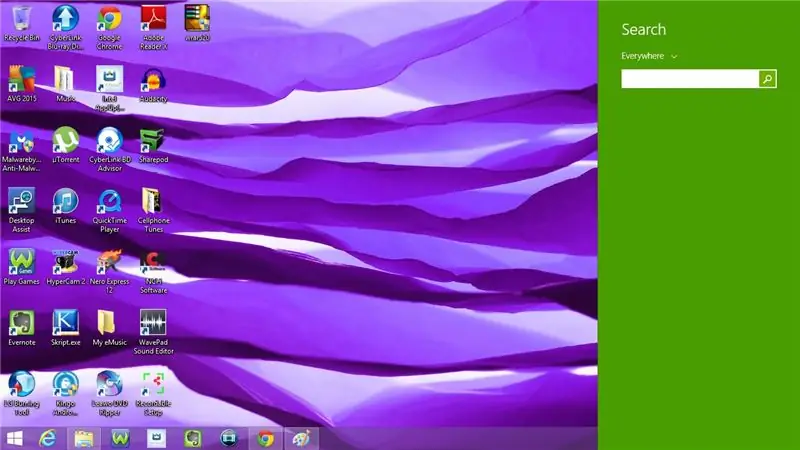
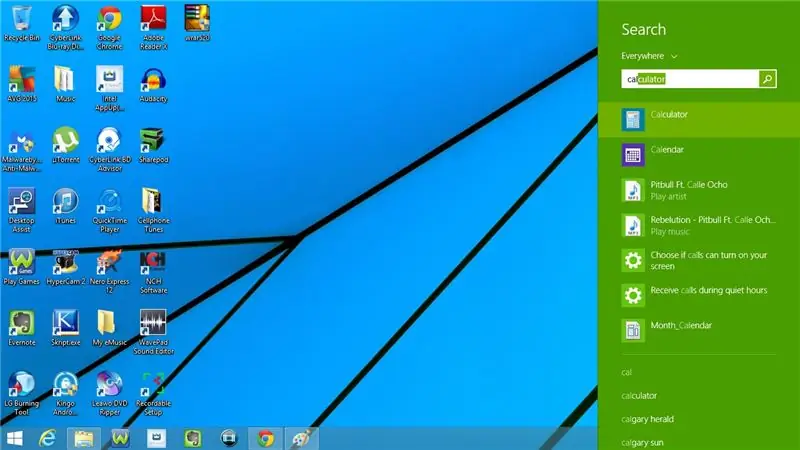
Lad os nu se på sidebjælken
1. Søg
2. Åbn et program
- Indtast programmets navn i søgelinjen
- Klik på programmet for at åbne det
3. Del
4. Start
Går til menuen Start
5. Enheder
- Spil
- Projekt
Trin 7: Sidebjælke: Del 2
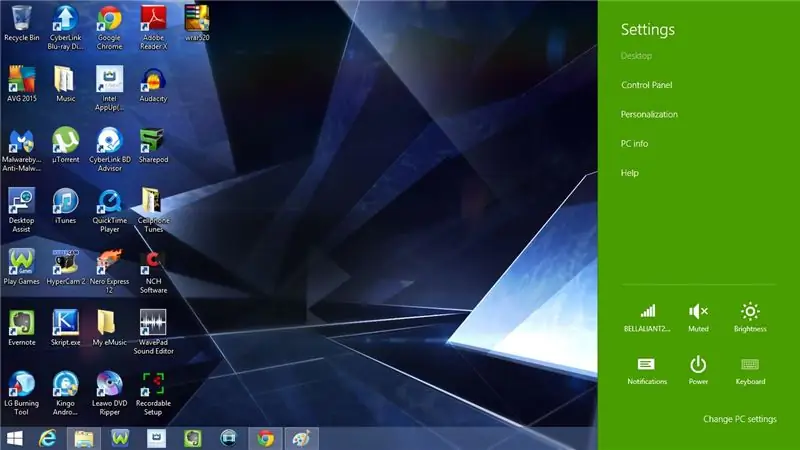
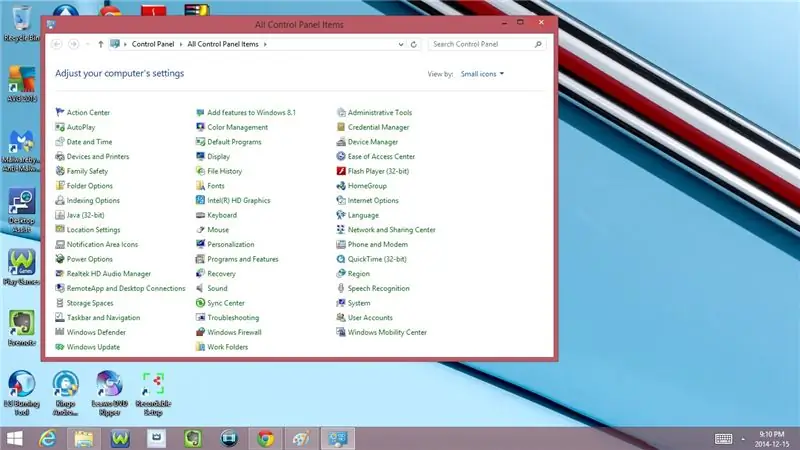
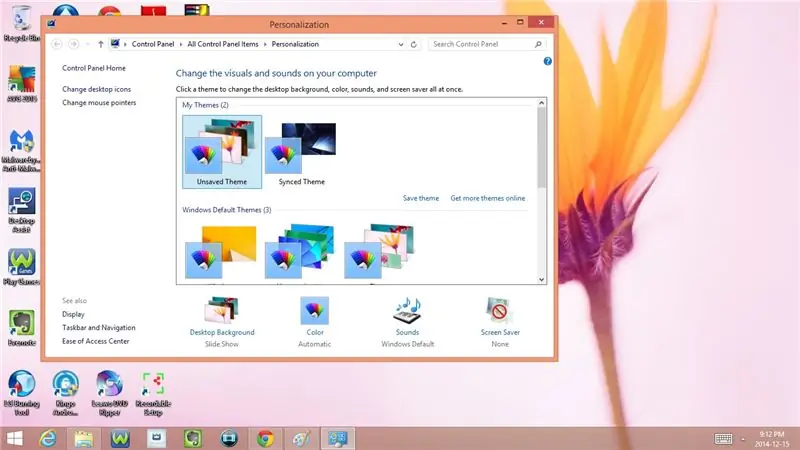
6. Indstillinger
- Kontrolpanel
- Tilpasning
- PC info
- Hjælp
- Netværk (internetforbindelse)
- Bind
- Lysstyrke
- Meddelelser
- Strøm
- Søvn
- Lukke ned
- Genstart
Skift pc -indstillinger
- PC og enheder
- Regnskaber
- OneDrive
- Søg og apps
- Privatliv
- Netværk
- Tid og sprog
- Let adgang
- Opdatering og gendannelse
- Kontrolpanel
- Tilpas
- Låse skærm
- Kontobillede
- Billede adgangskode
- Se nyligt brugte indstillinger
Trin 8: Apps
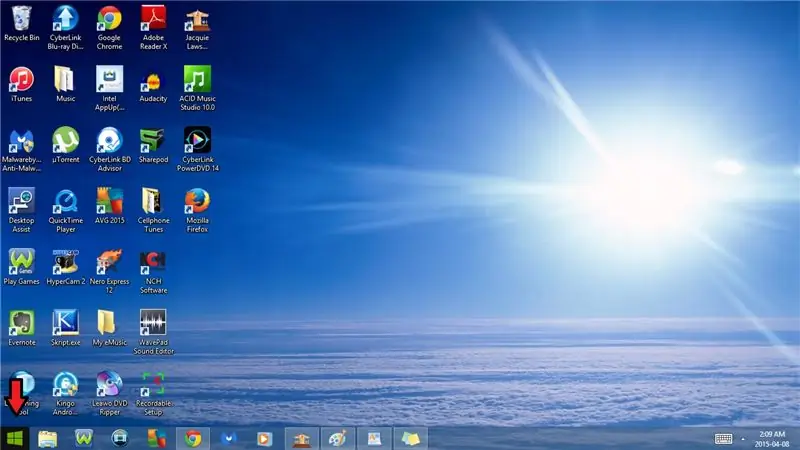
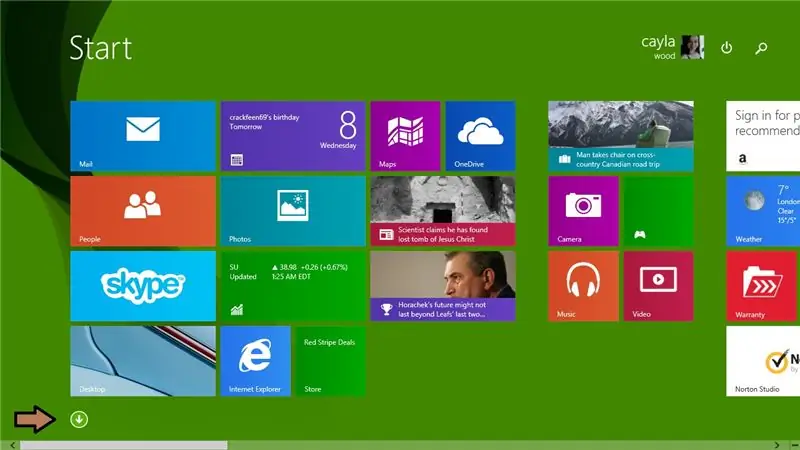
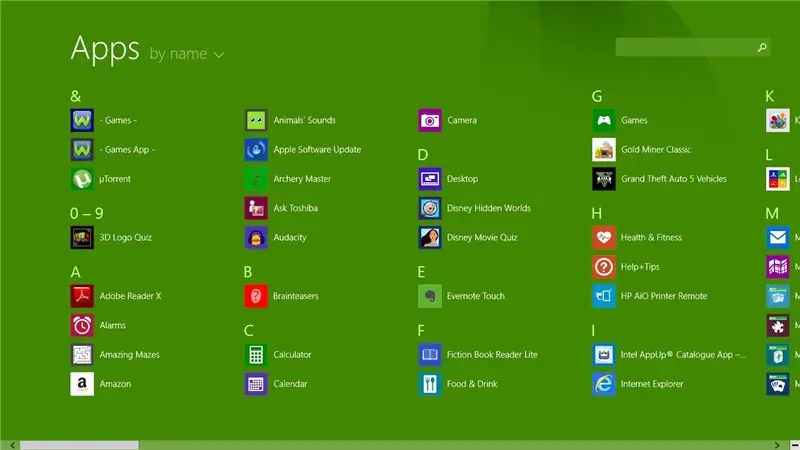
Lad os derefter tage et kig på Apps
1. En liste over alle apps på din computer
a) Sådan kommer du til dine apps:
Gå til Start -menuen
- Klik på start i nederste venstre hjørne
Klik på rullemenuen nederst til venstre
Trin 9: Nye apps: Del 1
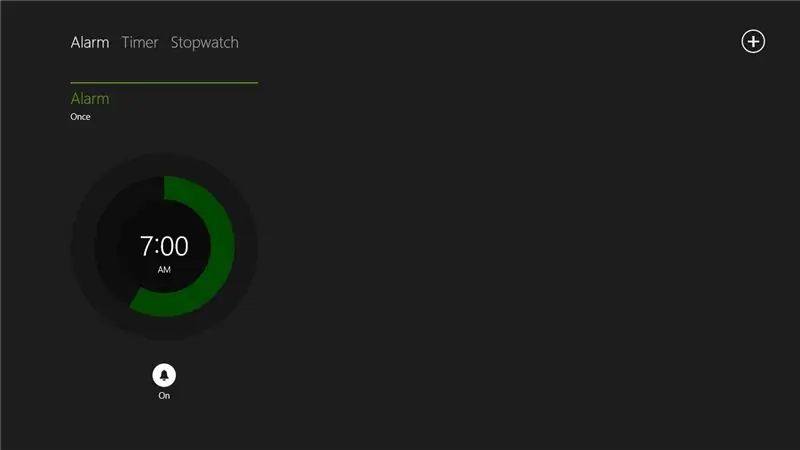
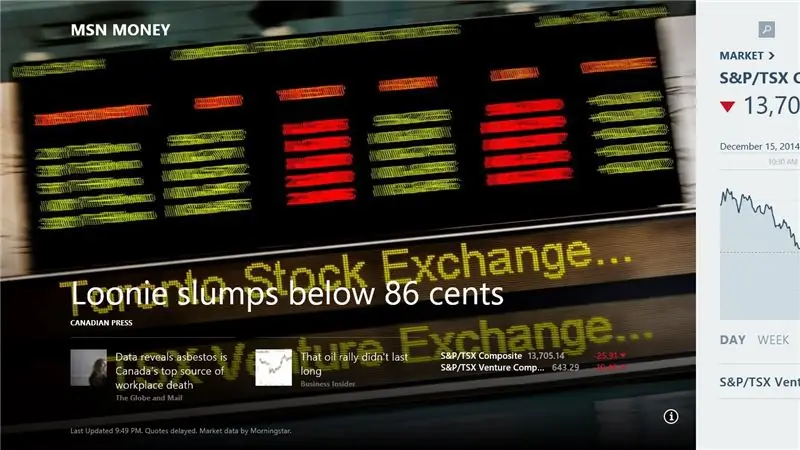
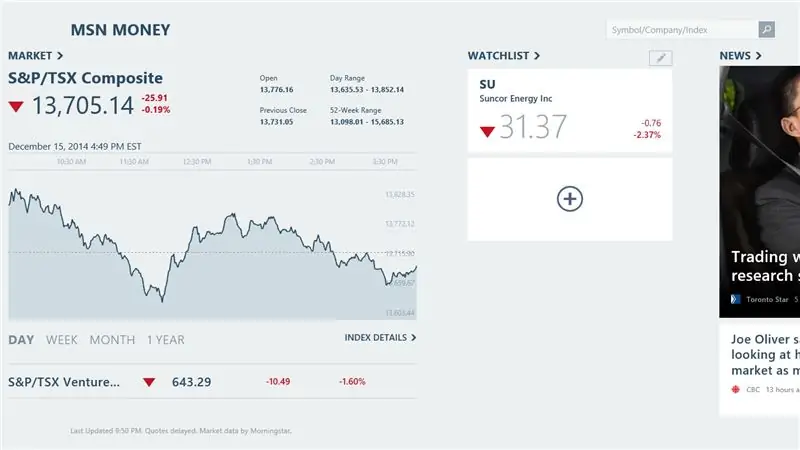
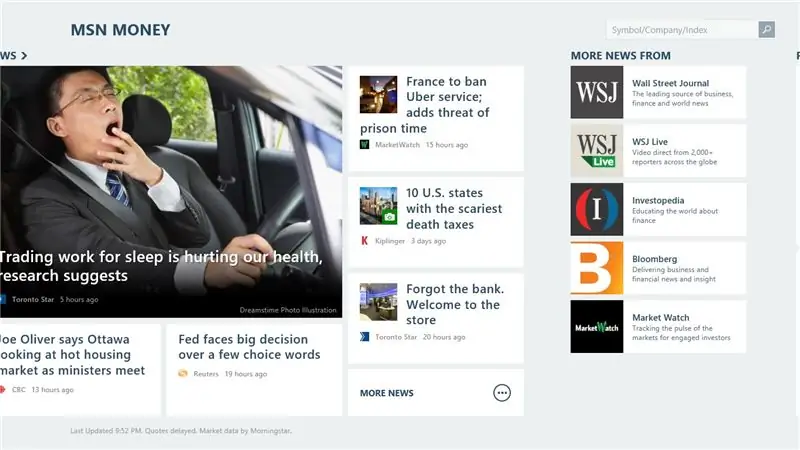
Lad os nu se på nogle nye apps på Windows 8
- Vækkeur
- Finans/Penge
- Mad og drikke
- Spil
Trin 10: Nye apps: Del 2
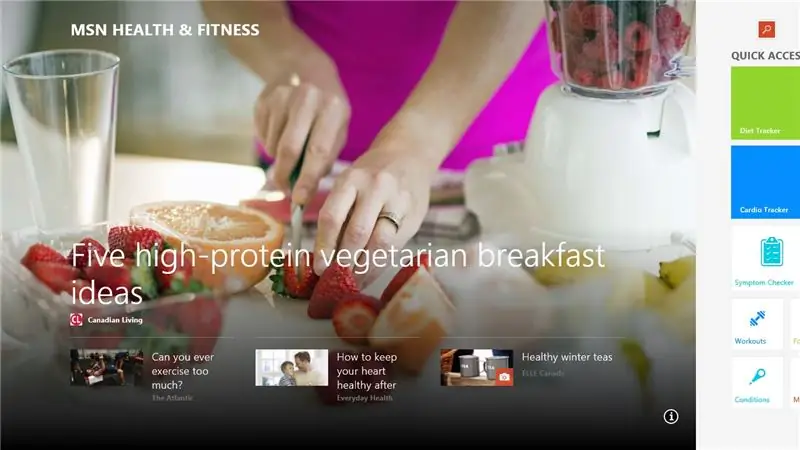
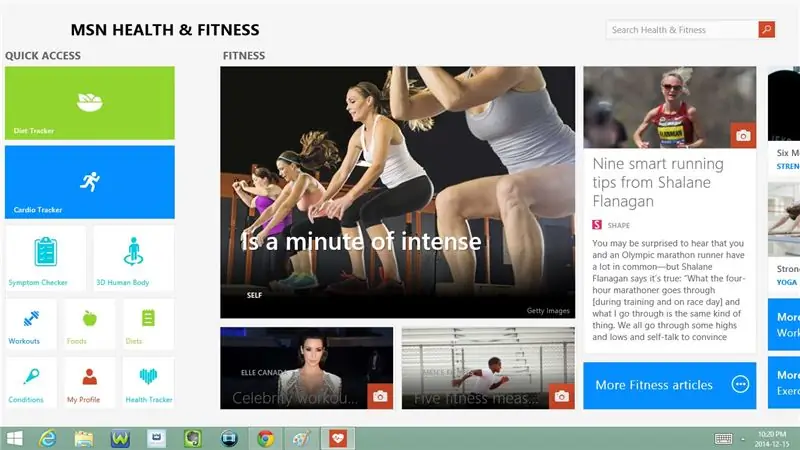
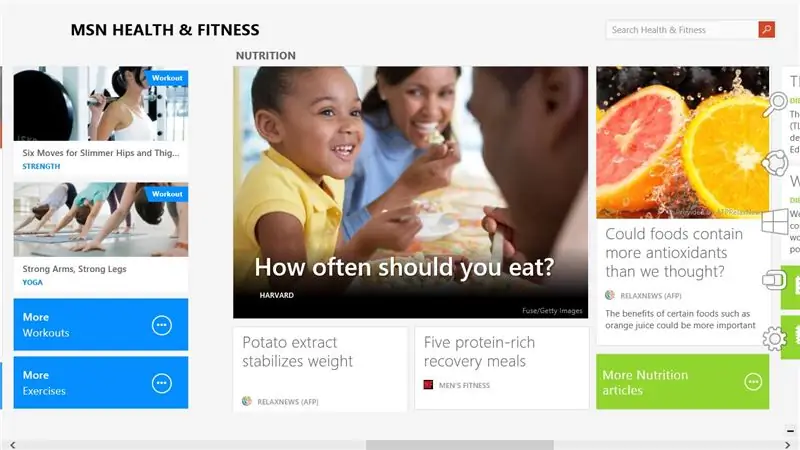
- Sundhed og fitness
- Hjælp + tips
- Kort
- musik
Trin 11: Nye apps: Del 3
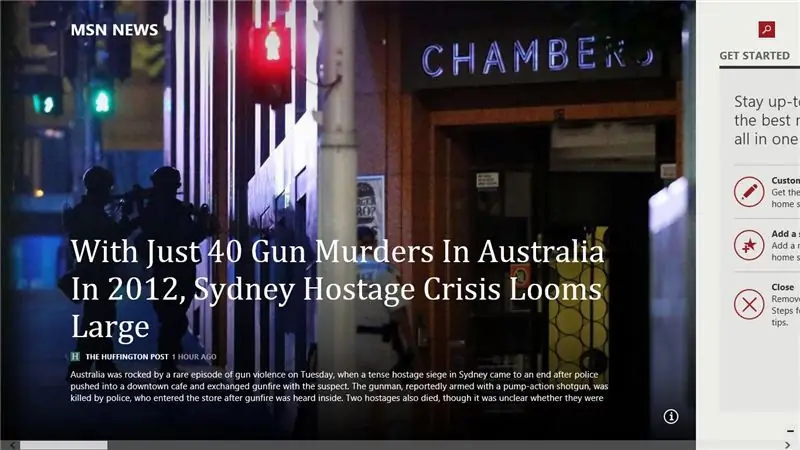
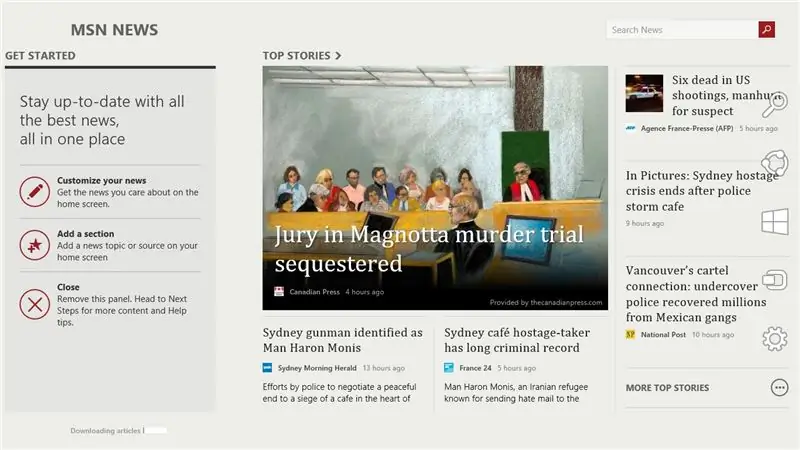
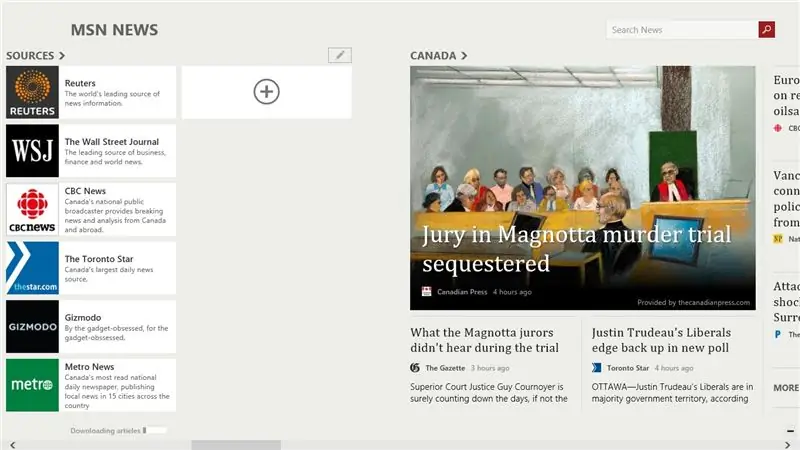
- Nyheder
- Læser
- Læseliste
- Lydoptager
Trin 12: Nye apps: Del 4
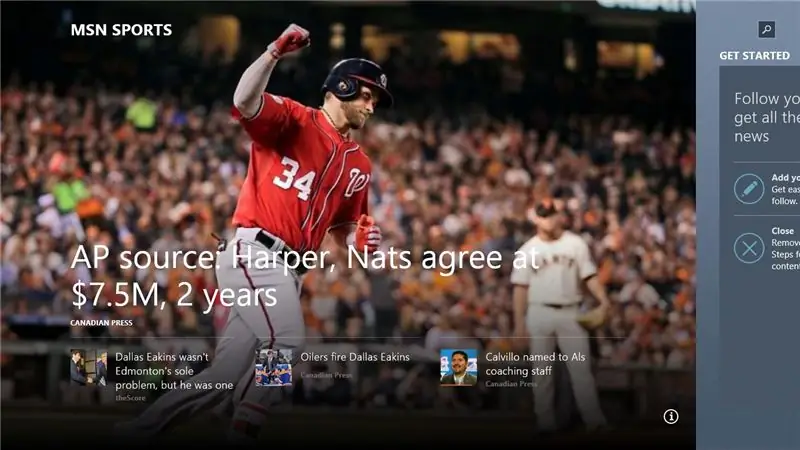
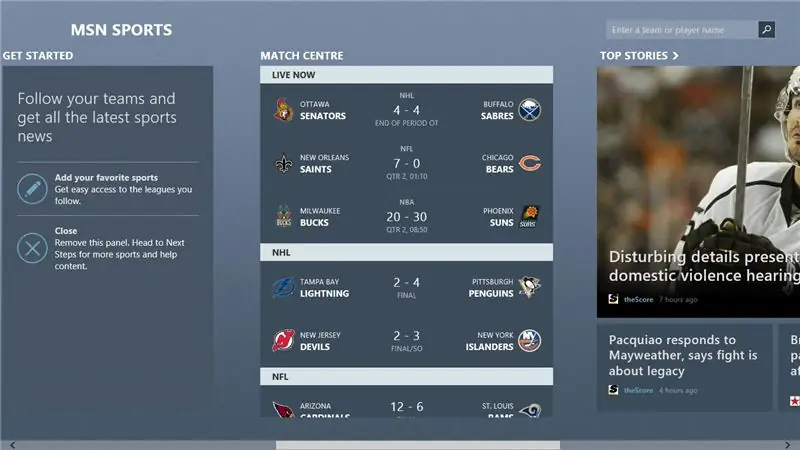
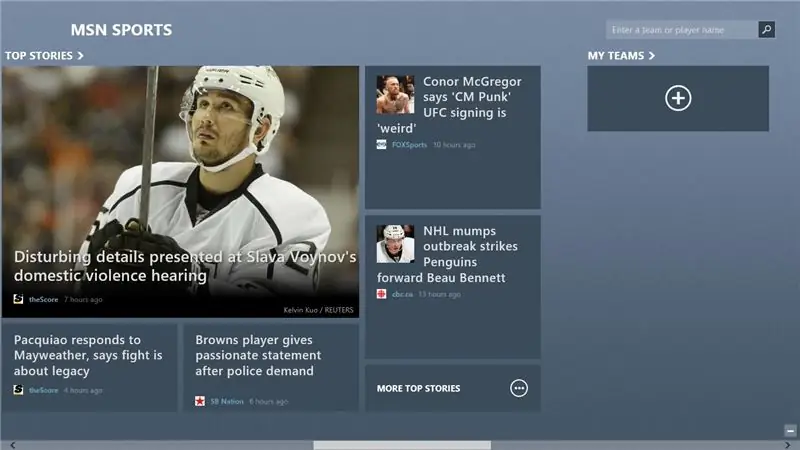
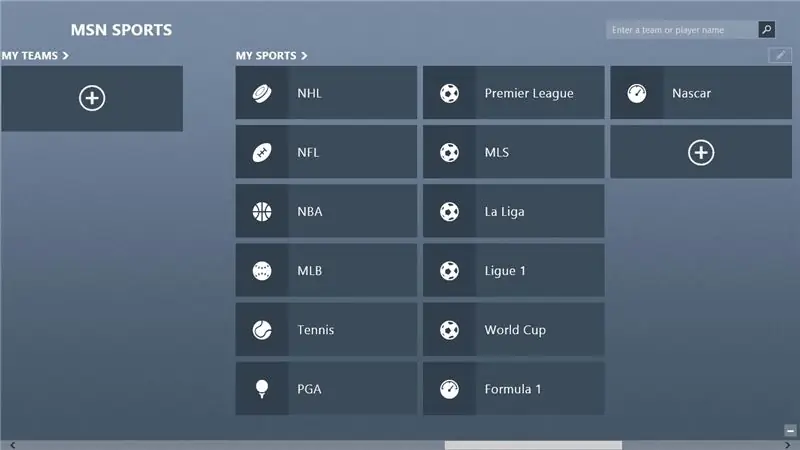
- Sport
- Rejse
- Video
- Vejr
Anbefalede:
Sådan får du Windows 7 til at ligne Windows 95: 7 trin

Sådan får du Windows 7 til at ligne Windows 95: Jeg vil vise dig, hvordan du får Windows 7 til at ligne Windows 95, og jeg inkluderede et ekstra trin for at få det til at ligne Windows 98, og det er også for folk, der ønsker at få deres vinduer 7 ligner Windows 98. For folk, der ønsker at få Windows 7 til at se ud
Windows Mail Windows 7: 14 trin

Windows Mail Windows 7: Konfiguration af e-mail til Windows Mail Windows 7 (alene i Windows 7 e 8) Vejledning i vejledning til, hvordan jeg kan konfigurere e-mail til en post til elektronisk post i Windows Mail (fra Windows 7
Redder Windows uden for skærmen med det samme (Windows og Linux): 4 trin

Redning Windows uden for skærmen med det samme (Windows og Linux): Når et program flyttes off -screen - måske til en anden skærm, der ikke længere er tilsluttet - har du brug for en hurtig og nem måde at flytte det til den aktuelle skærm. Dette er, hvad jeg gør -BEMÆRK --- jeg har sløret billederne for privatlivets fred
Orange PI HowTo: Kompilér Sunxi -værktøj til Windows under Windows: 14 trin (med billeder)

Orange PI HowTo: Kompilér Sunxi -værktøj til Windows Under Windows: FORKRAV: Du skal bruge en (desktop) computer, der kører Windows. En internetforbindelse. Et orange PI -kort. Det sidste er valgfrit, men jeg er sikker på, at du allerede har det. Ellers vil du ikke læse dette instruerbart. Når du køber Orange PI -synden
Sådan får du Windows 2000 til at ligne Windows XP: 5 trin

Sådan får du Windows 2000 til at ligne Windows XP: Under denne vejledning vil du kunne få din kedelige Windows 2000 -grænseflade til at ligne XP meget ved hjælp af et par software. Der er et par elementer, der ikke vil blive inkluderet, f.eks. Udseendet af kontrolpanelet og sådan. Du vil være
