Indholdsfortegnelse:

Video: Arduino Outlet Box Control Center med Google Kalender: 4 trin

2024 Forfatter: John Day | [email protected]. Sidst ændret: 2024-01-30 08:28

I denne instruktionsbog lærer du, hvordan du opbygger et kontrolcenter til dit hjem ved hjælp af et Adafruit Power Relay Module 4-Outlet. Du skal bruge et Arduino-bord med et wifi-modul, såsom Adafruit Feather Huzzah og et Adafruit Power Relay Module 4-Outlet. Med denne opsætning vil du være i stand til at forbinde dit sæt til internettet og tænde og slukke for tre forretninger ved hjælp af begivenheder, som du har angivet i din Google -kalender.
Hvis du ikke er fortrolig med at arbejde med vekselstrøm, skal du søge hjælp fra en, der er.
Trin 1: Materialer
Materialerne herunder er beregnet til at lave et robust vejrbestandigt arrangement. Dette kan være uden for dine behov, og i så fald skal du bruge det, du føler, du har brug for. Derudover er det muligt at lave en enkelt udleje med en Feather Huzzah. Hvis dette er alt, hvad du vil, er du velkommen til at bruge 1-bands stikkontakt.
- Feather HUZZAH wifi udviklingsplade
- Adafruit Power Relay FeatherWingComputer med Arduino -software
- 2x 2-Gang vejrbestandig æske med tre 3/4 in. Udtag
- 2-bands vejrbestandig ekstra pligt, mens den er i brug Cover
- 2-gangs vejrbestandig universal enhed fladt dæksel
- 3 tommer lang 3/4 tommer galvaniseret ledning, der er gevind på hver side
- Fire fod af tre strandede ledninger
- Tre jordede stik
- 2x 15 ampere vejr og stødafvisende duplexudtag, hvid
- Et par meter lampetråd
- Varmekrymp/elektrisk tape
- Loddekolbe
- Stikaflastningsledningsstik
Trin 2: Saml dine Arduino -komponenter
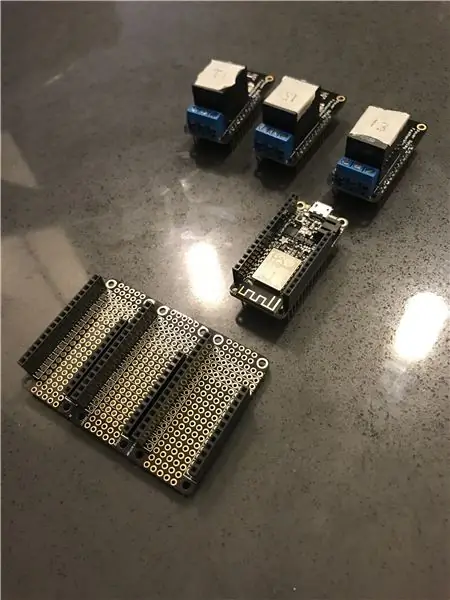

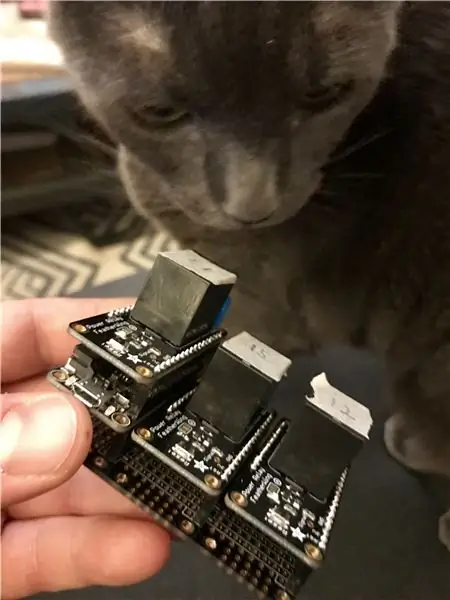
De komponenter, du skal bruge til dette trin, er:
- Adafruit Power Relay FeatherWing
- Computer med Arduino -software
- Feather HUZZAH wifi udviklingsplade
- Lod alle hunstik til tripleren
- Lodde alle medfølgende stifter til fjerfløjen
- Sørg for at identificere de outputstifter, du agter at bruge til huzzahen
- Identificer broerne på bunden af fjervingerne og lod dem, der svarer til outputstifterne på huzzahen. Dette er vanskeligt, så brug et stærkt lys til at se, hvordan printkortet forbinder til stifterne. (se billeder)
- Saml alle delene
- For at teste fjervingerne skal du røre det ene ben af en LED til jorden og det andet til pin 13 for at teste, om de får strøm. LED'en skal lyse.
- Markér, hvilke pins der går til hvilke FeatherWings
Trin 3: Kode
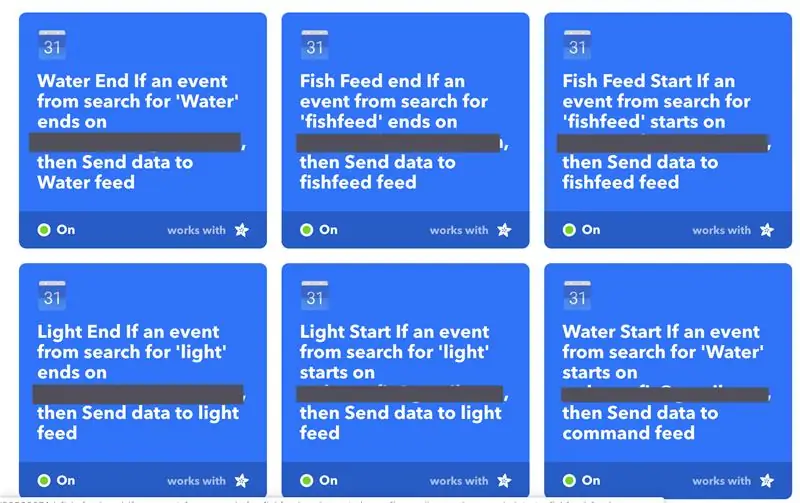
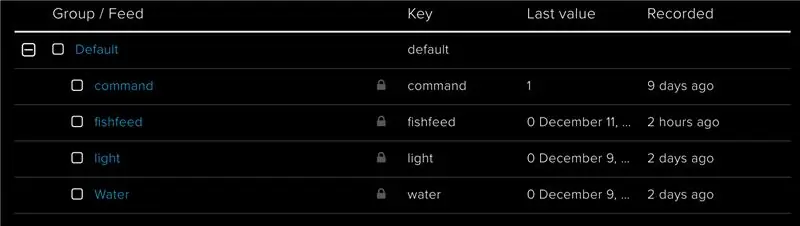
Dette afsnit dækker koden. Koden er skrevet til en aquaponics opsat, så nogle af variablerne afspejler det. Du er velkommen til at ændre dem, som du finder passende.
For at få dette konfigureret skal du sørge for at have en IFTTT.com -konto og en io.adafruit.com -profil.
Opsæt tre feeds i io.adafruit. Jeg bruger vand, fiskefoder og lys. Tjek foto
Konfigurer tre applets på IFTTT som dem på billedet, jeg inkluderede.
Huzzah vil overvåge de førnævnte io.adafruit -feeds, og når betingelserne er opfyldt i IFTTT, sender appleten et signal til et bestemt io.adafruit -feed.
Koden er knyttet til dette trin.
Trin 4: Sagsopbygning



Saml afgangskasserne med det korte stykke rør, der forbinder dem
Byg din netledning
Jordfør netledningen på stikkontakten, hvis den er af metal.
Lav fire splejsninger af den neutrale ledning i netledningen med lampetråden, og lod den til de negative stik på stikkontakterne. Pak leddet sammen med elektrisk tape eller varmekrympning.
Lav fire splejsninger af den levende ledning med lampetråd. Pak leddet sammen med elektrisk tape eller varmekrympning. Sæt en splejs på en af stikkontakterne, så den er tilsluttet netledningen på konventionel vis. Dette er altid på outlet. De tre andre skal køres op til anden boks med arduinoen. Kør de tre ledninger ind i de tre relæer. Tag tre separate trådlængder af omtrent samme længde, fastgør dem til relæerne, og husk de altid åbne/altid lukkede konfigurationer, og kør dem derefter til stikkontakten. Markér, hvad Feather boards går til, hvad ud lader, og hvilke ledninger forbinder dem. Dette bliver forvirrende.
Brug et multimeter til at sikre, at dine forbindelser er gode.
Fastgør netledningen i bundhullet med en aflastningsstopper.
Installer beskyttende belægninger over æskerne.
Planlæg, hvornår du vil have forretningerne til at fungere i Google Kalender. Hav det sjovt!
Anbefalede:
Ugedag, kalender, tid, fugtighed/temperatur med batterisparer: 10 trin (med billeder)

Ugedag, kalender, tid, fugtighed/temperatur med batterisparer: Strømbesparelsestilstanden her er, hvad der adskiller denne instruktør fra andre eksempler, der viser ugedag, måned, dag i måneden, tid, fugtighed og temperatur. Det er denne kapacitet, der gør det muligt at køre dette projekt fra et batteri, uden at
Multi -bruger smart spejl med Google Kalender: 10 trin

Multi -bruger smart spejl med Google Kalender: I denne instruktive opbygger vi et smart spejl integreret med Google Kalender. Jeg lavede dette projekt, fordi jeg finder smarte spejle virkelig fede, de er en gave fra morgenen. Men jeg besluttede at lave en selv fra nul, fordi alle de andre
Wifi Wheelie Bins & Google Kalender: 4 trin

Wifi Wheelie Bins & Google Kalender: Dette projekt er inspireret af videoer af Andreas Spiess (You Tube).#185 ESP8266 - Google Kalender Påmindelse: Sådan gør du din kone/kæreste glad (Arduino) & # 189, en opdateret version.Følg disse links: Andreas Spiess & Andreas Spiess Ver 2
5 $ PCB -KALENDER MED BINÆR UR: 7 trin (med billeder)

5 $ PCB -KALENDER MED BINÆR UR: Hej! Jeg lavede denne PCB -kalender og binære ur med Eagle CAD. Jeg brugte ATMEGA328P MCU (fra Arduino) og 9x9 LED matrix. Dimensioner til mit bord er 8cmx10cm (3.14inch x 3.34inch). Det er lidt for lille, men først: gratis version af Eagle CAD tillader 80 cm^2
Google Home Controlled Power Outlet: 9 trin (med billeder)

Google Home Controlled Power Outlet: Min kæreste har altid ønsket at bygge et smart hjem. Så vi bygger infrastrukturen og første element i det smarte hjem, en fjernstyret stikkontakt, som du kan styre ved hjælp af et kontrolpanel eller ved hjælp af stemmekommandoer (hvis du har google home eller goog
