Indholdsfortegnelse:
- Trin 1: Kredsløbet
- Trin 2: Opsætning af Pi & Få en temperaturaflæsning
- Trin 3: Tilslutning til kaffemaskinen og kalibrering
- Trin 4: Koden
- Trin 5: Knude og start af koden ved opstart med PM2
- Trin 6: Få det til at se cool ud
- Trin 7: Alt udført

Video: Automatisk kaffemeldingssystem: 7 trin (med billeder)

2024 Forfatter: John Day | [email protected]. Sidst ændret: 2024-01-30 08:28



I dette projekt gør jeg en kontor kaffemaskine smart ved at bygge et kaffevarslingssystem, der sender Slack -beskeder, når nogen brygger en frisk gryde kaffe. Koden kan ændres til at sende en e -mail eller tekstbesked. Dette projekt er bygget på en Raspberry Pi Zero-W
For at gøre dette bliver jeg nødt til løbende at overvåge kaffemaskinens temperatur. Jeg gik med DS18B20 vandtæt temperatursensor og en Raspberry Pi Zero-W.
Hvis du kan lide dette projekt, kan du følge mig på Instagram og YouTube.
Links
Kode- og ledningsdiagram:
Adafruit's Raspberry Pi & DS18B20 Temperatursensorguide:
Dele (nogle tilknyttede links)
Mini loddefri prototype brødbræt:
Jumpertråde fra mand til kvinde:
DS18B20 Digital Temp Sensor fra Adafruit:
Digital temp sensor på eBay (den jeg brugte):
Raspberry Pi Zero W Kit:
Raspberry Pi Zero W fra Adafruit ($ 10 forsendelse):
Jeg havde LED’en liggende.
Enkeltbandekassen og rørene kom fra Lowes
Trin 1: Kredsløbet
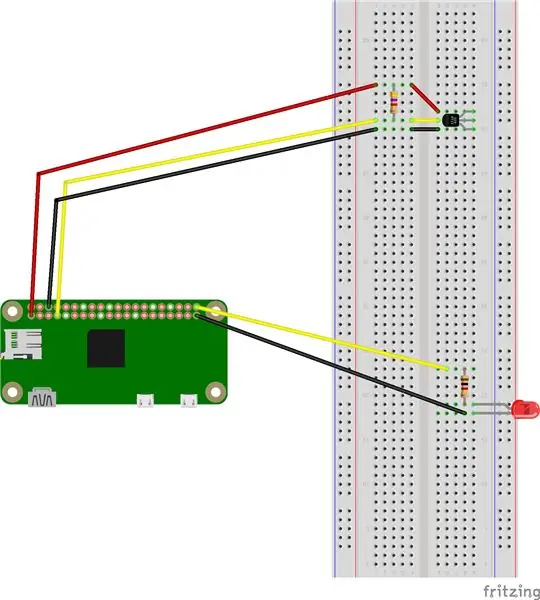



Dette kredsløb er aftensmad enkelt. Jeg byggede min på et mini -brødbræt, så jeg ikke behøvede at lodde (jeg lærte bare dengang). Jeg lod dog nogle jumperwirer fast på de ledninger, der kom fra DS18B20, så det kunne sættes i brødbrættet. Du behøver ikke at gøre det på denne måde, og alt kan let loddes sammen (se min Duel Internet of Things Thermometer -video).
Tag et kig på diagrammet.
Grundlæggende kører du bare en jumper wire fra pin 5 til den gule wire på DS18B20, jordet til jordledningen (sort) og 3,3V til den røde wire. Tilføj derefter en 4,7K modstand mellem 3,3V og den gule ledning (signal) på sensoren
For mere information, bør du tjekke Adafruit's Raspberry Pi & DS18B20 Temperatursensorguide
Trin 2: Opsætning af Pi & Få en temperaturaflæsning
Efter installation af Raspbian (jeg har en Gist og en video til det) på Pi Zero W, skal du SSH ind i Pi og køre dtoverlay = w1-gpio for at aktivere grænsefladen for temperatursonder. Genstart derefter ved at køre sudo reboot. Efter SSHing tilbage i Pi kan du køre følgende for at få en temperaturmåling.
- sudo modprobe w1-gpio
- sudo modprobe w1-therm
- cd/sys/bus/w1/devices ls cd 28-xxxx (ændr dette for at matche, hvilket serienummer dukker op)
- kat w1_slave
Bemærk: Til SSH i Windows skal du muligvis bruge Putty.
Trin 3: Tilslutning til kaffemaskinen og kalibrering
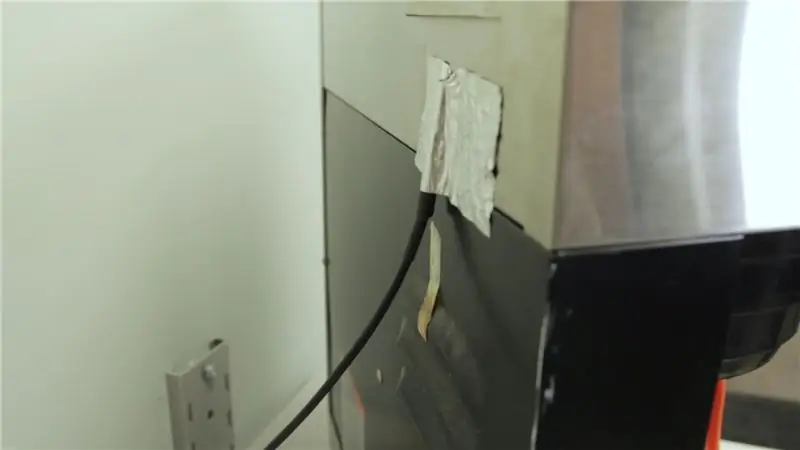
For at tilslutte temperatursonden til kaffemaskinen brugte jeg metalopvarmningstape og fastgjorde den lige bag kedlen. Kaffemaskinen, vi har på kontoret, er en gammel Bolle med en flot metalryg, der leder varmen godt. Du bliver nødt til at finde et godt sted at sætte sonden på din kaffemaskine. DS18B20 temperatursensoren er vandtæt, så du har muligheder.
Når sonden er fastgjort, skal du overvåge temperaturen under brygning og se, hvilken temperatur den rammer, når den brygger, såvel som når den brygges. Du skal muligvis lege med sensorens positionering for at finde et sted, der giver dig en stor nok tempforskel mellem den normale temp og den bryggede temp.
For at få dine temp -numre kan du logge temperaturen til konsollen ved at køre kommandoerne fra trinnet "Opsætning af Pi & Få en temperaturaflæsning".
Bemærk: du behøver kun at køre alle kommandoerne én gang, derefter skal du bare køre kommandoen "cat w1_slave" for at se den nyeste temp -aflæsning.
Trin 4: Koden
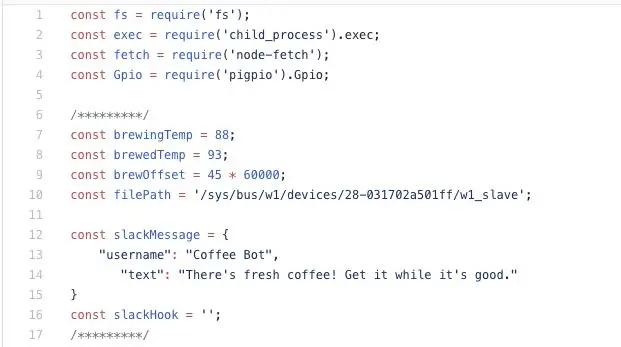
Her er et link til koden: https://github.com/calebbrewer/pi-coffee-ready/blo… Det er skrevet i JavaScript (nodejs)
Øverst er der et par konstanter, du kan ændre for at få det til at fungere til din opsætning.
- const brewingTemp = 88; (Dette er den laveste temperatur under brygning. LED -lampen på forsiden blinker, når denne temperatur bliver ramt)
- const brewedTemp = 93; (Når denne temperatur er nået, ved vi, at kaffen er klar)
- const brewOffset = 45 * 60000; (Dette er tid til at vente, før du tjekker igen. Skift 45 til det antal minutter, du vil vente på, at kaffemaskinen køler ned)
- const filePath = '/sys/bus/w1/devices/28-031702a501ff/w1_slave'; (Dette er stien til filen med midlertidig læsning. Din vil være anderledes end min. Brug den fil, du fandt, ved at køre kommandoerne i trin "Opsætning af Pi & Få en temperaturaflæsning".)
- const slackMessage = {"username": "Coffee Bot", "text": "Der er frisk kaffe! Få den, mens den er god."}
- const slackHook = ""; (Din slap krog)
Denne kode er baseret på at sende en Slack -meddelelse, men linje 75 er, hvor jeg faktisk sender beskeden. Du kan ændre dette for at sende en meddelelse med den service, du kan lide.
Hvis du vil vide, hvordan du konfigurerer en Slack-krog til afsendelse af meddelelser, kan du se denne dokumentation:
For at tilføje din kode til Pi skal du bare bruge kommandoen scp til at kopiere index.js- og package.json -filerne til Pi. For eksempel: scp index.js pi@pi-ip-adresse:/var/pi-kaffe-klar
Trin 5: Knude og start af koden ved opstart med PM2
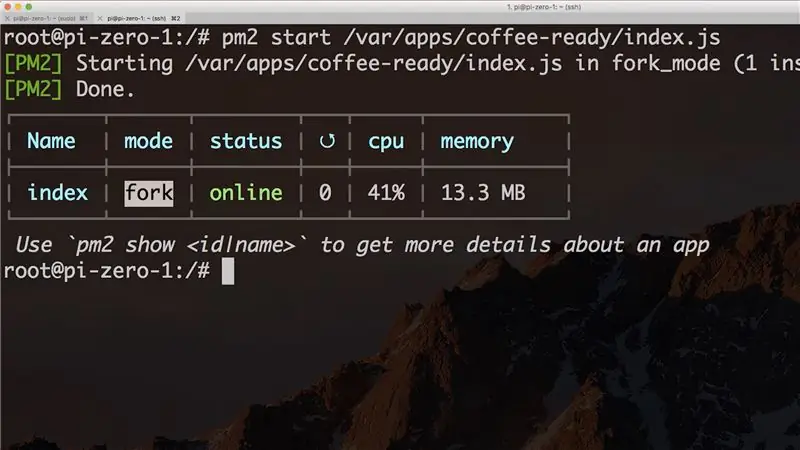
For at køre koden skal du installere nodejs ved at gøre følgende:
- SSH i
- Kør: $ wget -O -https://raw.githubusercontent.com/sdesalas/node-p… | bash
- Brug kommandoen "cd" til at skifte til bibliotek, hvor du placerer din kode
- Kør "npm install"
- Kør "npm start"
For at køre koden, når Pi startede op, brugte jeg pm2. Mens du kaster ind i Pi -kørslen:
- npm installer pm2 -g
- pm2 start app.js
Herefter starter scriptet, når Pi starter.
Trin 6: Få det til at se cool ud


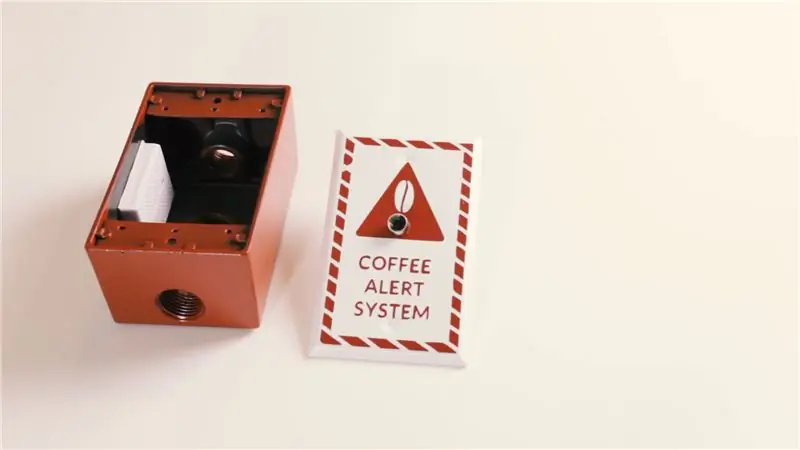
Jeg greb en stikkontakt til at holde komponenterne og et metal 1/2 tommer rør fra en boligforbedringsbutik. Jeg satte det sammen, så pipen ville være et stativ til kassen. Jeg malede den derefter rød og hvid.
Jeg lavede en grafik til kassens forside og brugte en vinylskærer til at skære den ud. Jeg borede et hul til indikator -LED'en og fastgjorde derefter vinylen til boksens dæksel.
Jeg dækkede bagsiden af Pi'en med elektrisk tape, så kontakterne på bagsiden ikke ville blive korte ud i metalboksen. Jeg fastgjorde derefter Pi til den ene side af kassen med tæppebånd. Jeg fastgjorde mini -brødbrættet til den anden side ved hjælp af den medfølgende klæbende bagside.
Ledningerne løber pænt gennem røret og ud af T -beslaget. Undskyld venligst malingsløbet. Jeg fik lidt travlt.
Trin 7: Alt udført

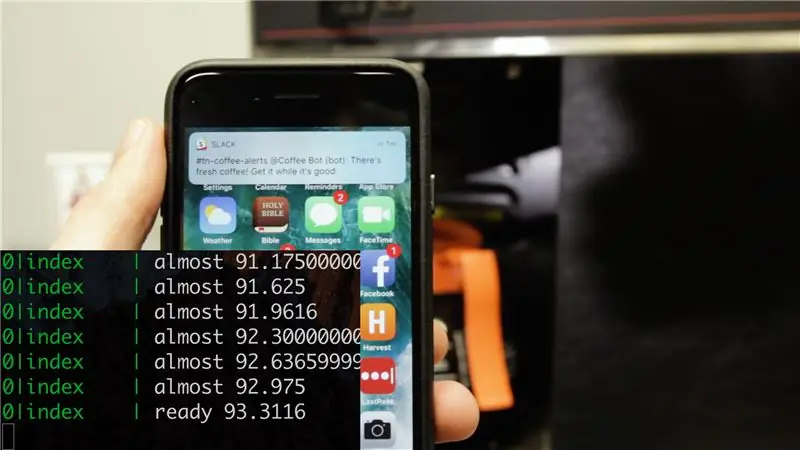
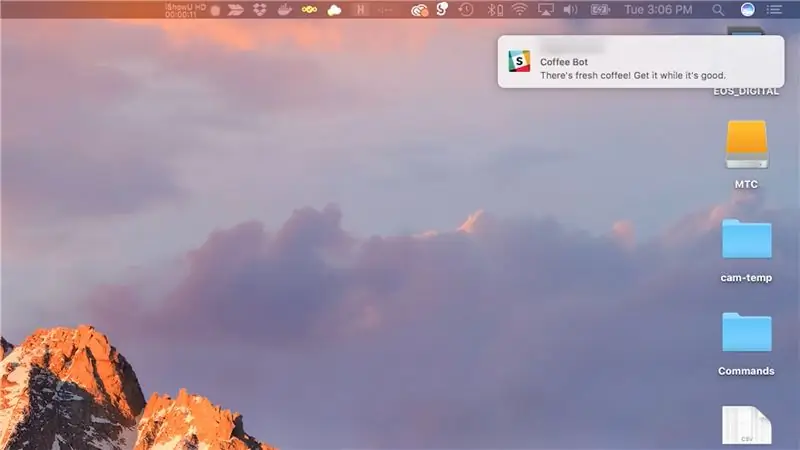
Og på den måde har du et kaffevarslingssystem, der ser fantastisk ud!
Hvis du kan lide dette projekt, kan du følge mig på Instagram og YouTube.
Anbefalede:
Automatisk IoT Hallway Night Light med ESP8266: 4 trin (med billeder)

Automatisk IoT Hallway Night Light Med ESP8266: Jeg startede dette projekt inspireret af en trappelys fra et andet instruerbart indlæg. Forskellen er, at hjernen i kredsløbet bruger ESP8266, hvilket betyder, at det vil blive en IoT -enhed. Det, jeg har i tankerne, er at have gangen natlys til
Automatisk videokonference til bedstemor med hindbær Pi: 9 trin (med billeder)

Automatisk videokonference til bedstemor med Raspberry Pi: Jeg er bekymret for min 90-årige bedstemor, fordi selv hun skulle blive hjemme under COVID-epidemien, kommer hun hele tiden ud og gør " vigtigt " ting på gaden, som at købe nogle lotteri, snakke med naboer. Jeg
Opbygning af en automatisk soltracker med Arduino Nano V2: 17 trin (med billeder)

Bygger en automatisk soltracker med Arduino Nano V2: Hej! Denne instruerbare er beregnet til at være en del to til mit Solar Tracker -projekt. For at få en forklaring på, hvordan solsporere fungerer, og hvordan jeg designede min første tracker, skal du bruge linket herunder. Dette vil tilbyde kontekst for dette projekt. Https: //www.instructables.co
Automatisk last (vakuum) switch med ACS712 og Arduino: 7 trin (med billeder)

Automatisk last (vakuum) switch med ACS712 og Arduino: Hej alle sammen, At køre et elværktøj i et lukket rum er en travlhed, på grund af alt det støv, der dannes i luften og støv i luften, betyder støv i lungerne. At køre din butiksvakuum kan eliminere noget af den risiko, men tænde og slukke den hver gang
Automatisk WiFi -planteføder med reservoir - Indendørs/udendørs dyrkningssætning - Vandplanter automatisk med fjernovervågning: 21 trin

Automatisk WiFi -planteføder med reservoir - Indendørs/udendørs dyrkningssætning - Vandplanter automatisk med fjernovervågning: I denne vejledning vil vi demonstrere, hvordan du konfigurerer et brugerdefineret indendørs/udendørs planteføderanlæg, der automatisk vanner planter og kan overvåges eksternt ved hjælp af Adosia -platformen
