Indholdsfortegnelse:
- Trin 1: Saml dele, værktøjer og filer
- Trin 2: Forbered Lasercut -plader
- Trin 3: Loddemodul+tastaturskærm (og foretag nogle justeringer)
- Trin 4: Tilslut skærm og frontplade
- Trin 5: Anvend Pinout -etiketterne
- Trin 6: Tilføj enkeltstående ben og enkel bundplade
- Trin 7: Variation: Bundplade med forsænkede skruer
- Trin 8: Det næste trin - FluxGarage Tinkerplate

Video: Frontplade til 16x2 LCD + tastaturskærm: 8 trin (med billeder)

2024 Forfatter: John Day | [email protected]. Sidst ændret: 2024-01-30 08:28
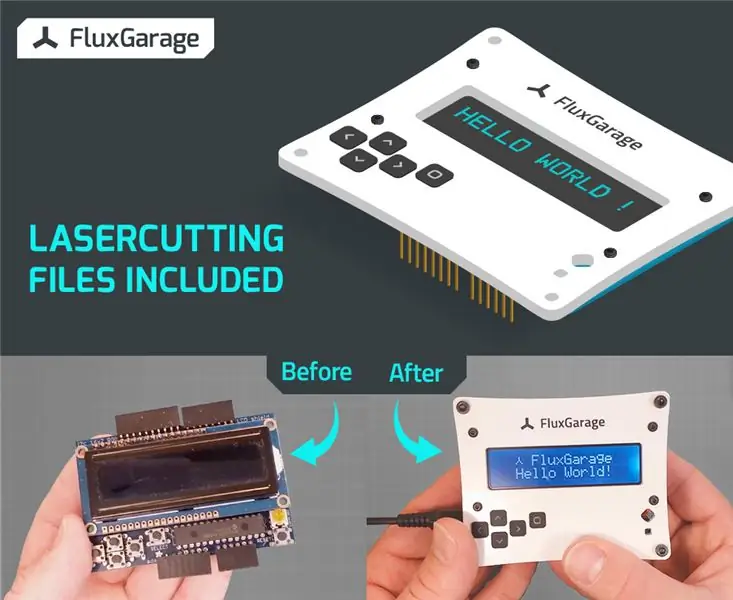
Hvad vi skal bygge: I denne vejledning skal vi bygge en laserskåret akrylfrontplade til en Adafruit 16x2 LCD + tastaturskærm (Arduino -version). På grund af en enkel justering har du behagelig adgang til alle tastaturets knapper. Hvis du ikke har en laserskærer, skal du bruge laserskæringstjenester som ponoko eller formel for at få de nødvendige dele. Du kan finde den gældende lasercut -skabelonfil herunder. Udover laserskæringspladerne skal du også bruge nogle skruer, møtrikker, taktile knapper og plastlim til at realisere dette projekt.
Hvorfor kom jeg til denne idé?
Da jeg købte min første Arduino og en Adafruit Display+tastaturskærm, føltes det ganske ubehageligt at arbejde med alle de løse dele på mit skrivebord. Alle sager, bundplader og frontplader, der var tilgængelige til køb, passede ikke til mine forventninger, da de ikke er kompatible med hinanden. Jeg ville have noget med mere stil og fleksibilitet. Så jeg begyndte at udvikle mit eget tinkerers miljø, der hjælper med at reparere alle nødvendige dele og bringer mere stil ind i weekendens tinkering -sessioner. Så hvis du også vil tilføje mere stil og komfort til dine fikseringssessioner, så læs med;)
Bemærk: Denne frontplade er den første af flere elementer, jeg har udviklet. For eksempel er det kompatibelt med en bundplade, der indeholder et arduino uno og en halv størrelse (+ fuld størrelse) brødbræt + dit projekts periferi (f.eks. Knapper, sensorer).
Find instruktionsbogen til Fluxgarage "Tinkerer's Baseplate" her.
Trin 1: Saml dele, værktøjer og filer


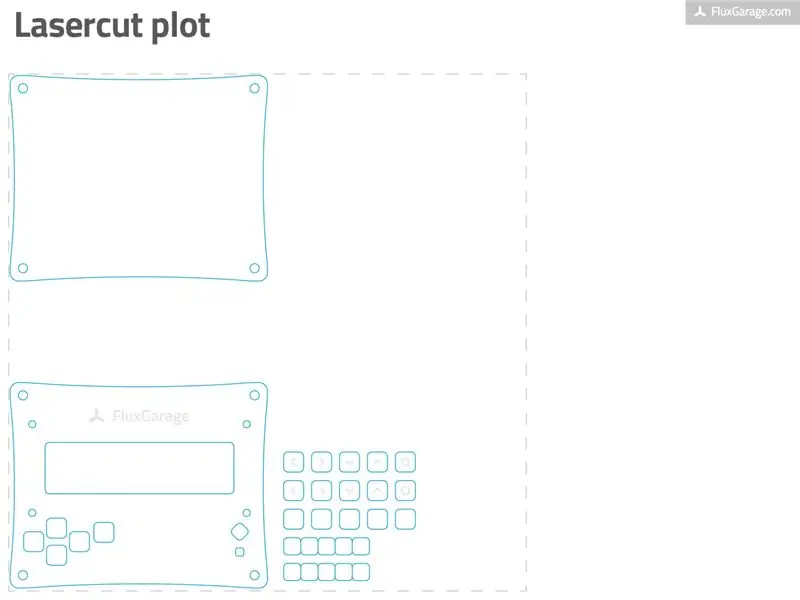
DELE
-
Adafruit LCD Shield Kit med 16x2 tegnvisning Vælg en af følgende tre displayversioner, og køb et kit. Jeg brugte versionen "negativ display". Www.adafruit.com/products/714 (NEGATIV DISPLAY)
www.adafruit.com/products/716 (POSITIV DISPLAY) www.adafruit.com/products/772 (BLÅ OG HVID)
- 3 mm lasercut-akrylglaselementer Download den relevante skabelon-eps-fil (herunder) og bestil hos Ponoko (internationale brugere) eller Formulor (tyske/europæiske brugere). Vælg en af de 3 mm/0,118 tommer akryl P1-plader i en farve, du kan lide. Jeg vil foreslå at vælge "Akryl - Sort (Matt 1 -Side)" eller "Akryl - Hvid".
- 5X taktile knapper, 3 mm højde Anvendes til at udskifte de 1 mm versioner, der fulgte med skærmskærmsættet.
- Skruer, møtrikker, afstandshylstre, bolte 4X M2,5 x 20 mm skruer (rundt hoved) 4X M2,5 møtrikker (plast!) 4X afstandshylstre 8 mm højde4X afstandsbolte M3, 35 mm højde 8X skruer (topstykke) M3 x 7 mm højde4X selvklæbende silikone puder
- Skærmstabelhoveder til Arduino (valgfri) Hvis du vil have adgang til de ikke -tildelte arduino -ben, som jeg stærkt anbefaler, skal du bruge disse stablingshoveder i stedet for de hanstifter, der skal stables på arduinoen. www.adafruit.com/products/85 Download også pinout-etiketterne pdf-fil (herunder), udskriv den på tykt papir (f.eks. 10x15cm/4x6 tommer) og påfør den på benene (vejledning i trin 5).
VÆRKTØJ
- loddejern + lod + tang (til lodning af skærmskærmsættet)
- CD-markørpen + benzin + gammelt stykke tekstil (til farvegraverede frontpladeområder)
- Plastlim (f.eks. "Revell Contacta" flydende lim til plast til at sætte akrylknappens dele sammen)
- Printer (til udskrivning af pinout-etiketter)
- Skærkniv + lineal (til udskæring af pinout-etiketterne)
Trin 2: Forbered Lasercut -plader

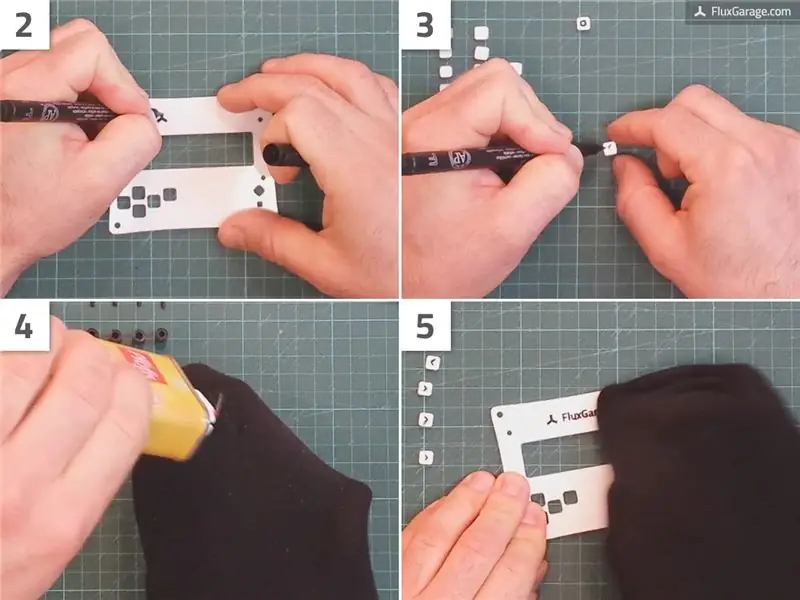
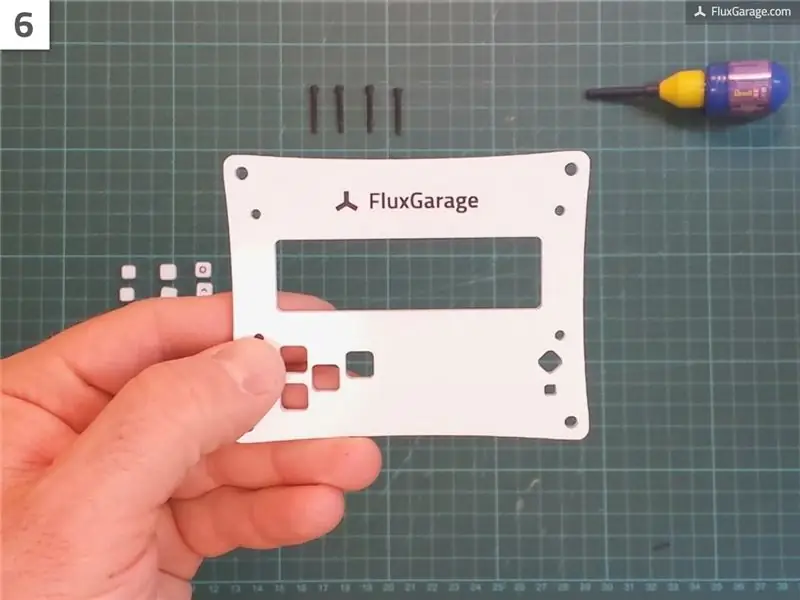
Bestil laserskårne plader
Selve frontpladen formodes at være lavet af 3 mm lasercut -akrylglaselementer. Du kan også prøve at bruge et andet materiale, så længe det er 3 mm tykt. Den skabelon, jeg oprettede, fungerer kun med den højde, fordi den påvirker længden af skruerne, knapperne osv. For at få elementerne kan du bruge en lasercut -service som Ponoko (bedst til amerikanske og internationale brugere) eller Formulor (bedst til tysk og europæiske brugere).
Brug af Ponoko:
- Download Ponoko-skabelonen eps-fil (find filen i trin 1)
- Gå til www.ponoko.com, vælg en af de 3 mm/0,118 tommer akryl P1-plader. Jeg vil foreslå at vælge "Akryl - Sort (Matt 1 -Side)" eller "Akryl - Hvid".
- Upload skabelonens eps-fil, bestil tallerkenen og vent, indtil din forsendelse ankommer.
Brug af Formulor:
- Download Formulor-skabelonen eps-fil (find filen i trin 1)
- Gå til www.formulor.de, vælg en af de 3 mm akryl P1-plader. Jeg vil foreslå at vælge “Acrylglas GS, schwarz opak, einseitig matt” eller “Acrylglas GS, weiß opak”.
- Upload skabelon-filen, bestil tallerkenen og vent, indtil din forsendelse ankommer.
Valgfrit: Tilføj lidt farve med en cd-markør
Hvis du bestilte “Akryl-hvidt” materiale, som det er vist på billederne, er det fornuftigt at farve de indgraverede områder oven på knapperne og FluxGarage-Branding over displayet. For at gøre dette skal du bare groft følge linjerne i graveringen med en sort cd-markørpen eller en lignende pen, der er egnet til at skrive på plastmaterialer og tørrer hurtigt. Tør den overlappende farve væk med et benzin-gennemblødt stykke bomuld.
Lim knappedele sammen
Når du har dine akrylplader, skal du sørge for at have alt, hvad du har brug for. Nogle gange går de små knapdele tabt under laserskæringsproduktionsprocessen. I de fleste tilfælde lægges de små knapper i en lille plastikpose, når de ankommer. Men bare rolig, hver knapdel er inkluderet to gange i skabelonfilen, bare for at forhindre manglende dele.
Hver af de 5 tastaturknapper er lavet af tre arkyliske lag, limet på hinanden:
- Den øverste del (indgraveret)
- Den midterste del (lidt mindre end den øverste del)
- Den nederste del (samme størrelse som den øverste del, ikke graveret)
Hvis du har alle de nødvendige knappedele, skal du fortsætte som følger med hver knap:
- Skræl de tynde folier for at sikre, at limen fungerer som forventet. Ja, hver enkelt folie;)
- Lim de tre dele sammen som vist på billedet. Brug altid kun en meget lille dråbe lim. Jeg fik den bedste erfaring med at bruge “Revell Contacta” flydende lim til plast, som det er beskrevet i listen med dele og værktøjer.
- Dobbelttjek, om den midterste del virkelig er centreret.
- Drej den nederste del med 45 grader, det vil sikre, at knapperne ikke falder ud af frontpladen.
Bemærk venligst:
Som du ser på billederne, udskiftede jeg knappens hvide overdele med lignende sorte farver. Dette er bare et stylingsproblem. Hvis du vil gøre det samme, kan du f.eks. Bestille to p1-plader i forskellige farver. Jeg gjorde dette, fordi jeg har to displayskærme, og jeg byttede knapperne ud for at have mere kontrast.
Trin 3: Loddemodul+tastaturskærm (og foretag nogle justeringer)



Nu er det tid til at lodde Adafruit LCD+tastaturskærmen og tage sig af følgende justeringsinstruktioner:
- Udskift fem af de seks taktile knapper (1 mm højde), der fulgte med skærmskærmsættet. Brug i stedet fem taktile knapper med 3 mm højde til tastaturets knapper i stedet. Til nulstillingsknappen kan du stadig bruge den taktile knap med 1 mm højde.
- Udskift to af de tre hanstifter, der skal stables på arduinoen med skjoldstabelhoveder til Arduino (købslink i trin 1). Det kan være nødvendigt at afskære to ben fra en af stabelhovederne.
- Inden lodning anbefales det at lægge stablehovederne i arduino -pladen, så de er fikseret. Drej dem derefter 90 grader og lod dem fra undersiden. Drejning af stabelhovederne sikrer, at du kan nå dem senere, når frontpladen er fastgjort.
- Sørg for at placere LC-displayelementet så tæt som muligt på hovedkortet før lodning.
- Husk: På grund af det faktum, at displayskærmen bruger Arduino-Pins A4 og A5 til dataoverførsel, er disse ben ikke længere tilgængelige til brug i dine projekter.
Bortset fra ovenstående undtagelser loddes skærmen som beskrevet i Adafruit -monteringsvejledningen:
learn.adafruit.com/rgb-lcd-shield/assemble
Trin 4: Tilslut skærm og frontplade

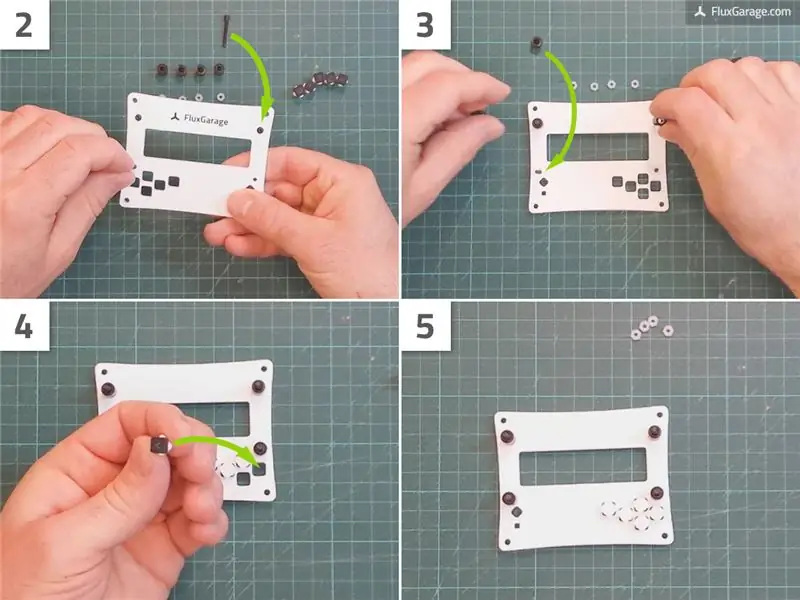


Når både akrylfrontpladeelementerne og LCD+tastaturskærmen er forberedt, er det tid til ægteskab.
- Sæt M2.5 -skruerne i de små indvendige huller på akrylfrontpladen.
- Læg frontpladen ned mod bordet (gravering til undersiden). Pas på, at skruerne ikke falder ud.
- Sæt afstandsstykkerne på skruerne.
- Tag nu knapperne og sæt dem i de firkantede huller. Graveringen skal være i undersiden. Sørg for at have de rigtige ikoner på plads.
- Sæt LCD+tastaturbeskyttelsen på skruerne. I de fleste tilfælde skal du vrikke lidt, så skruens spids kommer ud.
- Skru M2.5 -plastmøtrikkerne på M2.5 -skruerne. Normalt passer det til at gøre det i hånden.
Trin 5: Anvend Pinout -etiketterne


Hvis du brugte stabelhovederne, og hvis du vil bruge de ikke -tildelte Arduino -ben til dine projekter, vil det gøre dit liv lettere at anvende en simpel pinout -etiket.
- Udskriv pinout-etiketten pdf-fil på tykt papir (f.eks. Fotopapir). Find den relevante pdf-fil i trin 1.
- Brug knivkniven til at skære langs de stiplede linjer som vist på billedet.
- Påfør etiketterne på dit LCD+tastaturskærm.
Trin 6: Tilføj enkeltstående ben og enkel bundplade




Sidst men ikke mindst, lad os tilføje nogle ben for at få skærmen til at stå alene. Du kan eventuelt tilføje bundpladen, der er inkluderet i lasercut -skabelonen, for at beskytte dit Arduino -bord.
- Sæt en M3 -skrue i et af de store ydre huller på akrylfrontpladen.
- Skru en afstandsbolt på M3 -skruen
- Gentag de foregående trin for de andre tre hjørner
- Gør den samme procedure for bundpladen
Bemærk venligst:
Du bør lægge nogle selvklæbende silikonepuder under bundskruerne for at undgå at ridse dit bord. Der er også en mere sofistikeret mulighed for at fortsætte med bundpladen. Tag et kig på følgende trin.
Trin 7: Variation: Bundplade med forsænkede skruer


Hvis du vil have en mere sofistikeret løsning til din bundplade, kan du bore kegleformede huller i din bundplade og bruge forsænkede skruer (hvad jeg altid foretrækker).
Trin 8: Det næste trin - FluxGarage Tinkerplate
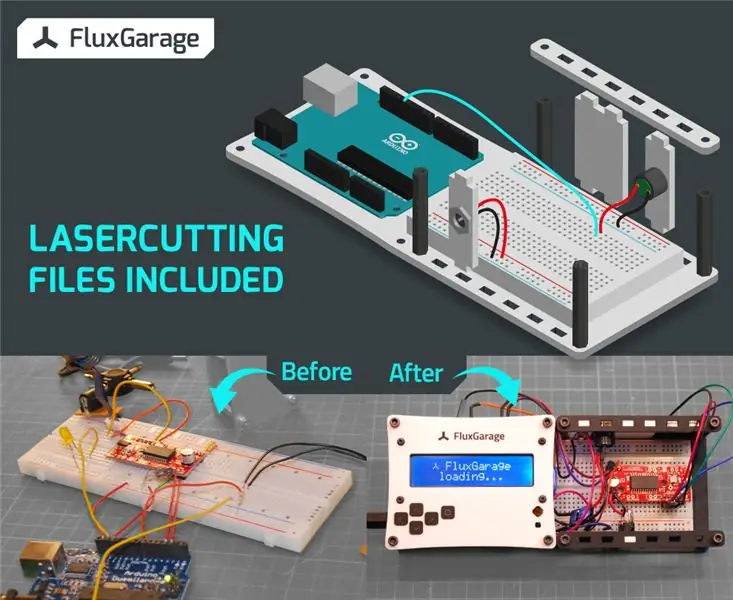
Som nævnt i indledningen har jeg også skabt en kompatibel bundplade, der kan rumme din arduino, en halv størrelse (+ fuld størrelse) brødbræt, dit projekts periferi (f.eks. Knapper, sensorer) og sikker, display-skjold + frontplade. Dette miljø fylder hullet mellem prototyper og boksning af dine projekter.
Find instruktionsbogen til FluxGarage Tinkerplate her.
Anbefalede:
Sådan laver du et DIY vækkeur med LCD -tastaturskærm: 5 trin

Sådan laver du et DIY vækkeur med LCD -tastaturskærm: Hej alle sammen! I denne instruktive vil jeg vise dig, hvordan du laver et vækkeur ved hjælp af Arduino Board. Jeg har brugt Arduino UNO, LCD -tastaturskærm, 5V Buzzer og Jumper Wires til at bygge dette ur. Du kan se klokkeslættet på displayet og indstille tid
Led Reactie Spel Met LCD -tastaturskærm: 4 trin
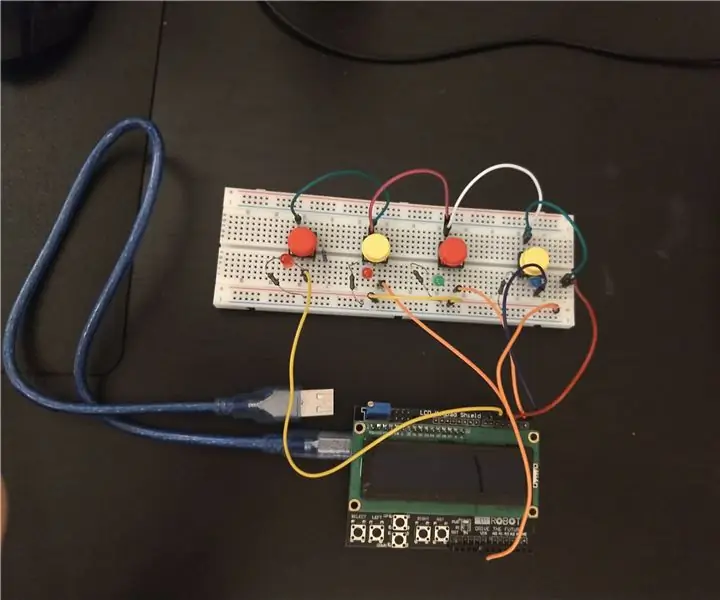
Led Reactie Spel Met Lcd -tastaturskærm: En god måde at lave en skole med en arduino? Klinkt leuk! Du skal først have en idé til et spil. Jeg kan kun bruge den til at oplyse, hvor hurtigt du skal trykke på en knap, hvis den giver let. Så jeg kigger på internettet og finder et projekt
Brug af 1602 LCD -tastaturskærm med Arduino [+praktiske projekter]: 7 trin
![Brug af 1602 LCD -tastaturskærm med Arduino [+praktiske projekter]: 7 trin Brug af 1602 LCD -tastaturskærm med Arduino [+praktiske projekter]: 7 trin](https://i.howwhatproduce.com/images/002/image-5536-26-j.webp)
Brug af 1602 LCD -tastaturskærm W/ Arduino [+praktiske projekter]: Du kan læse dette og andre fantastiske selvstudier på ElectroPeaks officielle websted Oversigt I denne vejledning lærer du, hvordan du bruger Arduino LCD -tastaturbeskyttelse med 3 praktiske projekter. Sådan opsættes skjoldet og identificeres nøglerne
Sådan styrer du husholdningsapparater med fjernsyn med fjernbetjening med timerfunktion: 7 trin (med billeder)

Sådan styrer du husholdningsapparater med fjernsyn med fjernbetjening med timerfunktion: Selv efter 25 års introduktion til forbrugermarkedet er infrarød kommunikation stadig meget relevant i de seneste dage. Uanset om det er dit 55 tommer 4K -fjernsyn eller dit billydsystem, har alt brug for en IR -fjernbetjening for at reagere på vores
DIY LCD -tastaturskærm til Arduino Uno: 6 trin (med billeder)

DIY LCD -tastaturskærm til Arduino Uno: Jeg søgte meget efter at lave et DIY LCD -tastaturskjold, og jeg fandt ingen, så jeg lavede en og vil dele med jer
