Indholdsfortegnelse:
- Trin 1: Installation af softwaren
- Trin 2: Tilslutning af knappen
- Trin 3: Tilslutning af Pi -kameraet
- Trin 4: Skriv den begyndende del af koden
- Trin 5: Sager til switch -erklæringen
- Trin 6: Sidste del af koden
- Trin 7: Tilslutning af Twitter
- Trin 8: Tag billedet

Video: All-Seeing Pi: 8 trin

2024 Forfatter: John Day | [email protected]. Sidst ændret: 2024-01-30 08:28

Dette viser dig, hvordan du tager billeder med forskellige filtre på hindbær pi ved hjælp af hindbær pi kamera. Derefter vil du bruge Twitter API til at tweet billederne.
Trin 1: Installation af softwaren

Først skal du installere disse to pakker i terminalvinduet for at få adgang til twitter og forbinde knapperne.
Trin 2: Tilslutning af knappen


Du får brug for:
Raspberry Pi kameramodul
2 han-hunstrømper
1 tastbar knap
et brødbræt
Tilslut knappen til pi'en ved at sætte den ene ende af ledningen i GPIO 23 og en jordstift (som vist på billedet), og sæt knappen i brødbrættet som vist på billedet. Sæt derefter den anden ende af ledningerne i brødbrættet i samme række, som knappen er sat i.
Trin 3: Tilslutning af Pi -kameraet



Tilslut kameraet som vist ovenfor, og gå derefter ind i Raspberry Pi -konfigurationen, og aktiver kameraet.
Trin 4: Skriv den begyndende del af koden

Først skal du åbne Thonny, derefter opretter du switch -sætningen med begyndelsen af koden og udskriver brugernes muligheder for filtre. Så uanset hvilket nummer brugeren skriver i, vil det blive gemt som variabel var. Importer derefter alle de ting, du får brug for i hele programmet. derefter er der en linje, der siger kamera = PiCamera (), dette gemmer kameraet som en variabel, der kaldes kamera. Det nye billede og def tweet -billede opsætter, hvad der vil ske, når nogen trykker på trykknappen for nyt billede eller tweet -billede.
Trin 5: Sager til switch -erklæringen


Ved at bruge dette hvert nummer, som nogen skriver i, får et andet filter tildelt det. Som du kan se, er de alle stort set den samme kode undtagen effekten. I output = strftime ville du lægge ("home/pi/hvor du vil gemme billedet") delen efter vil gemme billedet som den dato og klokkeslæt, du tog det. Sørg for at have pausen efter hver sag, ellers gør den kun den sidste sag uanset hvilket nummer der er indtastet.
Trin 6: Sidste del af koden

Denne sidste del giver dig mulighed for at tage billeder med knappen og oprette trykknapper for at tage et nyt billede og tweet billedet. Det sidste trin er at forbinde programmet til twitter.
Trin 7: Tilslutning af Twitter

Først skal du bruge en twitter -konto, derefter skal du til apps.twitter og oprette en Twitter API. Det kan tage et par dage at blive godkendt. Når du er godkendt, skal du bruge forbrugernøglen, forbrugerhemmeligheden, adgangstokenet og adgangstokenhemmeligheden. Opret derefter en ny fil kaldet auth og indsæt koden ovenfor.
Trin 8: Tag billedet


Når du har indtastet hele koden, skal du køre modulet, og du skal kunne tage billeder med knappen. Efter at du har taget billedet, skal en grå skærm dukke op med to trykknapper, den ene skal sige nyt billede og den anden skal sige tweet -billede. Når du trykker på tweet -billede, tweetes det til den twitter -konto, som du lavede API'en på. Billedet skal også dukke op, hvor du konfigurerede det til at gemme i begyndelsen med dato og klokkeslæt som filnavn.
Anbefalede:
En gammel oplader? Nej, det er en RealTube18 All-Tube Guitar hovedtelefonforstærker og pedal: 8 trin (med billeder)

En gammel oplader? Nej, det er en RealTube18 All-Tube Guitar Headphone Amp og Pedal: OVERSIGT: Hvad skal man gøre under en pandemi, med en forældet nikkel-Cadmium batterioplader og 60+ år gamle forældede bilradiovakuumrør, der sidder og skal genbruges? Hvad med at designe og bygge et rør, lavspænding, almindeligt værktøjsbatteri
Shapes: Learning for All With Makey Makey: 5 trin (med billeder)
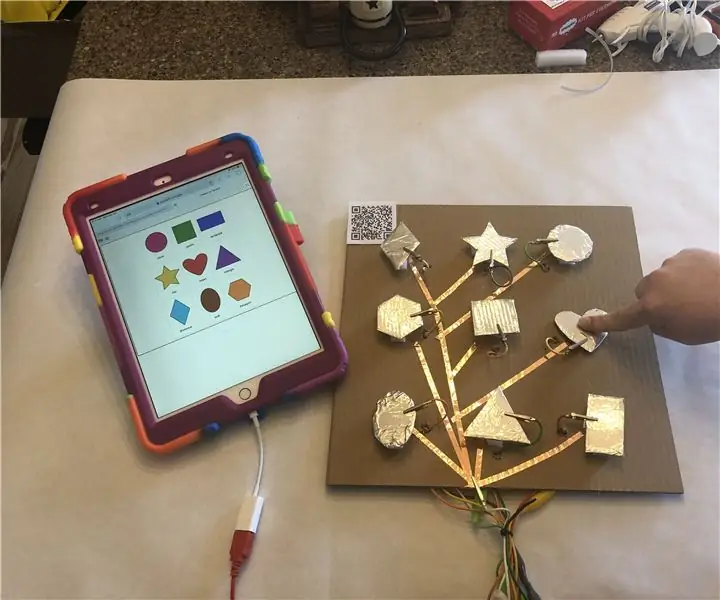
Figurer: Læring for alle med Makey Makey: Lærere underviser ALLE elever. Nogle gange skal vores læring se anderledes ud afhængigt af eleven. Nedenfor er et eksempel på en let lektion, du kan oprette for at sikre, at alle dine elever arbejder på væsentlige færdigheder.Dette projekt ville fungere godt
Raspberry Pi Dew Heater for All-sky Camera: 7 trin

Raspberry Pi Dew Heater for All-sky Camera: [Se trin 7 for at ændre det anvendte relæ] Dette er en opgradering til et all-sky-kamera, jeg byggede efter Thomas Jaquins fremragende guide (Wireless All Sky Camera) Et almindeligt problem, der sker for sky kameraer (og teleskoper også) er, at dug vil co
Zynthian: Open Synth Platform (Zynthian Bundle All V3 Kit): 21 trin

Zynthian: Open Synth Platform (Zynthian Bundle All V3 Kit): Zynthian er en syntese, udstyret med flere motorer, filtre og effekter. Helt konfigurerbar og opgraderbar. En åben platform til lydsyntese. Baseret på Raspberry Pi og Linux er hardwarespecifikationen offentlig, og softwaren er Åben så
Mini Combat Robot for All Ages - Fairyweight (150 Gram) Forklaret !: 5 trin

Mini Combat Robot for All Ages - Fairyweight (150 Gram) Forklaret !: I denne Instructable vil jeg forklare alt om kamprobotter - svarende til showet Battlebots, men i mindre skala. I slutningen af denne vejledning har du grundlæggende viden om, hvordan de fungerer, hvor man får et kamprobotsæt, hvordan man bygger videre på
