Indholdsfortegnelse:
- Trin 1: Dele
- Trin 2: Software
- Trin 3: Strømmen
- Trin 4: Vedlægget
- Trin 5: Objektivet
- Trin 6: Pi
- Trin 7: Sidste hånd
- Trin 8: Det endelige produkt

Video: WoodThing IOT -sikkerhedskamera: 8 trin (med billeder)

2024 Forfatter: John Day | [email protected]. Sidst ændret: 2024-01-30 08:28
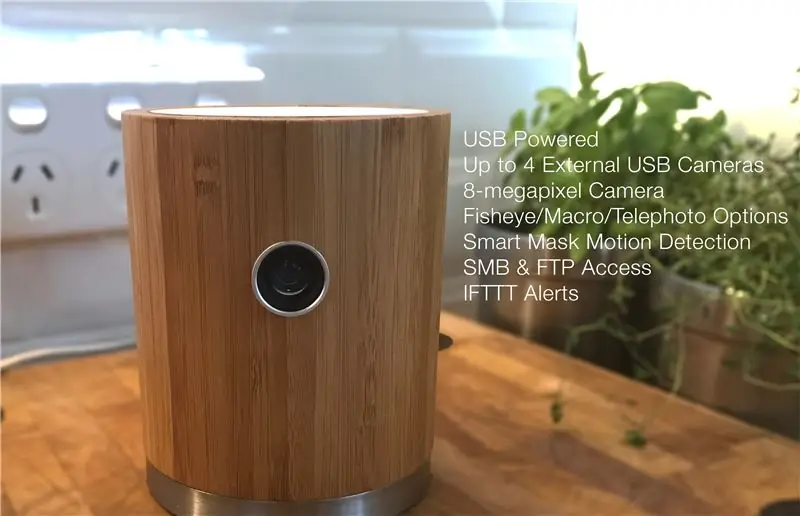
Dette er et kraftfuldt IP -kamera baseret på Raspberry PI. Det kører motionEyeOS, så det kan bruges til at styre flere eksterne IP -kameraer samt give dig mulighed for at vedhæfte op til fire ekstra billige USB -webkameraer. Funktioner: USB -drevet, bevægelsesregistrering med smart maskering, Webhooks/IFTTT -indvandring, FTP/Cloud, dybest set gør det alt. Du kan også integrere med Homekit via Homebridge-plugin her
IFTTT -integration opnås gennem maker -kanalen, i grunden kan du udløse en webkrog for at udløse maker -kanalen og derefter udløse alt, hvad du kan lide, den er dækket på den sidste side.
Trin 1: Dele




1 En toiletbørsteholder i bambus - jeg fik min fra Bunnings i Australien, men de ser ud til at være overalt.
2 Raspberry Pi 2 eller Pi 3 eller Pi Nano (du skal bruge micro SD for at reducere højden).
3 Et Pi -kamera eller Pi NoIR Cam (til nattesyn)
4 Et "3-i-1 kit magnetisk kameralins Fish Eye+Wide Angle+Macro" til smartphones-disse er et par dollars på eBay
5 Micro USB -kabel + oplader - en hvid ser bedst ud
6 Micro SD -kort med MotionEyeOS installeret. Foreslå 32 gig eller mere til lagring af billeder/video. Jo hurtigere kortet jo bedre.
Trin 2: Software
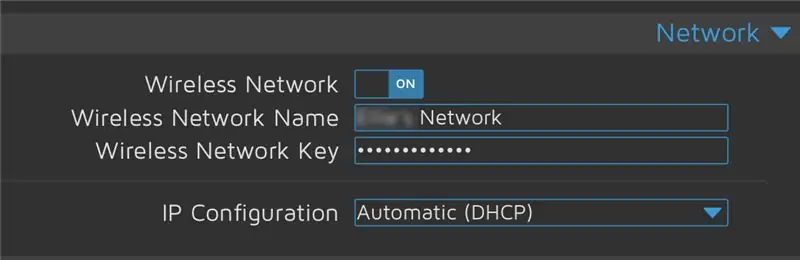
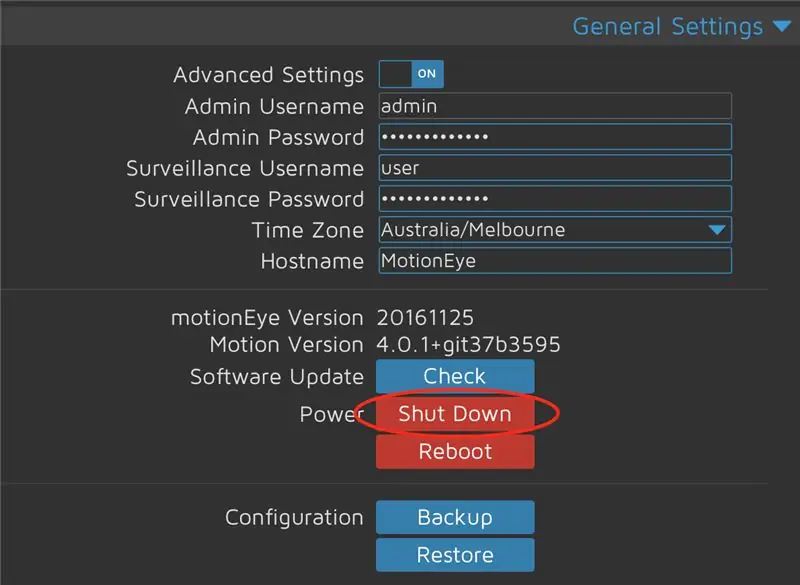
Kameraet kører motionEyeOS på standard MicroSD -kortet. Dette sætter dybest set sig selv op og kræver meget lidt konfiguration.
1 Installer operativsystemet på dit micro SD -kort
Instruktionerne er her
Sørg for at installere det korrekte OS til din enhed, forskellige Raspberry Pi har brug for forskellige OS -versioner.
2 Sæt SD -kortet i Pi - Du behøver ikke tilslutte et tastatur eller en skærm
3 Tilslut din router med et Ethernet -kabel
4 Indtast IP -adressen på din Pi i en webbrowser (du skal muligvis bruge en netværksscanner til at finde den)
5 Webgrænsefladen vises, Login: admin Adgangskode: blank
6 Konfigurer dine wifi -detaljer på netværksfanen (se billede)
7 Vælg derefter nedlukning, træk ikke i stikket - (se billede)
8 Tag strømmen ud
9 Tag Ethernet -kablet ud, du har ikke brug for det længere
Trin 3: Strømmen
Du skal forsyne Pi med et mikro -USB -kabel, men de fleste stik er lige, ikke retvinklede, hvilket betyder, at rummet inde i kabinettet vil være for stramt. Jeg fikset dette ved at fjerne den ydre afskærmning fra mikro -USB -kablet, nu er det tyndere og mere fleksibelt, og vi kan have et mindre hul i ryggen.
Trin 4: Vedlægget



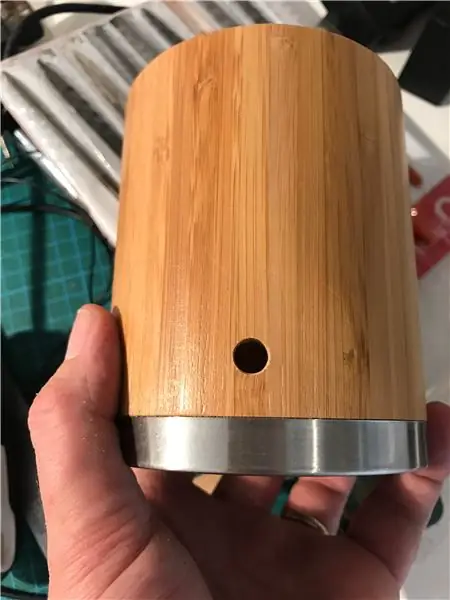
Fjern børsten fra toiletbørsteholderen, dette bliver nu et ideelt værktøj til børstning af dit toilet. Bor et hul på forsiden af træholderen til dit kameralinse, du kan gøre dette næsten hvor som helst du vil. Jeg gjorde dette to tredjedele af vejen op ad bambusdelen. Jeg brugte et bor i flere størrelser, hvilket er meget nyttigt. Du kan bare fortsætte med at bore, indtil det valgte (se trin 5) objektiv passer. Bor derefter et hul i bagsiden til USB -kablet, dette skal dog være bredt nok til at få mikro -USB.
Trin 5: Objektivet


Du skal beslutte, om du vil bruge fiskeøje-, makro- eller teleobjektivet (jeg brugte makro), jeg foreslår at eksperimentere i rummet, kameraet vil gå ind for at se, hvad der fungerer bedst. Sæt magnetringen på Pi Cam, jeg brugte noget højstyrket dobbeltsidet tape til at gøre dette. Du kan have brug for mere end en ring afhængigt af tykkelsen på dit kabinet, linserne leveres med et par stykker. Sæt derefter linsen fast på ydersiden af kabinettet og sæt den på plads - jeg brugte også båndet til dette, det er meget renere at bruge end lim.
Bemærk: Med metoden ovenfor er magneterne så stærke at fjerne kameraet uforsigtigt kan beskadige det.
Trin 6: Pi
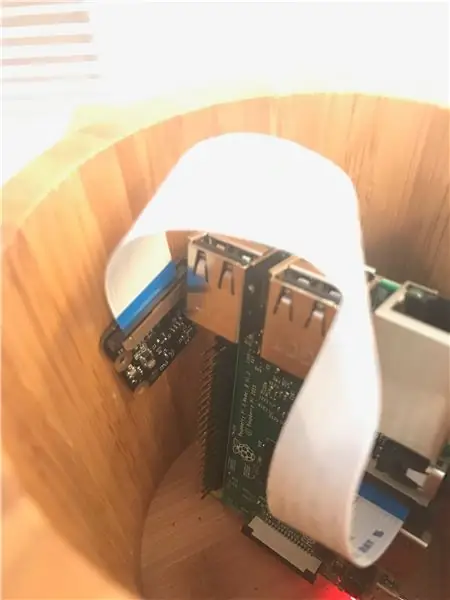
Sæt Pi'en i med kameraet tilsluttet, og tilslut strømkablet (ikke strømmen). Klip derefter kameraet til indersiden af linsen, det klikker bare magnetisk på plads. Fix Pi'en på plads med varm lim eller tape.
Du skal placere et stykke isolerende tape på bagsiden af kameraet for at forhindre, at noget metal forårsager et problem.
Trin 7: Sidste hånd
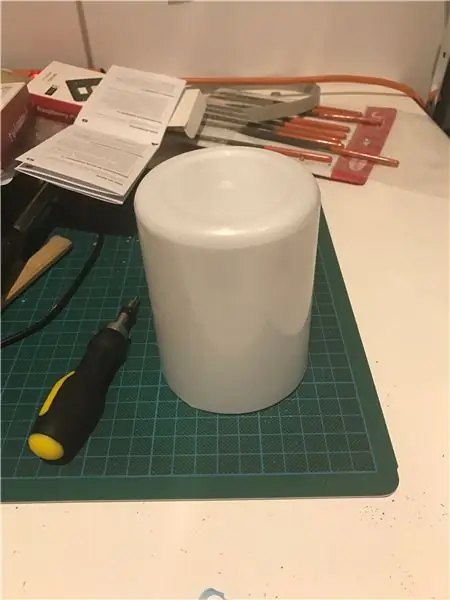
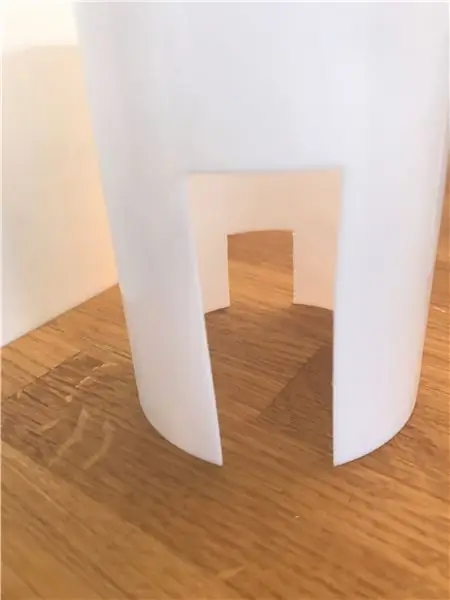
Tag den hvide indvendige del, der kom inde i toiletbørsteholderen, og skær kanterne ned, så den kan glide over Pi og andre indvendige dele, men stadig rører bunden indeni, pas på med at gøre hullerne høje nok, så du ikke beskadiger kamera.
Jeg brugte en eller anden polymorf til at blokere det hele omkring strømkablet, Sugru ville også være godt til dette.
Trin 8: Det endelige produkt
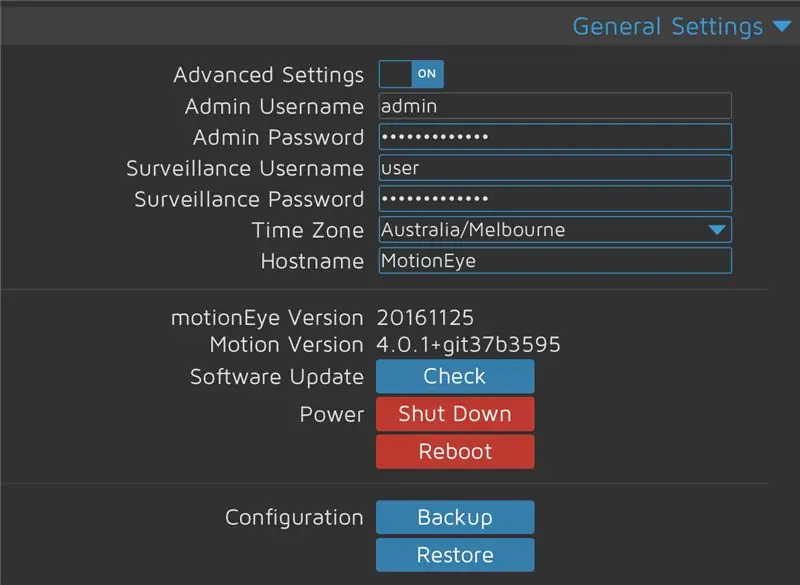
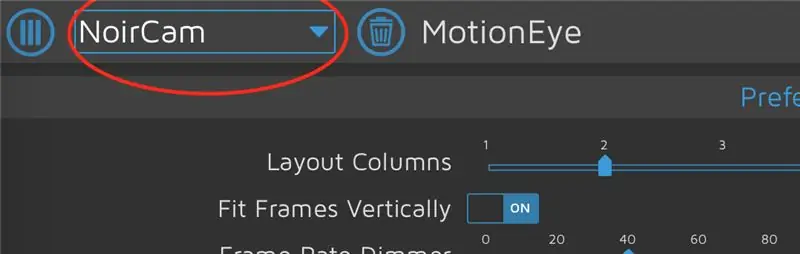

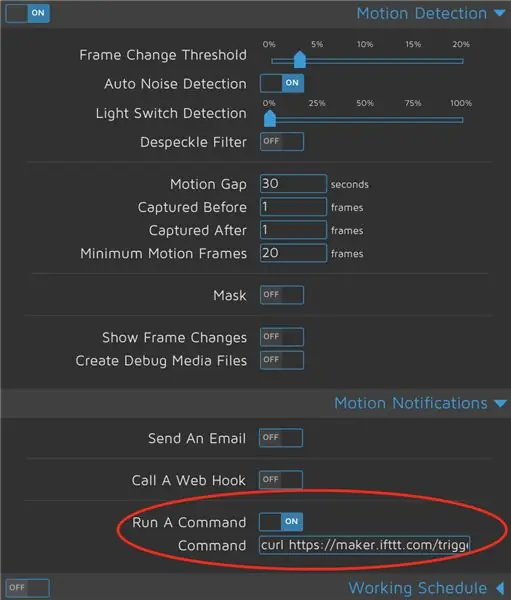
Slut den til din USB -oplader, og tilslut den korrekte IP -adresse via en hvilken som helst browser.
Når du er i, skal du tilføje en ny adgangskode (dette er vigtigt).
Tilføj derefter dit kamera øverst til venstre - Pi Cam vil automatisk blive registreret.
IFTTT -integration udføres ved hjælp af maker -kanalpinden IFTTT - du bruger bevægelsesdetekteringen "Kør en kommando" -funktion til at udløse maker -kanalen (se billedet)
1) Lav en kanal på IFTTT om IF er Maker Tigger, og DET er hvad du nogensinde vil have (jeg bruger iOS -notifikationer)
2) Kald det "motion_detected"
3) Konfigurer motionEye os til at køre en kommando, når den registrerer bevægelse, kommandoen skal være:
curl https://maker.ifttt.com/trigger/{motion_detected}… SÆT DIN IFTTT -NØGLE HER
Det er det.
En ting mere: Hvis du flytter kameraet, foreslår jeg, at du lukker ned via browseren, før du tager stikket ud for at undgå korruption af SD -kort.
Anbefalede:
Sådan gør du: Installation af Raspberry PI 4 Headless (VNC) med Rpi-imager og billeder: 7 trin (med billeder)

Sådan gør du: Installation af Raspberry PI 4 Headless (VNC) med Rpi-imager og billeder: Jeg planlægger at bruge denne Rapsberry PI i en masse sjove projekter tilbage i min blog. Tjek det gerne ud. Jeg ville tilbage til at bruge min Raspberry PI, men jeg havde ikke et tastatur eller en mus på min nye placering. Det var et stykke tid siden jeg konfigurerede en hindbær
Sådan adskilles en computer med nemme trin og billeder: 13 trin (med billeder)

Sådan adskilles en computer med nemme trin og billeder: Dette er en instruktion om, hvordan du adskiller en pc. De fleste af de grundlæggende komponenter er modulopbyggede og nemme at fjerne. Det er dog vigtigt, at du er organiseret omkring det. Dette hjælper med at forhindre dig i at miste dele og også ved at lave genmonteringen til
Sådan styrer du husholdningsapparater med fjernsyn med fjernbetjening med timerfunktion: 7 trin (med billeder)

Sådan styrer du husholdningsapparater med fjernsyn med fjernbetjening med timerfunktion: Selv efter 25 års introduktion til forbrugermarkedet er infrarød kommunikation stadig meget relevant i de seneste dage. Uanset om det er dit 55 tommer 4K -fjernsyn eller dit billydsystem, har alt brug for en IR -fjernbetjening for at reagere på vores
IoT Plant Monitoring System (Med IBM IoT Platform): 11 trin (med billeder)

IoT Plant Monitoring System (Med IBM IoT Platform): Oversigt Plant Monitoring System (PMS) er en applikation bygget med personer, der er i arbejderklassen med en grøn tommelfinger i tankerne. I dag har arbejdende personer travlt end nogensinde før; fremme deres karriere og styre deres økonomi
IOT Røgdetektor: Opdater eksisterende røgdetektor med IOT: 6 trin (med billeder)

IOT Røgdetektor: Opdater Eksisterende Røgdetektor Med IOT: Liste over bidragydere, Opfinder: Tan Siew Chin, Tan Yit Peng, Tan Wee Heng Vejleder: Dr. Hussein Onn Malaysia.Distribuer
