Indholdsfortegnelse:
- Trin 1: Ting, du får brug for
- Trin 2: Kend din LCD
- Trin 3: Forberedelse af kabinet og layout
- Trin 4: Tid til ledninger
- Trin 5: Arbejde
- Trin 6: God fornøjelse

Video: LCD -træningssæt: 6 trin (med billeder)

2024 Forfatter: John Day | [email protected]. Sidst ændret: 2024-01-30 08:28



For et par år tilbage blev jeg introduceret til Arduinos verden. Jeg var fascineret af det faktum, at du kan få tingene til at fungere med bare at indtaste nogle kodelinjer. Kan du ikke lide, hvordan det fungerer? Skift et par linjer kode, og der har du det. Så snart jeg fik min første Arduino, ligesom alle andre begejstrede hobbyfolk, prøvede jeg hvert eneste grundlæggende eksempelkredsløb lige fra at blinke en LED til at vise mit navn på en 16 x 2 LCD -skærm. Der er masser af tutorials på internettet sammen med koden. Bare kopier indsæt koden, og dit kredsløb er i gang. Som tiden skred, begyndte jeg at lege med mere komplekse komponenter som OLED -skærme, sensorer osv.
Efter at have haft det sjovt med Arduino, indså jeg, at nogle ting ikke er komplette. Hvad gør lcd.print ("Hej, verden!") Egentlig? Hvad gør hver pin på skærmen? Hvordan kommunikerer mikrokontrolleren på Arduino med displayet? Vi overser simpelthen dette, fordi en kompleks opgave med at lave en komponent som dem, der fungerer, er gjort enkel for os ved hjælp af et bibliotek! Et bibliotek er en samling af et foruddefineret sæt instruktioner. De fleste oplysninger er skjult på disse biblioteker. Når hovedprogrammet når funktionen, f.eks. Lcd.print, hopper programmet ind i biblioteket, leder efter funktionen og udfører det. Efter udførelsen vender den tilbage til hovedprogrammet. I eksemplet ovenfor er du muligvis stødt på sådanne linjer i programmet #include. Biblioteket, der bruges her, er LiquidCrystal.
Selvom hovedprogrammet bliver lille og let at forstå, skjuler det mange oplysninger, og det kan være forvirrende for nybegyndere som os. Så lad os i denne instruktør prøve at køre et LCD -display, men UDEN en mikrokontroller! Ja, DU kommer til at være mikrokontroller. Dette vil hjælpe os med at vide, hvad alle opgaver en mikrokontroller gør for at vise en tekst på skærmen.
Lad os vende tilbage til det grundlæggende
Trin 1: Ting, du får brug for


1) 16 x 2 LCD -skærm x1
2) SPDT -vippekontakter x8
3) Kortvarig trykknap x1
4) Skubkontakt x1
5) 1k Potentiometer x1
6) Micro USB breakout board x1
7) Projektboks x1
Trin 2: Kend din LCD

Den mest kendte 16 x 2 LCD -skærm i hobbyverdenen vil have 16 ben. Vi vil bruge det samme display til demonstrationen. Inden vi går videre, lad os se på, hvad hver af de 16 ben gør.
LAV - Tilslutning af stiften til jorden.
HIGH - Tilslutning af stiften til +5V.
Pin 1: GND
Tilslut stiften til jorden.
Pin 2: VCC
Tilslut stiften til +5V.
Pin 3: Kontrastjustering
Kontrasten på LCD'et kan justeres ved at levere en spænding til denne pin mellem 0V og 5V. Dette kan gøres ved hjælp af et potentiometer.
Pin 4: Register Select (RS)
Displayet har to registre, dvs. Dataregister og instruktionsregister, som kan vælges ved hjælp af denne pin. Træk nålen lavt for at vælge instruktionsregister og højt for at vælge dataregister.
Instruktionsregistret bruges til at sende instruktioner som f.eks. Startvisning, tydeligt display osv., Mens dataregisteret bruges til at sende ASCII -tegn på skærmen.
Pin 5: Læs/skriv (R/W)
Denne pin giver dig mulighed for at skrive eller læse fra det valgte register. Træk nålen lavt for at skrive eller høj for at læse.
Pin 7 til Pin 14: DB0 - DB7
Disse er databitene fra 0 til 7, som repræsenterer et 8-bit binært tal.
Pin 6: Aktiver (E)
Når du har indstillet alle de ovennævnte pins, som du vil, vil en høj til lav puls til denne pin føde alle informationerne ind på skærmen.
Pin 15: LED +5V
Pin 16: LED GND
Benene 15 og 16 er til baggrundsbelysningens LED. Tilslut pin 15 og 16 til henholdsvis +5V og GND.
Trin 3: Forberedelse af kabinet og layout



Vælg en passende projektboks. Min har en dimension på 20x15x4 cm. Planlæg layoutet af komponenter, der skal installeres på boksen som vist på billedet. Vær kreativ i valg af layout, så længe det er fornuftigt. Jeg genbrugte faktisk denne æske, som oprindeligt blev brugt i et andet projekt. Der var allerede boret nogle huller og huller, så jeg var nødt til at planlægge layoutet efter det.
8x SPDT vippekontakter til D0 - D7.
1x øjeblikkelig trykknap til aktivering
1x Slide Switch for at vælge mellem instruktion og dataregister.
1x 1k Ohm pot til kontrast.
Trin 4: Tid til ledninger



Se skematisk diagram vedhæftet her.
USB micro breakout -kortet har 5 terminaler, hvoraf vi kun vil bruge to, dvs. VBUS (+5V) og GND, da vi kun bruger USB til strøm.
Tilslut alle de øvre terminaler på vippekontakterne som vist på billedet. Dette vil blive forbundet til GND. Tilslut ligeledes alle bundterminalerne sammen. Dette vil blive forbundet til +5V. Tilslut den første switchs midterste terminal til D7 (pin 14) på LCD. På samme måde skifter den midterste terminal på den 2. til D6 (pin 13) og så videre til D0 (pin 7).
Tilslut en terminal på trykknappen til +5V. Tilslut den anden terminal til GND via en 1k modstand. Tilslut den samme terminal til Enable (pin 6) på LCD. Tilslut en 100uF elektrolytkondensator på tværs af kontakten med den negative side af kondensatoren forbundet til terminalen med modstanden knyttet til den.
Tilslut glidekontaktens midterste pin til pin 4 på LCD og den nedre og øvre terminal til henholdsvis +5V og GND.
Tilslut de to yderste terminaler på potten til henholdsvis +5V og GND og den midterste pin til kontrastjustering (pin 3) på LCD.
Tilslut stifter 1, 5 og 16 på LCD til GND
Tilslut stifter 2 og 15 til +5V.
Trin 5: Arbejde
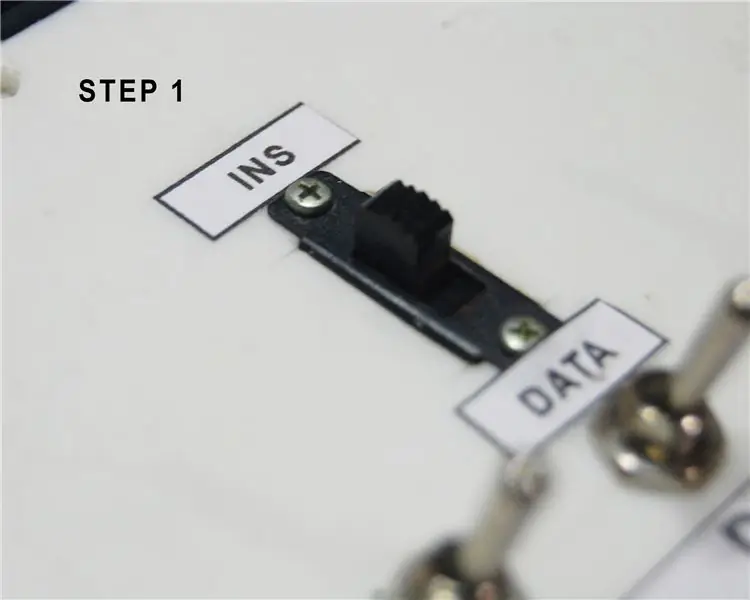

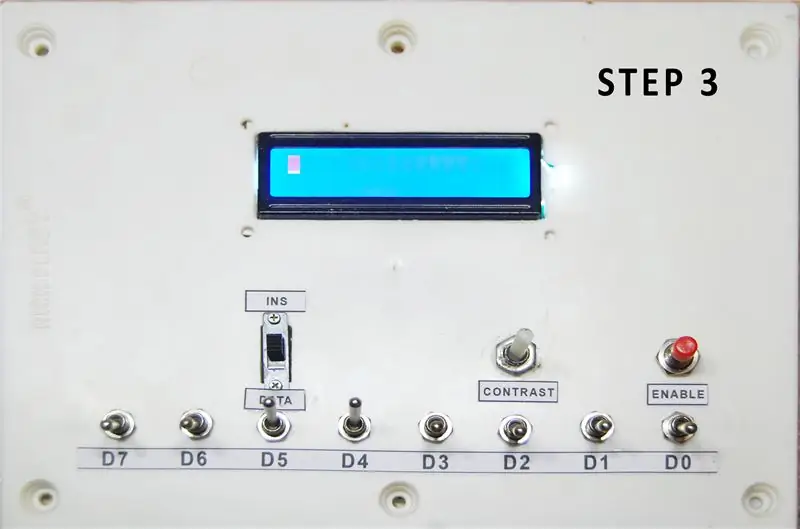
Selve LCD'en styres af en IC kaldet HD44780U, som kan ses som en sort klat på bagsiden af LCD -modulet. Det er en Liquid Crystal Display Controller/Driver. Databladet til denne driver kan findes her.
For at få LCD'en til at køre, skal vi gennemgå et par trin. Dette inkluderer initialisering af LCD'et ved at give nogle sæt instruktioner efterfulgt af de faktiske data (tegn). Alle oplysninger kan findes i databladet. Men lige nu vil jeg give en hurtig demo om, hvordan man skriver HELLO! på displayet.
Bemærk: 0 betyder LAV (GND)
1 betyder HØJ (+5V)
Tænd først for strømmen. Baggrundsbelysningen på LCD'et skal lyse.
Trin 1: Da vi sender instruktioner, skal instruktionsregister (IR) vælges ved hjælp af skydekontakten.
Trin 2: Dernæst sætter vi bitene ved hjælp af vippekontakterne som 00001111 som vist. Dette vil tænde displayet, markøren og blinkende for markøren. Tryk på aktiveringsknappen. Du skulle nu kunne se den blinkende markør i øverste venstre hjørne af skærmen. Juster kontrasten ved hjælp af gryden, hvis det er nødvendigt.
Trin 3: Indstil vippekontakterne som 00110000 som vist, og tryk på Aktiver. Dette vil indstille displayet til at acceptere 8-bit data, aktivere først ud af de to linjer og indstille skriftstørrelsen til 5x8.
Trin 4: Indstil diasomskifteren til Dataregister (DR), så vi nu kan sende nogle tegn.
Se det vedhæftede dokument for at finde bitene for hvert tegn
Trin 5: For at vise H skal du indstille vippekontakterne på 01001000 og trykke på aktiver. Gentag det samme for hvert tegn.
Trin 6: For at vise E skal du indstille vippekontakterne på 01000101 og trykke på aktiver.
Trin 7: For at vise L skal du indstille vippekontakterne på 01001100 og trykke to gange på aktiver.
Trin 8: For at vise O skal du indstille vippekontakterne på 01001111 og trykke på aktiver.
Trin 9: For at vise! Skal du indstille vippekontakterne på 00100001 og trykke på aktiver.
Godt klaret! Du skal nu se HELLO! på skærmen.
Trin 6: God fornøjelse
Vi har lige lært, at bare for at indtaste et par bogstaver på displayet er der mange trin involveret i processen. På denne måde kan vi lære, hvad en mikrokontroller gør for at kommunikere med skærmene. Vi så lige et par instruktioner ud af de mange. Du kan have det sjovt med det og lære undervejs!
Nu kan vi forstå, hvordan og hvorfor bibliotekerne oprettes, og også det hårde arbejde, der ligger bag at lave et bibliotek til en enhed.
Tak fordi du holdt fast til det sidste. Håber I alle elsker dette projekt og lærte noget nyt i dag. Lad mig vide, hvis du laver en til dig selv. Abonner på min YouTube -kanal for flere kommende projekter. Tak endnu engang!


Første præmie i elektronik -tips og tricks -udfordringen
Anbefalede:
Sådan gør du: Installation af Raspberry PI 4 Headless (VNC) med Rpi-imager og billeder: 7 trin (med billeder)

Sådan gør du: Installation af Raspberry PI 4 Headless (VNC) med Rpi-imager og billeder: Jeg planlægger at bruge denne Rapsberry PI i en masse sjove projekter tilbage i min blog. Tjek det gerne ud. Jeg ville tilbage til at bruge min Raspberry PI, men jeg havde ikke et tastatur eller en mus på min nye placering. Det var et stykke tid siden jeg konfigurerede en hindbær
I2C / IIC LCD -skærm - Brug et SPI LCD til I2C LCD Display Brug SPI til IIC modul med Arduino: 5 trin

I2C / IIC LCD -skærm | Brug en SPI LCD til I2C LCD -skærmen Brug af SPI til IIC -modulet med Arduino: Hej fyre, da en normal SPI LCD 1602 har for mange ledninger at tilslutte, så det er meget svært at grænseflade det med arduino, men der er et modul på markedet, som kan konverter SPI -skærm til IIC -skærm, så du skal kun tilslutte 4 ledninger
Sådan adskilles en computer med nemme trin og billeder: 13 trin (med billeder)

Sådan adskilles en computer med nemme trin og billeder: Dette er en instruktion om, hvordan du adskiller en pc. De fleste af de grundlæggende komponenter er modulopbyggede og nemme at fjerne. Det er dog vigtigt, at du er organiseret omkring det. Dette hjælper med at forhindre dig i at miste dele og også ved at lave genmonteringen til
Sådan styrer du husholdningsapparater med fjernsyn med fjernbetjening med timerfunktion: 7 trin (med billeder)

Sådan styrer du husholdningsapparater med fjernsyn med fjernbetjening med timerfunktion: Selv efter 25 års introduktion til forbrugermarkedet er infrarød kommunikation stadig meget relevant i de seneste dage. Uanset om det er dit 55 tommer 4K -fjernsyn eller dit billydsystem, har alt brug for en IR -fjernbetjening for at reagere på vores
SENSOR SUHU DENGAN LCD DAN LED (Fremstilling af temperatursensor med LCD og LED): 6 trin (med billeder)

SENSOR SUHU DENGAN LCD DAN LED (Making Temperature Sensor With LCD and LED): hai, saya Devi Rivaldi mahasiswa UNIVERSITAS NUSA PUTRA fra Indonesien, der kan også sige, at der kan bruges en sensor, der kan bruges til en Arduino -udgang på LCD og LED. Ini adalah pembaca suhu dengan desain saya sendiri, dengan sensor ini anda
