Indholdsfortegnelse:
- Trin 1: Installation af Proteus 8.0
- Trin 2: Kom godt i gang
- Trin 3: Placering af komponenterne
- Trin 4: Gør skematisk
- Trin 5: Forberedelse til PCB -design
- Trin 6: PCB Designing
- Trin 7: 3D -visning
- Trin 8: Udskrivning af printkort til ætsning (metode til overførsel af toner)
- Trin 9: Toneroverførselsmetode
- Trin 10: Ætsning

Video: Simulering af design af kredsløb+PCB på Proteus: 10 trin

2024 Forfatter: John Day | [email protected]. Sidst ændret: 2024-01-30 08:28



Dette er trin for trin instruerbart for ingeniører og hobbyfolk. I denne instruktive diskuterer jeg om kredsløbssimuleringer og PCB -design på Proteus 8, i slutningen vil jeg også diskutere om ætsning af elektriske kredsløb inden for 5 minutter.
Ved hjælp af denne instruerbare kan du lave enkeltlags auto+manuel routing dobbeltlags auto og manuel PCB -routing. Du ville være i stand til at lave en meget lille PCB af store kredsløb.
Trin 1: Installation af Proteus 8.0

Du kan installere fra labcentre, eller du kan besøge følgende link i dette link, og du kan se en tutorialvideo om, hvordan du downloader Proteus 8 eller enhver anden version af Proteus.
LINK
Trin 2: Kom godt i gang




Når du starter Prteus, skal du klikke på Nyt projekt eller trykke på CTRL+N. Et nyt vindue kaldet New Project Wizard vises
Start
Der kan du ændre projektets navn og sti efter indstilling klik på Næste
Skematisk design
Nu skal du markere Opret en skematisk fra den valgte skabelon, så kan du enten vælge Standard eller du kan vælge en skabelonstørrelse normalt vælger vi liggende A4, ved at vælge Landskab A4 får du et skematisk vindue som vist på billedet 4
PCB -layout
Hvis du ikke vil have PCB-design, skal du bare klikke på Næste ellers Marker ved at oprette en skematisk fra den valgte skabelon, nu kan du vælge Generisk enkelt lag eller et hvilket som helst andet lag af dit krav og derefter klikke på Næste, ved at vælge enkelt lag, hvis du laver automatisk routing derefter softwaren vil kun foretage enkeltlags routing (bund), hvis du vælger standard, og derefter ved valg af automatisk routing ville softwaren dobbelt lag (top & bund lag routing).
Firmware
Normalt vælger vi No firmware Project, men hvis vi har brug for at arbejde med mikrokontrollere som 8051, Arduino, vælger vi Creat Firmware Project, og vælger mulighederne i overensstemmelse hermed. Hvis nogen vil vide om det, skal du bare skrive en kommentar ned, jeg vil guide til det
Resumé
Her kan du kontrollere de valgte muligheder og klikke på Udfør.
Trin 3: Placering af komponenterne



Der vises et sort farvet vindue, der er fanen PCB -layout. Du kan skifte fanen til skematisk optagelse
Klik på P -knappen, det står for sted, et nyt vindue vises. I dette vindue kan du søge efter komponenterne ved at skrive nøjagtige navne som 1n4007 (diode) eller bare skrive diode, men hvis du vil lave PCB, skal du kontrollere, at din den valgte komponent har et PCB -design, der vises i PCB -forhåndsvisning. Dobbeltklik på den nødvendige komponent, og den vises på dine enheder og søger efter andre komponenter og placerer dem alle i din enhedsafdeling, nogle af komponenterne har muligvis ikke PCB -forhåndsvisninger, men vi kan tilføje PCB -layoutet til dem (nævnt senere).
Tips:
- til elektrolytkondensatorer bare tzpe cap-elec
- til keramisk kondensator type cap
- til modstandstype res
- til AC -kildetype VSINE
Nogle gange har du muligvis en anden pakke, men du vælger en anden komponent, du skal vælge det passende print som beskrevet her for potentiometer (variabel modstand). vælg passende design, jeg har her nævnt nogle af potentiometrene.
Trin 4: Gør skematisk



til denne vejledning designede jeg en variabel strømforsyning
- Sørg for, at du har valgt den lille diode -knap
- vælg en hvilken som helst komponent, da jeg klikkede på 1n4007 fra enhedsafsnittet ved at klikke på dem en gang, og klik derefter på det område, der er beregnet til at tegne kredsløbet, nu kan komponenten placeres hvor som helst, for at placere klik igen. Hvis du vil have endnu en 1N4007, skal du bare klikke igen så mange gange du vil. Læg alle komponenter på samme måde
- for at forbinde komponenterne med hinanden klik på den ene ende af en komponent, ville en linje starte, du kan klikke på de andre komponenter, hvor du vil have den til at slutte sig som på billedet. udfyld på samme måde dit kredsløbsdiagram.
- For at ændre komponenternes værdier (modstande, kondensatorer) skal du dobbeltklikke på komponenten og ændre den.
- På samme måde kan du ændre værdien af VSINE ved at dobbeltklikke på den. Da det er vekselstrøm, skal du tilføje frekvens og spændingsværdi som nævnt ved transformatorens udgangsterminaler.
- Hvis du vil tilføje et voltmeter, skal du klikke på målerikonet og vælge DC VOLTMETER og derefter klikke på det sted, hvor du vil placere det, forbinde det med ledninger (linjer), hvis det er nødvendigt
- For at kontrollere kredsløbet skal du klikke på afspilningsikonet nederst til venstre på proteus.
- Jeg har vedhæftet de sidste to billeder ved at ændre værdien af variabel modstand kontrollere udgangsspændingen.
- På dette trin har vi simuleret vores kredsløb og verificeret det på Proteus, du skal gemme denne fil til senere formål
Trin 5: Forberedelse til PCB -design



Som du ved, kan vi ikke placere VSINE eller Transformer på printkortet, vi skal tilføje en blok, der kaldes TBLOCK-I2, det er et to-terminal stik, hvor vi vil forbinde vores output terminaler på transformeren på samme måde for det voltmeter, vi er vil sætte den samme terminalblok.
Til dette formål erstatter vi VSINE og voltmeter med terminalblok (TBLOCK)
Nu er kun den resterende komponent LED, hvis PCB-fodaftryk mangler, så vi er nødt til at tilføje LED'ens PCB-fodaftryk til det formål, dobbeltklik på LED-klikket på spørgsmålstegnet, et nyt vindue med navnet pakker ville vises, type LED og dobbeltklik på LED nu, og PCB -pakke, du kan se, der ville være skrevet LED i slutningen.
Du kan omdøbe terminalblokke ved input og output eller hvad du vil
Skematikken er klar til PCB -design
Trin 6: PCB Designing




Board Edge (kant eller størrelse)
- Klik på fanen PCB -layout, og zoom derefter ind i øverste venstre hjørne, som vist på billederne, denne blok er 1x1 cm i areal
- Klik nu på den venstre værktøjslinje på knappen Firkant, og vælg Board Edge fra den nederste værktøjslinje.
- Tegn et rektangel af enhver størrelse ved at klikke et vilkårligt sted inde i det blå område af PCB -vinduet, som du kan se, har jeg tegnet en 2 x 2 cm² blok. Dette er størrelsen på dit printkort, du kan ændre det ved at svæve med musemarkøren i ethvert hjørne ud for denne blok. Som jeg også har ændret det efter at have gennemført designet.
- Klik nu på det lille diodeikon, der angiver, at komponentlister. Vælg komponenten, og klik derefter inde i den gule firkant for at placere den
- Når du vil placere en komponent, vil du se grønne linjer, der angiver forbindelsen mellem det ene punkt og det andet punkt og det gule pilehoved, der angiver, at denne komponent skal slutte sig til denne terminal på den anden komponent. Placer komponenterne, hvor du vil, husk på, at du vælger en enkel og let sti, der er angivet med de grønne linjer. Når du har placeret alle komponenterne, kan du justere det gule rektangel
- Sørg for, at der ikke er nogen DRC -fejl på den nederste statuslinje, DRC -fejl vises, når der er en overlapning af en terminal med andre terminaler eller med kortkant.
Auto-routing
- Klik på ruteknappen fra venstre værktøjslinje som beskrevet på billedet, dobbeltklik derefter på standard, ændr standardbredden til 20. eller 25. (dette er tykkelsen på din PCB -routing) og klik på OK
- Klik nu på det næstsidste ikon (Auto-Router) og tjek Wire-Grid og Via-Grid det skulle være mere end 15 andre kloge lodninger ville være vanskelige i tætte forbindelser. klik derefter på Start routing
- Efter routing skal du kontrollere, at der ikke er nogen CRC-fejl. Hvis der er en fejl, mangler der en forbindelse, tryk på CTRL+Z, og omarrangér den komponent, og start routingen igen.
Manuel routing
- Klik på ruteknappen fra venstre værktøjslinje som beskrevet på billedet, dobbeltklik derefter på standard, ændr standardbredden til 20. eller 25. (dette er tykkelsen på din PCB -routing) og klik på OK
- Klik på en hvilken som helst terminal, det punkt, som terminalen ønsker at forbinde, ville blive fremhævet, bare klik på den fremhævede terminal, som vi gjorde, mens vi lavede skematikken. Lav alle forbindelser, du vil bemærke, at når du opretter forbindelsen, ville CRC -fejlene blive reduceret efter alle forbindelserne, ville der ikke være nogen CRC -fejl.
Bemærk: Efter routing (auto eller manuel) skal du bare sørge for, at der ikke er fejl
Yderligere trin
Hvis du vil gøre dit PCB -design mere professionelt, klik på værktøjer, så er det næstsidste elementnavn power plan generator Bare klik ok, og se hvad der sker med dit PCB -design
Trin 7: 3D -visning




Proteus tilbyder eleverne et 3D -visualiseringsværktøj, du kan se dit kredsløb i 3D, hvilket er ganske fantastisk
Trin 8: Udskrivning af printkort til ætsning (metode til overførsel af toner)



Til ætsning skal du udskrive PCB -layoutet på et blankt ark fra en laserprinter
Der er to metoder til udskrivning af PCB -layoutet
- Gå til output klik på eksportgrafik, klik derefter på eksporter Adobe PDF-fil i denne metode, du gemmer PCB-layoutet som en PDF-fil, og dialogboksen åbnes fra denne boks, vælg kun den nederste kobber og Board Edge og fjern markeringen af alt andet og klik på OK. Du skal kontrollere den faktiske udskrivningsmulighed, mens du udskriver fra en Adobe eller en anden PDF -fremviser.
- Gå til output klik på udskriftslayout, en dialogboks vises kun tjek nederste kobber og tavle Kantjuster PCB'et som vist i udskriftsvisningen, du kan udskrive det hvor som helst på siden og klikke på OK.
Trin 9: Toneroverførselsmetode
- Skær PCB -arket med skala og papirkniv, du kan se en YouTube -video om, hvordan du skærer akrylark det samme yqz, som du kan skære PCB -arket
- Tag det blanke papir, der har et print af dit PCB -layout, placer det udskrevne område på kobbersiden af printpladen, det anbefales at bruge et tape til at holde det ordentligt
- Brug elektrisk strygejern til at overføre blæk fra blankt ark til dit printkort, det vil tage mindre end 5 minutter at overføre det blanke ark. blæk er blevet indsat på printkortet. Hvis ikke stryge mere i et stykke tid forsigtigt.
- Fjern det blanke ark fra dit printkort under varmt vand, og kontroller, om der sidder papirpartikler fast på det nye printkort, hvis der er partikler, fjern dem ved at ridse dem med et sandpapir
- Tør printkortet med et silkepapir og kontroller, om det er korrekte markeringer, du kan kontrollere det ved at kigge på din computer. PCB -designet skal udskrives på printkortet, hvis der er nogle glemte udskrivninger, kan du markere disse punkter med en permanent sort markør
Trin 10: Ætsning
- Tag en gryde eller en flad bundskål i størrelsen lidt større end dit printkort
- Læg printkortet i en skål og tilsæt 1 til 2 spsk pulveriseret ferrichlorid på den øverste overflade af printkortet
- Kog et glas vand og hæld en lille mængde vand på printkortet indeholdende jernchlorid, opløsningen skal koncentreres, fortynd ikke ferrichloridopløsningen.
- Ryst skålen forsigtigt, hvis opløsningen er koncentreret, og vandet er super varmt, ætsningen ville ikke tage mere end 3 minutter, jeg har endda gjort det med på et minut.
- Du vil bemærke, at alt kobber er fjernet, forventer det sorte markerede/trykte område.
- rengør tavlen med vand og neglelakfjerner for at fjerne trykene.
- dit PCB er endelig ætset.
- tage ekstra forholdsregler under ætsning med varmt vand, efterlader ferrichloridet meget snavset pletter på tøjet.
Jeg vil undskylde, at jeg ikke kunne vise dig ætsningsprocessen trin for trin. Men hvis du føler nogen problemer, efterlad en kommentar.
Anbefalede:
Design din PCB ved hjælp af Sprint Layout 2020 med nye opdateringer: 3 trin

Design din PCB ved hjælp af Sprint Layout 2020 med nye opdateringer: De fleste af de elektroniske elskere laver elektroniske kredsløb ved hjælp af forskellige metoder. nogle gange er vi nødt til at lave PCB for at få korrekt output og reducere støj og kompakt finish. i disse dage har vi en masse software til at designe eget printkort. Men problemet er mest
PCB Design til Line Follower Robot - Arnab Kumar Das: 4 trin
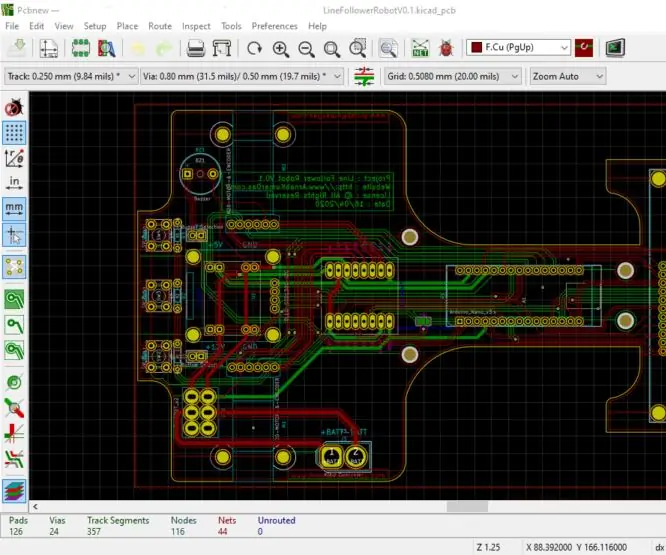
PCB Design til Line Follower Robot - Arnab Kumar Das: Dette projekt går ud fra, at vi allerede har foretaget komponentvalg. For at et system kan fungere korrekt, er det vigtigt at forstå, hvad hver komponent kræver med hensyn til strøm, spænding, strøm, plads, køling osv. Det er også vigtigt at forstå
Hjemmeautomatisering Trin for trin Brug af Wemos D1 Mini Med PCB -design: 4 trin

Hjemmeautomatisering Trin for trin Brug af Wemos D1 Mini Med PCB -design: Hjemmeautomatisering Trin for trin ved hjælp af Wemos D1 Mini med PCB -design For et par uger siden udgav vi en tutorial "Home Automation using Raspberry Pi" i rootsaid.com, som blev godt modtaget blandt hobbyfolk og universitetsstuderende. Så kom et af vores medlemmer
PCB -design med enkle og lette trin: 30 trin (med billeder)

PCB -design med enkle og lette trin: HELLO VENNER Det er en meget nyttig og let tutorial for dem, der ønsker at lære PCB -design, lad os starte
Arduino Mini CNC Plotter (Med Proteus Project & PCB): 3 trin (med billeder)

Arduino Mini CNC Plotter (Med Proteus Project & PCB): Denne arduino mini CNC eller XY plotter kan skrive og lave designs inden for en rækkevidde på 40x40 mm. Ja, dette område er kort, men det er en god start på at hoppe ind i arduino verden. [Jeg har givet alt i dette projekt, selv PCB, Proteus File, eksempeldesign og
