Indholdsfortegnelse:
- Trin 1: INTRODUKTION
- Trin 2: TRIN 1
- Trin 3: TRIN 2
- Trin 4: TRIN 3
- Trin 5: TRIN 4
- Trin 6: TRIN 5
- Trin 7: TRIN 6
- Trin 8: TRIN 7
- Trin 9: TRIN 8
- Trin 10: TRIN 9
- Trin 11: TRIN 10
- Trin 12: TRIN 11
- Trin 13: TRIN 12
- Trin 14: TRIN 13
- Trin 15: TRIN 14
- Trin 16: TRIN 15
- Trin 17: TRIN 16
- Trin 18: TRIN 17
- Trin 19: TRIN 18
- Trin 20: TRIN 19
- Trin 21: TRIN 20
- Trin 22: TRIN 21
- Trin 23: TRIN 22
- Trin 24: TRIN 23
- Trin 25: TRIN 24
- Trin 26: TRIN 25
- Trin 27: TRIN 26
- Trin 28: TRIN 27
- Trin 29: TRIN 28

Video: PCB -design med enkle og lette trin: 30 trin (med billeder)

2024 Forfatter: John Day | [email protected]. Sidst ændret: 2024-01-30 08:29


HEJ VENNER
Det er meget nyttigt og let selvstudium for dem, der ønsker at lære PCB -design
kom lad os starte
Trin 1: INTRODUKTION
Multisim:- Det er en skematisk opsamlings- og simuleringsapplikation, der hjælper dig med at udføre de store trin i kredsløbets designflow. Multisim kan bruges til både analoge og digitale kredsløb og inkluderer også blandet analog/digital simuleringskapacitet og mikrocontroller co-simulering. Simulering af kredsløbene, før du bygger dem, fanger fejl tidligt i designflowet, hvilket sparer tid og penge. Ultiboard:- Ultiboard fodres fra Multisim, bruges til at designe printkort, udføre visse grundlæggende mekaniske CAD-operationer og forberede dem til fremstilling. Ultiboard leverer også automatisk placering og layout af dele
Trin 2: TRIN 1

I denne øvelse vil du placere og tilslutte komponenterne i kredsløbet vist nedenfor
Trin 3: TRIN 2
Dobbeltklik på komponenten, og vælg ‘Rediger fodaftryk’.
Trin 4: TRIN 3

Klik derefter på 'Vælg fra database'.
Vælg nu fodaftrykket [RES1300 - 7000C2500], og klik på [Vælg].
Trin 5: TRIN 4

Overfør det skematiske design til Ultiboard 10 ved at vælge Overfør »Overfør til Ultiboard 10.
Trin 6: TRIN 5

Vælg [Overførsel] / [Overfør til Ultiboard 10]. En standard Windows Gem som dialogboks vises. Angiv navnet og placeringen af de filer, der skal oprettes, og klik på [Gem]. Multisim opretter filer, der derefter kan indlæses i Ultiboard. Indtast de ønskede parametre, og klik på [OK].
Trin 7: TRIN 6

Efter klik på [OK] vil dette vindue dukke op
Trin 8: TRIN 7

Følgende dialog skal vises efter at have valgt [Overførsel] / [Overfør til Ultiboard 10]. Skift bredden til 10 mils, og afstanden til 10 mils. Klik på [OK] for at lukke dialogboksen.
Trin 9: TRIN 8

Sørg for, at alle felter er markeret i Import Netlist Action -valg, og klik på [OK].
Trin 10: TRIN 9

En tavlekontur (en gul rektangulær) placeres på arbejdspladsen med komponenterne (over tavlens kontur) klar til at placeres
Trin 11: TRIN 10

Arbejde med Board Outline. Højreklik på kanten af det gule rektangel og vælg Egenskaber i menuen. Dette starter en rektangulær egenskaber dialog.
Trin 12: TRIN 11

Under den rektangulære fane skal du indstille enhederne til mil, bredden til 1000 og højden til 900. Klik på OK for at lukke dialogboksen, og tavlens omrids bliver meget mindre
Trin 13: TRIN 12

Nu kan du se tavlens omrids blive meget mindre
Trin 14: TRIN 13

Vælg komponenterne, og træk dem, indtil de er over tavlens omrids. Vælg 'visning', og klik på '3D -forhåndsvisning'.
Trin 15: TRIN 14

Nu kan du se dialogboksen 3D -visning
Trin 16: TRIN 15

Vælg 'Auto rute', og vælg derefter 'Start/genoptag automatisk router'
Trin 17: TRIN 16

Nu bliver kredsløbet automatisk routet.
Trin 18: TRIN 17

Placer komponenterne på det foretrukne sted, og kontroller derefter designreglen.
Trin 19: TRIN 18

Vælg 'start automatisk router -sporoptimering'
Trin 20: TRIN 19

Efter 'start automatisk router -sporoptimering' vil kortet se ud som figuren vist nedenfor
Trin 21: TRIN 20

Ultiboard -konfiguration. Vælg [Indstillinger] >> [Globale præferencer], og vælg derefter fanen Generelle indstillinger. Sørg for, at den matcher indstillingerne nedenfor.
Trin 22: TRIN 21

Vælg fanen PCB Design, og sørg for at vælge Automatisk indsnævring af spor og Tilføj automatisk dråbe. Klik på OK for at lukke dialogboksen.
Trin 23: TRIN 22

Vælg [Indstillinger] >> [PCB -egenskaber], og gå derefter til fanen Kobberlag. Skift pladetykkelse til 59,00 mil. *Se LPKF’s printkort.
Trin 24: TRIN 23

Gå derefter til fanen Pad/Vias, og rediger indstillingerne som vist. Hvordan beregnes ringformet ring? For eksempel vil et 50 mil borhul (radius på 25 mils) med en relativ værdi på.6 (60%) skabe en ringformet ring på 15 mils (60% af 25 mils).
Trin 25: TRIN 24

Gå til fanen Designregler, og afkrydsningsfeltet "Brug flere clearances" skal være markeret. Ellers vil kun clearance til spor være operationel. Indstil parameteren "Clearance to Traces" til 40,000000 mils; "Clearance to Pads", "Clearances to Vias" og Clearance to "Copper Areas" parametre til 32.000000 mils. Klik på OK for at lukke dialogboksen.
Trin 26: TRIN 25

Power- og jordplan. Vælg [Place] >> [Power plane]. Vælg netto 0 for kobberbundlag. Klik på [OK] for at lukke dialogboksen. Det nederste lag fylder rødt farveplan.
Trin 27: TRIN 26

Nu vil tavlen fremstå som nedenstående kredsløb
Trin 28: TRIN 27

Vælg nu 'File' »'Print', og derefter kommer dette dialogvindue frem
Trin 29: TRIN 28


Vælg 'kobberplade' alene, og vælg derefter 'forhåndsvisning'.
Vælg 'Værktøj' »vis 3D. Vælg derefter fuld skærm.
Anbefalede:
DIY Vanity Mirror i lette trin (ved hjælp af LED Strip Lights): 4 trin

DIY Vanity Mirror i lette trin (ved hjælp af LED Strip Lights): I dette indlæg lavede jeg et DIY Vanity Mirror ved hjælp af LED strips. Det er virkelig fedt, og du skal også prøve dem
Lette vejkonstruktioner Semarang: 8 trin
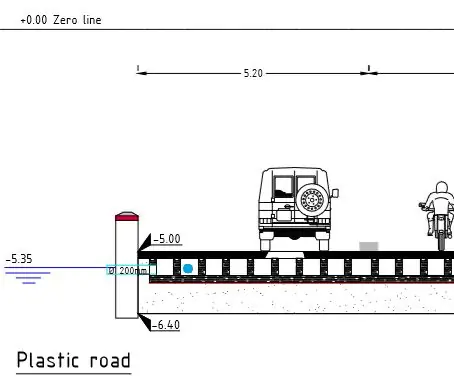
Lette vejkonstruktioner Semarang: Skoleprojekt Som et skoleprojekt for Rotterdam University of Applied Science måtte vi finde en løsning til både stigende vandstand og nedsynkning af jorden i Semarang, Indonesien. Følgende produkter fremstilles under denne s
Enkle omgivende RGB LED -lamper med Visuino .: 7 trin (med billeder)

Simple Ambient RGB LEDs Lights With Visuino .: Dette lille projekt er bare noget, der flød rundt i baghovedet i omkring 9 måneder, og jeg kan dele det nu, som jeg har en klar vej at følge. Det burde være relativt billigt at sammensat, her er hvad du skal bruge: En slags
Hjemmelavet telefon med enkle elektroniske kredsløb: 10 trin (med billeder)

Hjemmelavet telefon med enkle elektroniske kredsløb: Dette projekt om kommunikation af to personer med grundlæggende elektroniske kredsløb. Dette er mit elektroniske kredsløb lektions projekt. Jeg vil lave en video om det. Beskrivelse Her er et simpelt, men effektivt intercom -kredsløb, der er baseret på transistorer
Kamera til Time Lapse -billeder, der er lette: 22 trin (med billeder)

Kamera til Time Lapse -billeder på en let måde: Jeg tjekkede en af de andre instruktioner om at lave time -lapse -film. Han dækkede ganske godt filmdelen. Han fortalte om den gratis software, som du kunne downloade for at lave filmene. Jeg sagde til mig selv, jeg tror, at jeg vil se, om jeg kan
