Indholdsfortegnelse:
- Trin 1: Du vil ikke være rig
- Trin 2: Materialekartotek
- Trin 3: Hvad er en PCB -fræsemaskine?
- Trin 4: Kom godt i gang med Modela MDX20
- Trin 5: Hvad er ISP (IN - System - Programmerer)?
- Trin 6: USBTiny ISP: Skemaer og PCB -layout
- Trin 7: Konfigurer maskinen
- Trin 8: Opsætning af Fab -moduler og fræsningsproces
- Trin 9: Færdig PCB
- Trin 10: Lodning af komponenterne på printkort
- Trin 11: Fremstilling af ISP -kablet
- Trin 12: Blinkende firmware
- Trin 13: Vi er færdige

Video: Sådan bygger du en USBTiny ISP -programmerer: ved hjælp af CNC PCB -fræsemaskine: 13 trin (med billeder)

2024 Forfatter: John Day | [email protected]. Sidst ændret: 2024-01-30 08:28



Tænkte du på, hvordan du bygger dit eget elektroniske projekt fra bunden?
At lave elektronikprojekter er så spændende og sjovt for os, beslutningstagere. Men de fleste producenter og hardwareentusiaster, der bare går et skridt videre til producentkulturen, byggede deres projekter med udviklingsbrætter, brødbrætter og moduler. På denne måde kan vi bygge den hurtige prototypeversion af vores projekt. Men den skal være bulk i størrelse og rodet med brødbræt. Lignende sag, mens du bruger et Generisk printkort, ser det også rodet og uprofessionelt ud!
Så hvordan kan vi bygge vores projekter på en mere bekvem måde?
Den bedste måde at bruge selvstændige printkort til vores projekt!
Design og fremstilling af et printkort til vores projekt er en bedre og bekvem måde at udtrykke din professionalisme og ekspertise på !. Vi kan minimere størrelsen af vores projekt til en kompatibel størrelse og brugerdefinerede former, PCB'er ser pæne ud og robuste forbindelser er nogle af fordelene.
Så det vigtige er, hvordan vi bygger et printkort omkostningseffektivt og tidseffektivt?
Vi kan sende vores design til en PCB -producent for at fremstille vores PCB -design, men det skulle tage tid at tage og blæse din lomme. En anden metode er at udføre toneroverførselsmetode ved hjælp af en laserprinter og fotopapir. Men det er også tid at tage og teste dit niveau af patienter, og du har også brug for en permanent markør til at lappe de ikke-ætsede dele. Jeg brugte denne metode meget tid, og jeg hader den.
Så hvad er den bedste måde?
I mit tilfælde, Den bedste måde at bruge CNC -fræsemaskiner til at bygge dit printkort. PCB -fræsemaskiner giver dig PCB af god kvalitet, og det tager mindre tid, mindre ressource og billigste måde at producere PCB -prototyper på!
Så lad os bygge en USBtiny ISP -programmør ved at bruge en CNC -fræser!
Uden yderligere gør, lad os komme i gang!
Trin 1: Du vil ikke være rig
Virkelig! du ønsker ikke at købe en PCB -fræser. De fleste af os har ikke budget til at købe en dyr maskine som denne. Jeg har ikke engang en.
Så hvordan får jeg adgang til en maskine? Jeg går simpelthen bare til en fablab, makerspace eller et hackerspace i min lokalitet! I mit tilfælde går jeg bare til en fablab og bruger maskinen til en billig pris. Så find et sted som fablab eller et makerspace i din lokalitet. For mig er prisen 48 ¢/time for brug af PCB -fræsemaskine. Prisen kan variere i din lokalitet. Så som jeg sagde, vil du ikke være rig!
Trin 2: Materialekartotek

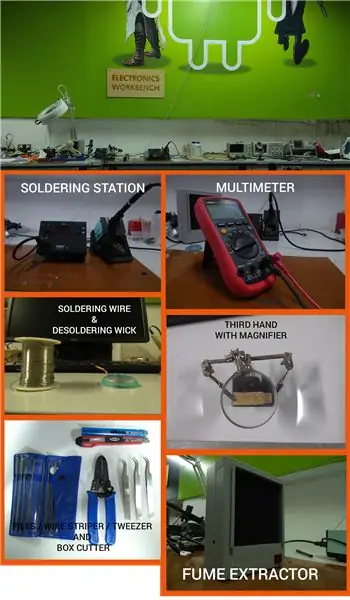
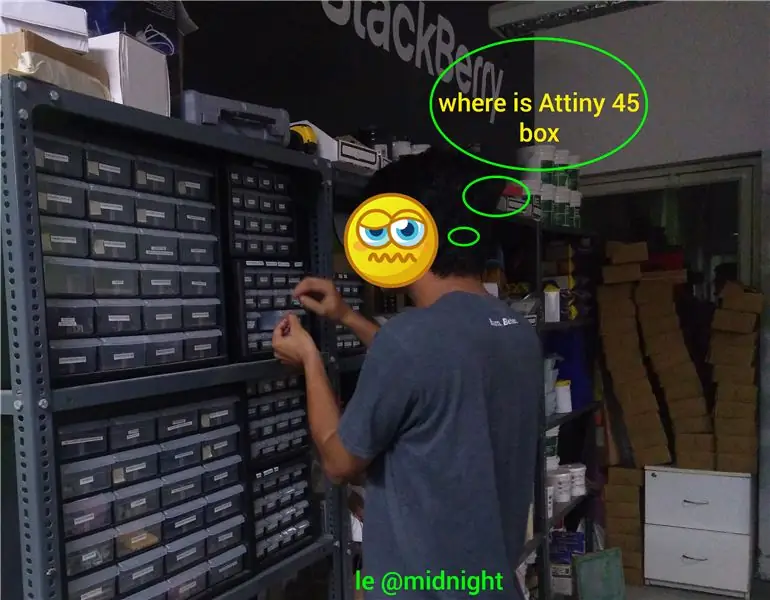
Komponentliste
- 1 x Attiny 45/85 mikrokontroller (SOIC -pakke)
- 2 x 499 ohm
- 2 x 49 ohm
- 2 x 1K
- 2 x 3,3 Zenerdiode
- 1 x 0,1 mf kondensator
- 1 x blå led
- 1 x grøn led
- 1 x 2x3 hanstik (SMD)
- 1 x 20 cm 6wire båndkabel
- 2 x 2x3 Female Header IDC Ribbon Cable Transition Connector
- 1x 4cm x 8cm FR4 kobberbeklædning
Bemærk venligst: (Modstande, kondensatorer, dioder og led bruges i dette projekt er 1206 pakke)
Krav til værktøjer
- Lodde station eller loddejern (Micro tip)
- Lodning Blytråd
- Pincet (mikrotip)
- Desoldering Wick
- Tredjehånds værktøj
- Multimeter
- Wire Stripper
- Røgsuger (valgfrit)
Krav til maskiner
Modela MDX20 (Enhver PCB -fræser gør jobbet, men jobkontrolsoftwaren ændres)
Download ressourcerne til dette projekt!
Trin 3: Hvad er en PCB -fræsemaskine?

PCB -fræsemaskine er en CNC (Computer Numerical Control) maskine, der plejede at fremstille PCB -prototyper. PCB -fræsemaskiner fræser kobberdelene af kobberbeklædningen væk for at skelne spor og puder af printkortet. PCB-fræsemaskinen leveres med en tre-akset mekanisk bevægelse (X, Y, Z). Hver akse styres af en trinmotor til præcise bevægelser. Disse aksebevægelser styres af et computerprogram ved at give G-kodekommandoer. Gcode bruger i vid udstrækning numeriske kontrolprogrammeringssprog, de fleste maskiner bruger g-kode til at styre maskinens akse. Et værktøjshoved (normalt en fræsebit) er forbundet til disse akser vil fræse PCB'erne ud.
:- Maskinen bruger en er en MODELA MDX20 CNC fræsemaskine.
Modela MDX 20 PCB fræsemaskine
Modela MDX20 er PCB -fræser. Modela MDX20 bruges normalt til at fremstille PCB'er, men vi kan også lave lister, raderinger osv … Modela kan fræse på forskellige materialer som krydsfiner, voks, akryl, forskellige PCB -materialer som Fr1 Fr4 osv … Modellen er let og leveres med en lille størrelse. Vi kan placere det på selv et lille skrivebord. Sengen (fræseoverflade) er fastgjort til Y-aksen, og værktøjshovedet er fastgjort til X og Z. Det betyder, at sengens bevægelse styres af Y-aksen, og bevægelsen af værktøjshovedet styres af X-aksen og værktøjshovedet styres af Z-aksen. Modela har sit eget computerprogram. Men jeg bruger et Linux -program kaldet FABModules. FABmoduler kommunikerer med Modela for at styre skære- og fræseprocessen. Fab -moduler indstiller aldrig X, Y, Z -aksen automatisk, vi skal indstille dem manuelt.
Trin 4: Kom godt i gang med Modela MDX20
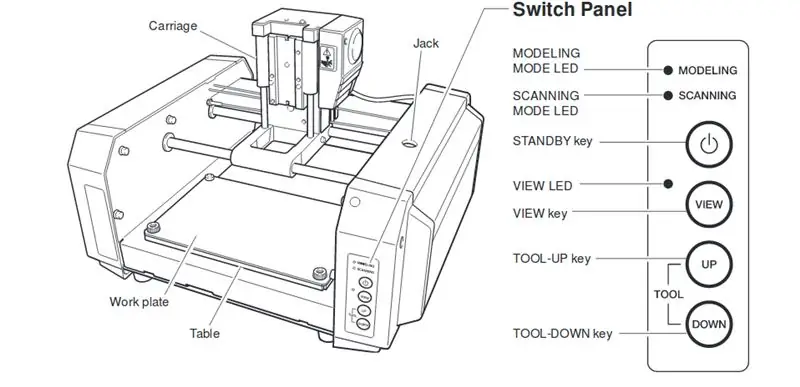
Hvis jeg vil fræse mit printkort, i dette tilfælde, en FabISP -programmør. Først har jeg brug for et PCB -designlayout og et PCB -layout. PCB-fræsning er en to-trins proces. I den første fase skal jeg fræse sporene og puderne på printkortet, og i den anden fase skal jeg skære PCB -konturen ud. Ved hjælp af fab moduler kan vi konvertere-p.webp
Generel specifikation
- Arbejdsområde: 203,2 x 152,4 mm
- Z-akses slaglængde: 60,5 mm
- Spindelhastighed: 6500 RPM
Fræser til brug
- Fræsebit: 1/64 tommer (0,4 mm) bit
- Skærebit: 1/32 tommer (0,8 mm) bit
Trin 5: Hvad er ISP (IN - System - Programmerer)?
In System Programmer (ISP) også kendt som In-Circuit Serial Programmer (ICSP) er en mikrokontroller programmerer. Internetudbyderen læser instruktionerne og kommandoerne fra computerens USB og sender til mikrokontrolleren via den serielle perifere grænseflade (SPI). Simpelthen ISP -enheder giver os mulighed for at kommunikere med mikrokontrolleren ved hjælp af SPI -linjer. SPI er kommunikationsmåden i mikrokontrolleren. Alle tilsluttede eksterne enheder og grænseflader kommunikerer med mikrokontrollere via SPI. Som elektronisk entusiast kommer det første til at tænke på mig, når jeg siger om ISP er MISO, MOSI SCK. Disse tre ben er de vigtige stifter.
Simpelthen bruges ISP til at brænde programmer til mikrokontrolleren og bruges også til at kommunikere med din mikrokontroller!
Trin 6: USBTiny ISP: Skemaer og PCB -layout
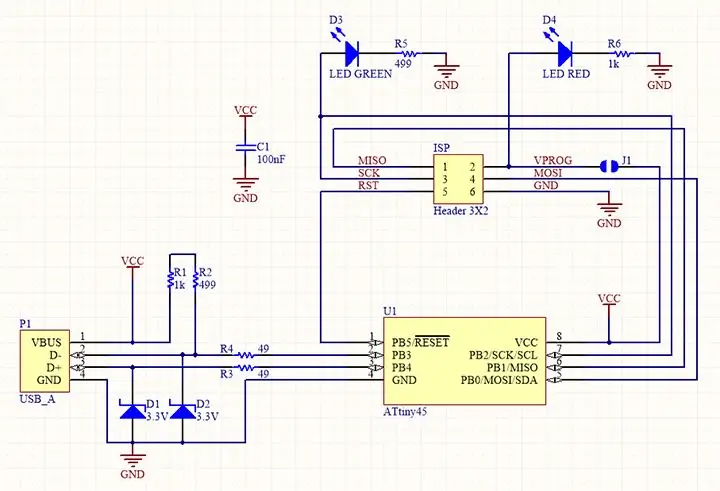
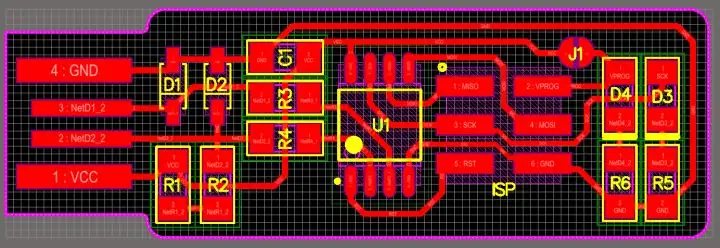
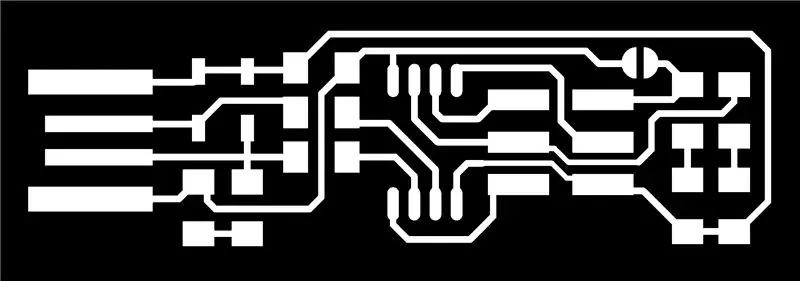
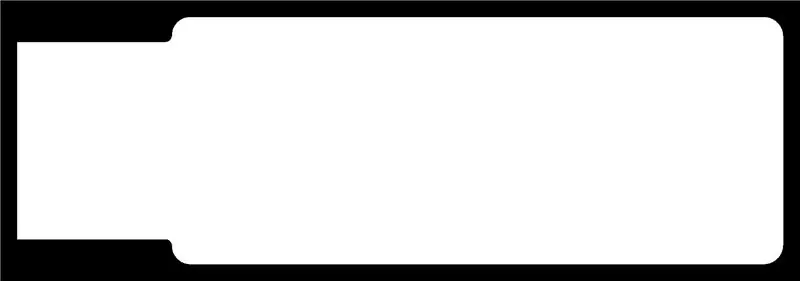
USBTiny ISP
USBTiny ISP er en simpel open source USB AVR-programmerer og SPI-interface. Det er billigt, let at lave, fungerer godt med avrdude, er AVRStudio-kompatibelt og testet under Windows, Linux og MacOS X. Perfekt til studerende og begyndere, eller som backup programmerer.
Alle komponenter bruges i disse projekter SMD Components. Hjernen i USBTinyISP er en Attiny45 mikrokontroller.
ATtiny 45 mikrokontroller
Mikrocontrolleren, der bruger i USBTinyISP, er Attiny 45. Attiny45 er en 8-bit AVR-mikrocontroller med høj ydeevne og lav effekt, der kører på RISC Architecture af Atmel (mikrochip erhvervet Atmel for nylig). Attiny 45 kommer i en 8 -pins pakke. Attiny 45 har 6 I/O -ben, tre af dem er ADC -ben (10 bit ADC) og to andre er digitale ben, der understøtter PWM. Den leveres med en 4KM flashhukommelse, 256 programmerbare EEPROM i systemet og 256B SRAM. Driftsspænding omkring 1.8V til 5.5v 300mA. Attiny 45 understøtter Universal Serial Interface. Både SMD -version og THT -versioner er tilgængelige på markedet. Attiny 85 er en højere version af Attiny 45, De er næsten de samme. Den eneste forskel er i Flash -hukommelsen, Attiny 45 har 4KB -flash og Attiny 85 har 8KB -flash. Vi kan vælge enten Attiny 45 eller Attiny 85, ikke en stor ting, men Attiny 45 er mere nok til at lave FabTinyISP. Se den officielle dokumentation herfra.
Trin 7: Konfigurer maskinen


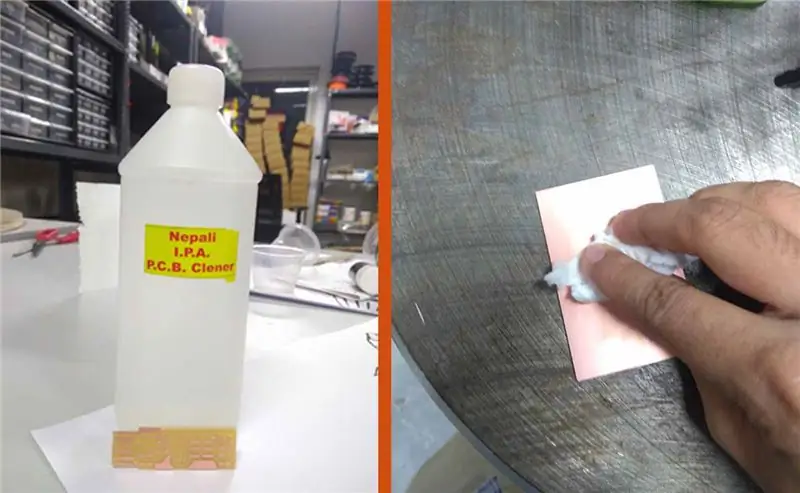
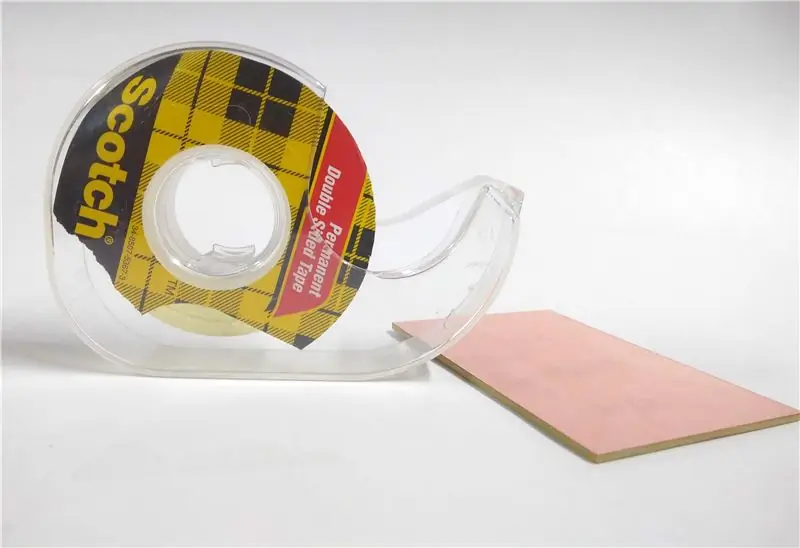
Lad os nu bygge PCB'et ved hjælp af PCB -fræsemaskinen. Jeg inkluderede sporlayoutet og Cut -layoutet i zip -filen, du kan downloade zip -filen nedenunder.
Forudsætning: Download og installer Fabmodules fra dette link
Fabmodules understøttes kun i Linux -maskiner, jeg bruger Ubuntu!
Trin 1: Offerlag
Først og fremmest er arbejdspladen i PCB -fræsemaskinen (AKA fræsebed) en metalplade. Det er robust og godt bygget. Men i nogle tilfælde kan det beskadige, mens det skæres i dybden ved en fejl. Så jeg lægger et offerlag oven på fræselejet (et kobberbeklædt anbragt oven på fræselejet for at undgå at røre bits i metalpladen).
Trin 2: Fix 1/62 fræseboret i værktøjshovedet
Efter at have lagt offerlaget, Nu skal jeg reparere fræseboret (bruges normalt en 1/62 fræsebor) i værktøjshovedet. Jeg har allerede forklaret to-trins processen med fræsning af PCB'er. Til fræsning af spor og elektroder på printkortet skal du bruge en 1/64 fræsebor og placere den på værktøjshovedet ved hjælp af unbrakonøglen. Når du skifter bits, skal du altid passe ekstra godt på bitene. Bitens spids er så tynd, at den har flere chancer for at bryde boret, mens den glider fra vores hænder, selvom det er et lille fald. for at overvinde denne situation lagde jeg et lille stykke skum under værktøjshovedet for at beskytte mod utilsigtede fald.
Trin 3: Rengør kobberbeklædningen
Jeg bruger en FR1 kobberbeklædning til dette projekt. FR-1 er varmebestandige og mere holdbare. Men kobberbeklædninger oxiderer hurtigt. Coppers er fingeraftryksmagneter. Så før du bruger en kobberbeklædning, selvom den er en ny, anbefaler jeg dig at rengøre printkortet med et PCB -rengøringsmiddel eller acetone før og efter fræsning af printkortet. Jeg brugte et PCB -rengøringsmiddel til at rengøre printkortet.
Trin 4: Fix kobberbeklædningen på fræsepladen
Efter rengøring af kobberbeklædningen anbringes kobberbeklædningen på toppen af fræselejet. Jeg lagde kobberbeklædningen på fræsepuden ved hjælp af en dobbeltsidet klæbende tape. De dobbeltsidede tape er så lette at fjerne, og de fås til en billig pris. Jeg klæber det dobbeltsidede tape på toppen af offerlaget. Derefter placeres kobberbeklædningen på toppen af tape.
Trin 8: Opsætning af Fab -moduler og fræsningsproces
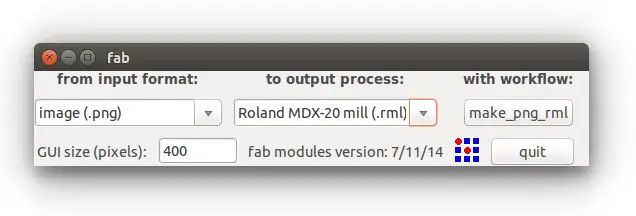
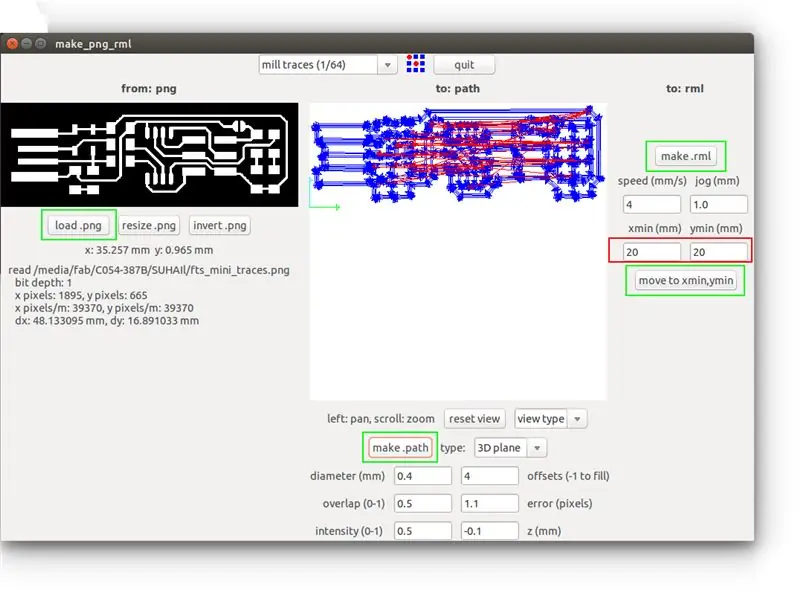

Trin 1: Start maskinen, og indlæs FabModules
tændt for maskinen, og åbn derefter Fab -modulsoftwaren i et Linux -system (jeg bruger Ubuntu) ved at skrive kommandoen herunder i Linux -terminalen.
f ab
Så dukker et nyt vindue op. Vælg billede (.png) som inputfilformat og outputformat som Roland MDX-20 mill (rml). Klik derefter på knappen Make_png_rml.
Trin 2: Indlæs PCB -designbilledet
I toppen af det nye vindue skal du vælge den bit, du vil bruge. indlæs derefter dit-p.webp
Trin 3: Indstil X-, Y & Z -akser
Vi er ikke færdige endnu. Tryk nu på knappen Vis på kontrolpanelet Modela MDX20. Sørg for, at boret er godt stramt. tryk endnu en gang på visningsknappen for at vende tilbage til standardpositionen. Indstil nu X, Y positionerne ved at indtaste målingerne (afhænger af din tavleposition) i de ønskede tekstbokse. Jeg anbefaler dig at notere X & Y positionerne et sted. Hvis noget gik galt, og du skal starte forfra, skal du bruge de nøjagtige X & Y -positioner for at fortsætte din fræsningsproces, ellers ødelægger det.
Sænk værktøjshovedet ved at trykke på knappen Ned. Stop, når værktøjshovedet når tæt på kobberbeklædningen. Tab derefter skruen til værktøjshovedet og sænk lidt lidt, indtil det rører kobberbeklædningens kobberlag. Stram derefter skruen igen, og bring værktøjshovedet tilbage til udgangspositionen ved at trykke på knappen Vis. Nu er vi alle klar. Luk sikkerhedslåget på modellen, og klik på Send det -knappen. Modela starter fræseprocessen.
Det skal tage mindst 10 til 13 minutter at fræse spor og puder. Efter fræsningen fik jeg et godt resultat.
Trin 4: Skæring af omridslayoutet
Efter afsluttet Trace -fræsning, skæres PCB -omridslayoutet ud (simpelthen PCB -formen). Processen er næsten den samme. For at skære layoutet skal du ændre 1/64 bit til 1/32 bit i værktøjshoved. Indlæs derefter skæringslayout-p.webp
Trin 9: Færdig PCB


Her er printkortet efter fræsningsprocessen!
Trin 10: Lodning af komponenterne på printkort


Nu har jeg en færdig PCB. alt jeg skal gøre er at lodde komponenterne på printkortet. For mig er det en sjov og let opgave.
Når det kommer til lodning, er gennemgående huller så lette at lodde, når de sammenlignes med SMD-komponenter. SMD -komponenter er små i deres fodaftryk. det er lidt svært at lodde for begyndere. Der er mange chancer for at begå fejl som kolde lodder, der placerer komponenter og det mest almindelige, eller laver broer mellem spor og puder. Men alle har deres egne loddetips og tricks, som de blev lært af deres egne erfaringer. dette vil gøre denne opgave sjov og let. Så tag dig tid til at lodde komponenterne!
Her er hvordan jeg lodder
Jeg lodder normalt mikrokontrollere og andre IC'er først. Derefter lodder jeg små komponenter som modstande og kondensatorer osv …
Endelig gennemgående huller, ledninger og hovedstifter. For at lodde min USBTinyISP følger jeg de samme trin. For let at lodde SMD'er, først opvarmer jeg loddejernet til 350 ° C. Tilføj derefter lidt loddemiddel på puder. Varm derefter den pude op, som jeg vil lodde komponenterne, derefter tilføjer jeg en lille mængde loddemetal til en enkelt pude af komponentpuden. Brug en pincet til at rive komponenten og placere den på puden og varme puden op i 2-4 sekunder. Derefter loddes de resterende puder. Hvis du laver broer mellem stifter og spor eller giver en masse loddemateriale til en komponent, brug loddevæskebåndet til at fjerne det uønskede loddemetal. Jeg fortsætter de samme trin, indtil printkortet er fuldt loddet uden problemer. Hvis noget gik galt, kontrollerer jeg først alle spor og komponenter, der har brud eller broer, ved hjælp af en lup og multimeter. Hvis jeg fandt, så retter jeg det op!
Trin 11: Fremstilling af ISP -kablet
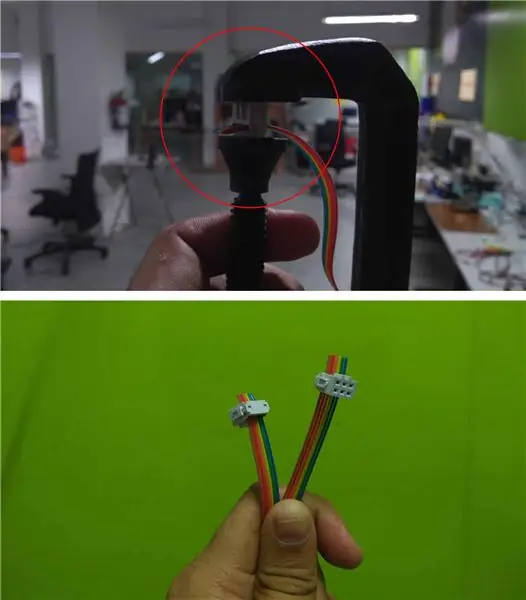
For at tilslutte mikrokontrolleren eller en anden internetudbyder til at flashe firmwaren. vi har brug for en seks -line ribon -ribbetråd med to 2x3 hunkonnektorer. Jeg brugte en 4/3 fod 6 kanals båndtråd og tilsluttede forsigtigt hunhovedet på begge sider. For at gøre det pænt brugte jeg en G -klemme. se billedet.
Trin 12: Blinkende firmware
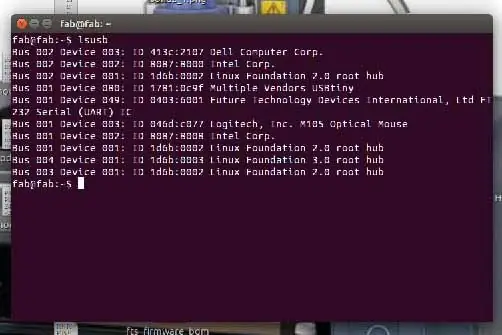

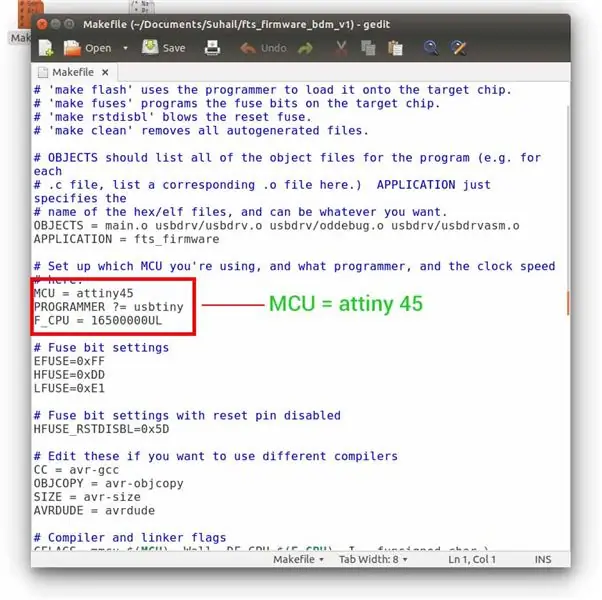
Nu kan vi flashe firmwaren til vores internetudbyder. For at gøre det har vi brug for en anden ISP -programmør. Jeg brugte en anden USBTinyISP, men du kan bruge en Arduino som internetudbyder til at udføre denne opgave. Tilslut begge internetudbydere ved hjælp af det ISP -stik, som vi tidligere lavede. Tilslut derefter USBinyISP (den vi bruger til programmering) til computeren. Sørg for, at internetudbyderen er registreret i dit system ved at skrive kommandoen herunder i Linux -terminalen.
lsusb
Trin 1: Installer AVR GCC værktøjskæde
Først og fremmest skal vi installere værktøjskæden. For at gøre det skal du åbne en Linux -terminal og skrive.
sudo apt-get install avrdude gcc-avr avr-libc make
Trin 2: Download og pak firmware ud
Download og pak nu firmwarefilerne ud. Du kan downloade den herfra. Efter download af zip -filen skal du udtrække til en god placering, som du let kan finde (for at undgå unødvendige forvirringer).
Trin 3: Lav en fil
Inden brænding af firmwaren. vi skal sikre, at makefilen er konfigureret til Attiny -mikrokontrollerne. For at gøre dette skal du åbne Makefile i enhver tekstredigerer. bekræft derefter MCU = Attiny45. Se billedet herunder.
Trin 4: Flash firmware
Nu kan vi flashe firmwaren til vores internetudbyder. For at gøre det har vi brug for en anden internetudbyder, som jeg sagde tidligere. Jeg brugte en FabTinyISP, som jeg lavede tidligere. Men du kan bruge enhver internetudbyder eller bruge en Arduino som internetudbyder. Tilslut begge internetudbydere ved hjælp af ISP -stik, som jeg tidligere lavede. Tilslut derefter FabTinyISP (den jeg bruger til at programmere min internetudbyder) til computeren. Sørg for, at Isp registreres i dit system ved at skrive kommandoen herunder i Linux -terminalen.
lsusb
Nu er vi klar til at blinke. Åbn terminalen i mappestien til firmwaren, og skriv "make" for at lave.hex -filen. Dette vil generere en. hex -fil, som vi skal brænde ind i Attiny 45.
Indtast nedenstående kommando i Linux -terminalen for at blinke firmwaren til mikrokontrolleren.
lav flash
Trin 5: Aktivering af Fusebit
Det er det, vi er færdige med at blinke firmwaren. Men vi skal aktivere sikringen. Bare indtast
lave en sikring
terminalen for at aktivere intern sikring.
Nu skal vi enten fjerne jumperen eller deaktivere nulstillingstappen. Fjernelse af jumperforbindelse er ikke obligatorisk, vi kan deaktivere nulstillingstappen. Det er op til dig. Jeg vælger at deaktivere nulstillingsnålen.
Bemærk:- Hvis du deaktiverer nulstillingstappen, vil nulstillingsnålen blive afbrudt internt. Betyder, at du ikke længere kan programmere det efter at have deaktiveret nulstillingstappen.
Hvis du vil deaktivere nulstillingstappen, skal du skrive kommandoen herunder i terminalen.
rstdisbl
Du får en succesbesked. Efter succesfuld upload af firmwaren skal jeg kontrollere, at USBTinyISP fungerer korrekt, for at gøre det skal du indtaste en kommando i terminalen
sudo avrdude -c usbtiny -b9600 -p t45 -v
Efter indtastning af kommandoen får du tilbagemeldingen i terminalvinduet.
Trin 13: Vi er færdige



Nu kan du fjerne begge enheder fra computeren og bruge USBtiny, der byggede lige nu til at programmere dig mikrokontrollere fra nu af. Jeg bruger denne internetudbyder til at blinke mine Arduino -skitser.
Anbefalede:
DIY -- Sådan laver du en edderkoprobot, der kan kontrolleres ved hjælp af smartphone ved hjælp af Arduino Uno: 6 trin

DIY || Sådan laver du en edderkoprobot, der kan styres ved hjælp af smartphone Brug af Arduino Uno: Mens du laver en edderkoprobot, kan man lære så mange ting om robotik. Ligesom at lave robotter er underholdende såvel som udfordrende. I denne video vil vi vise dig, hvordan du laver en Spider -robot, som vi kan betjene ved hjælp af vores smartphone (Androi
Sådan køres servomotorer ved hjælp af Moto: bit Med Micro: bit: 7 trin (med billeder)

Sådan køres servomotorer ved hjælp af Moto: bit Med Micro: bit: En måde at udvide funktionaliteten af micro: bit på er at bruge et kort kaldet moto: bit af SparkFun Electronics (ca. $ 15-20). Det ser kompliceret ud og har mange funktioner, men det er ikke svært at køre servomotorer fra det. Moto: bit giver dig mulighed for at
Sådan laver du en drone ved hjælp af Arduino UNO - Lav en quadcopter ved hjælp af mikrokontroller: 8 trin (med billeder)

Sådan laver du en drone ved hjælp af Arduino UNO | Lav en Quadcopter ved hjælp af mikrokontroller: Introduktion Besøg min Youtube -kanal En Drone er en meget dyr gadget (produkt) at købe. I dette indlæg vil jeg diskutere, hvordan jeg gør det billigt ?? Og hvordan kan du lave din egen sådan til en billig pris … Nå i Indien alle materialer (motorer, ESC'er
RF 433MHZ radiostyring ved hjælp af HT12D HT12E - Lav en RF -fjernbetjening ved hjælp af HT12E & HT12D med 433mhz: 5 trin

RF 433MHZ radiostyring ved hjælp af HT12D HT12E | Oprettelse af en RF -fjernbetjening ved hjælp af HT12E & HT12D med 433mhz: I denne instruktør vil jeg vise dig, hvordan du laver en RADIO -fjernbetjening ved hjælp af 433mhz sendermodtagermodul med HT12E -kode & HT12D -dekoder IC.I denne instruktive kan du sende og modtage data ved hjælp af meget meget billige KOMPONENTER SOM: HT
Trådløs fjernbetjening ved hjælp af 2,4 GHz NRF24L01 -modul med Arduino - Nrf24l01 4 -kanals / 6 -kanals sender modtager til Quadcopter - Rc Helikopter - Rc -fly ved hjælp af Arduino: 5 trin (med billeder)

Trådløs fjernbetjening ved hjælp af 2,4 GHz NRF24L01 -modul med Arduino | Nrf24l01 4 -kanals / 6 -kanals sender modtager til Quadcopter | Rc Helikopter | Rc -fly ved hjælp af Arduino: At betjene en Rc -bil | Quadcopter | Drone | RC -fly | RC -båd, vi har altid brug for en modtager og sender, antag at vi til RC QUADCOPTER har brug for en 6 -kanals sender og modtager, og den type TX og RX er for dyr, så vi laver en på vores
