Indholdsfortegnelse:
- Trin 1: Trin 1: Sluk, og tag stikket ud
- Trin 2: Trin 2: Åbning af sagen
- Trin 3: Trin 3: Skift drevet
- Trin 4: Trin 4: Installation
- Trin 5: Trin 5: Genmontering
- Trin 6: Trin 6: Plug and Play

Video: Ændring af en harddisk: 6 trin
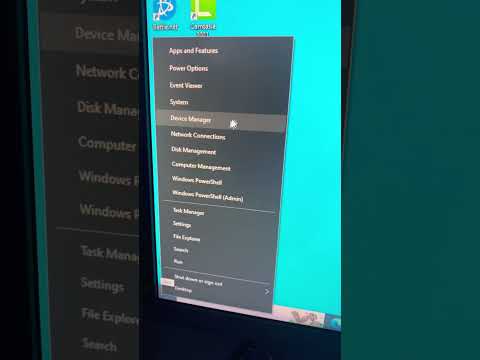
2024 Forfatter: John Day | [email protected]. Sidst ændret: 2024-01-30 08:28

I denne guide vil vi gå over de grundlæggende trin til at skifte en harddisk i et computertårn. Der er mange grunde til, at du måske vil ændre et drev. Måske vil du opgradere til et hurtigere eller større drev. Måske vil du bare skille alt fra hinanden til en grundig rengøring. Uanset din grund er dette en meget hurtig og enkel opgradering, du kan udføre på egen hånd!
Til denne proces skal du bruge følgende materialer:
- Dit computertårn
- Nyt drev, hvis du vil udskifte et nuværende drev
- Phillips -skruetrækker
- 15-30 minutters tid
Når du er klar til at gå videre til trin 1.
Trin 1: Trin 1: Sluk, og tag stikket ud

Vores første skridt til at slukke for vores arbejdsstation og tage computeren ud, så vi kan arbejde sikkert på den. Sørg for at gemme ethvert arbejde, du har åbent, og tag sikkerhedskopier af vigtige dokumenter i filer. Når computeren er slukket, kan du afbryde strømforsyningen. Kablet til strømforsyningen findes på bagsiden af tårnet. For ekstra bekvemmelighed kan du også frakoble eventuelle ekstra kabler, der er tilsluttet din arbejdsstation, f.eks. Netværks- og skærmkabler eller USB -enheder som tastaturer eller mus. Hvis du ikke er så bekendt med, hvordan disse kabler skal arrangeres, skal du tage et par hurtige billeder med din smartphone for at hjælpe dig med at huske. Dette kan være nyttigt, når vi begynder at sætte alt sammen igen efter at have ændret drevet.
Trin 2: Trin 2: Åbning af sagen

Nu hvor vi har slukket og frakoblet vores arbejdsstation, er vi klar til at åbne den. De specifikke instruktioner for dette trin vil variere, da hver producent muligvis har implementeret en lidt anden mekanisme for deres tårn. På trods af disse forskelle vil princippet generelt være det samme.
Med tårnet stående oprejst vil de fleste åbne på venstre eller højre side. Se på siden eller bagsiden af tårnet for lås eller håndtag. Hvis du trækker i dette, skal du frigøre en lås på indersiden af tårnet og gøre det muligt at fjerne sidepanelet. Hvis du ikke kan finde et håndtag eller låseudseende, kan du kigge efter fingerskruer på bagsiden. Disse kan også skrues af, så sidepanelet kan glide af. Hold styr på disse skruer i en bakke eller skål, så de ikke går tabt. Hvis du har problemer med at åbne dit tårn, kan du se producentens websted for yderligere instruktioner.
Når sagen er åben, skal du sætte sidepanelet til side og fortsætte til næste trin.
Trin 3: Trin 3: Skift drevet


Nu hvor vi har tårnet åbent, er vi klar til at fjerne det gamle drev og erstatte det med det nye. Bemærk, at hvis du har flere harddiske, skal du sørge for at fjerne den korrekte harddisk.
Find den harddisk, du vil fjerne. Der skal være to kabler tilsluttet. Den ene giver strøm, og den anden giver en dataforbindelse, så din computer kan interagere med drevet. Afbryd begge kabler.
Afhængigt af din arbejdsstation kan der være skruer, du skal fjerne, så drevet kan fjernes. Som med de tidligere skruer til panelet, skal du sætte disse skruer til side i en bakke eller skål, så de ikke går tabt. Nogle tårne har forskellige bakke- eller klipmekanismer, der kan holde drevet sikkert uden skruer. Hvis du støder på problemer, skal du kigge efter instruktionsmærkater, mange tårne har disse klistermærker i nærheden af drevbåse for at hjælpe dig med at fjerne eller indsætte drevet. Hvis alt andet fejler, henvises til producentens websted.
Du skulle nu have det gamle drev fjernet og klar til at blive flyttet til en anden maskine eller genanvendes ansvarligt. En hurtig Google -søgning kan vise steder i nærheden af dig, der accepterer elektroniske komponenter til genbrug. Hvis du planlægger at beholde drevet til fremtidige projekter, skal du sørge for at opbevare det et varmt, tørt sted.
Når det gamle drev er fjernet, er du klar til at gå videre.
Trin 4: Trin 4: Installation


Indsæt dit nye (i mit tilfælde originale) drev i et tomt drevrum. Afhængigt af typen og størrelsen på dit nye drev kan det være, at det er det samme drev, det originale drev blev fjernet fra. Sæt drevet i holderen, og fastgør det med skruerne eller beslagene, der bruges af dit tårn.
Med drevet korrekt fastgjort, skal du sætte de to drevkabler i hver port. Forbindelserne til SATA -drev er i en 'L' form. Sørg for at stille disse forbindelser ordentligt op, når du tilslutter dit drev. Hvis stikket ikke glider naturligt, skal du bekræfte stikket og prøve igen. Gentag denne proces for det andet kabel.
Når drevet er tilsluttet, er du klar til at fortsætte.
Trin 5: Trin 5: Genmontering

Med drevet installeret kan vi nu samle vores tårn igen. Hent dit sidepanel og skub det tilbage på plads. Vær opmærksom på alle vejledende faner, der skal glides på plads. Hvis dit tårn bruger en mekanisk håndtag eller lås, skal du høre det klikke på plads, når panelet er sikkert. Hvis dit tårn bruger skruer, skal du indsætte sidepanelet, så det sidder i plan med sagen, og sæt skruerne i igen.
Trin 6: Trin 6: Plug and Play
Nu hvor sagen er blevet sat sammen igen, er du klar til at isætte USB-, display- og strømkablerne igen. Hvis du tog billeder i trin 2, var det nu tid til at henvise til dem.
Når alle dine kabler er isat, kan du trykke på tænd / sluk -knappen for at starte computeren. Hvis du udskiftede dit primære drev, er du nu klar til at installere dit operativsystem (dvs. Windows, Mac OS osv.) Ved hjælp af metoderne og instruktionerne fra din særlige leverandør.
Hvis du udskiftede eller tilføjede et sekundært drev, skal dit nye drev registreres af dit operativsystem. Du kan bekræfte, at drevet er forbundet ved at åbne din systemfiludforsker (f.eks. Windows Stifinder til Windows -systemer eller Finder til Mac OS)
Bemærk, at du muligvis skal formatere drevet, for at det kan bruges på dit system. Hvis dette er nødvendigt, giver de fleste operativsystemer dig besked og gennemgår de nødvendige trin.
Nyd dit nye drev!
Anbefalede:
Ændring af en L-tek Dance Pad til afstemning ved 1000hz på Windows og Linux: 9 trin

Ændring af en L-tek Dance Pad til afstemning ved 1000hz på Windows og Linux: Hvorfor gør denne mod? Hvis du nogensinde har rullet over til grafen på en 125 BPM sang, vil du måske undre dig over, hvad der sker med denne spikey boi? Hvorfor falder timingen ind i diskrete " slots "? ITG og DDR har utroligt stramme timingvinduer, og med dette
Sinilink WiFi Switch -ændring med INA219 spændings-/strømsensor: 11 trin

Ændring af Sinilink WiFi-switch med INA219 spændings-/strømsensor: Sinilink XY-WFUSB WIFI USB-switch er en dejlig lille enhed til eksternt at tænde/slukke for en tilsluttet USB-enhed. Desværre mangler det evnen til at måle forsyningsspænding eller brugt strøm på den tilsluttede enhed. Denne instruktør viser dig, hvordan jeg ændrer
Ændring af blæseren på dit skrivebord: 10 trin

Ændring af blæseren på dit skrivebord: Dette blev lavet for at prøve at hjælpe en, der er ny inden for arbejdet på et skrivebord. Er din fan for høj? Er computeren ved at blive for varm? Det kan være nogle grunde til, hvorfor du skal skifte din fan
MacBook Pro - MagSafe 1 - Reparation og ændring af antirrotura .: 9 trin

MacBook Pro - MagSafe 1 - Reparation Y Modificación Antirrotura .: ¡ Bienvenidos and Elartisans! En este tutorial tutorial and reparer and modificar el cargador (MagSafe 1) del MacBook Pro.Si quer é is ver elecommento complete no pod é is visitar de Youtube: https://youtu.be/jDkEbkS82foLista de
Gammel Xbox 360 -harddisk + overførselssæt til harddisk = bærbar USB -harddisk !: 4 trin

Gammel Xbox 360 -harddisk + overførselssæt til harddisk = bærbar USB -harddisk !: Så … Du har besluttet at købe 120 GB HDD til din Xbox 360. Nu har du en gammel harddisk, som du sandsynligvis ikke kommer til at brug længere, samt et ubrugeligt kabel. Du kan sælge det eller give det væk … eller bruge det godt
