Indholdsfortegnelse:
- Trin 1: Installation af Scratch til Arduino
- Trin 2: Materialer
- Trin 3: Valg af Sprites
- Trin 4: Justering af størrelsen på Sprites -størrelsen
- Trin 5: Baggrund
- Trin 6: Obstacle Sprites
- Trin 7: Upload Arduino -blokkode
- Trin 8: Dog Sprite Code
- Trin 9: Upload Obstacle Ball Code
- Trin 10: Duplikering af forhindring
- Trin 11: Justering af op -ned -bevægelsen af Obstacle Sprite
- Trin 12: Hardwareforbindelser
- Trin 13: Sidste trin

2024 Forfatter: John Day | [email protected]. Sidst ændret: 2024-01-30 08:28

De fleste af dem, der besøger her, kan have lavet projekter ved hjælp af arduino, men meget få ved, hvordan de skal bruges til spilformål. Denne instruktive vil guide dig fra bunden af, hvordan du laver et videospil, der kan styres ved hjælp af en Arduino.
Denne instruktør åbner nye applikationer for brug af en Arduino og gør dine projekter bedre end før.
Trin 1: Installation af Scratch til Arduino
Besøg stedet
Om S4A S4A er en Scratch -ændring, der muliggør enkel programmering af Arduino open source hardware -platformen. Det giver nye blokke til styring af sensorer og aktuatorer forbundet til Arduino. Der er også et sensortavle, der ligner PicoBoard. Projektets hovedformål er at tiltrække mennesker til programmeringsverdenen. Målet er også at levere en grænseflade på højt niveau til Arduino -programmører med funktioner såsom interaktion med et sæt tavler gennem brugerhændelser.
Installation af firmwaren i dine Arduino3 -trin
Denne firmware er et stykke software, du skal installere i dit Arduino -kort for at kunne kommunikere med det fra S4A. Download og installer Arduino -miljøet ved at følge instruktionerne på https://arduino.cc/en/Main/Software. Tag hensyn til Arduino Uno kræver mindst version 0022. Download vores firmware herfra Tilslut dit Arduino -kort til en USB -port på din computer Åbn firmwarefilen (S4AFirmware16.ino) fra Arduino -miljøet I menuen Værktøjer skal du vælge tavleversionen og den serielle port, hvor kortet er tilsluttet Indlæs firmwaren i dit kort via Filer> Upload
Trin 2: Materialer



For at gøre det grundlæggende for læserne laver vi kun et knapstyret videospil.
Du får brug for:
Et nysgerrigt sind;)
1 Arduino bord
jumper ledninger
1 brødbræt
Kortvarig trykknapkontakt
1 modstand 220 ohm (eller i nærheden af dette område)
Trin 3: Valg af Sprites
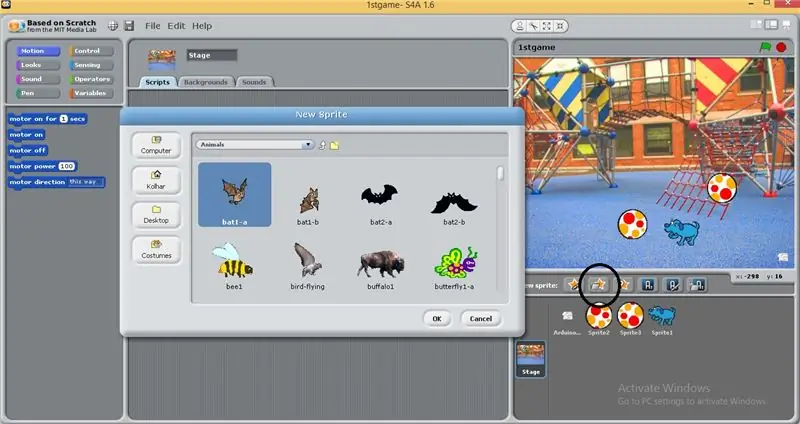
Du kan vælge en hvilken som helst sprite fra de standardsprites, du ønsker, fra den nye sprites -mulighed, der findes i nederste højre panel af grænsefladen.
For at gøre det dynamisk skal du gå til kostumer og tilføje kostumer til den valgte sprite
Jeg valgte den blå hund, da den har tre kostumer.
Du kan også downloade nye sprites fra forskellige websteder online.
Trin 4: Justering af størrelsen på Sprites -størrelsen
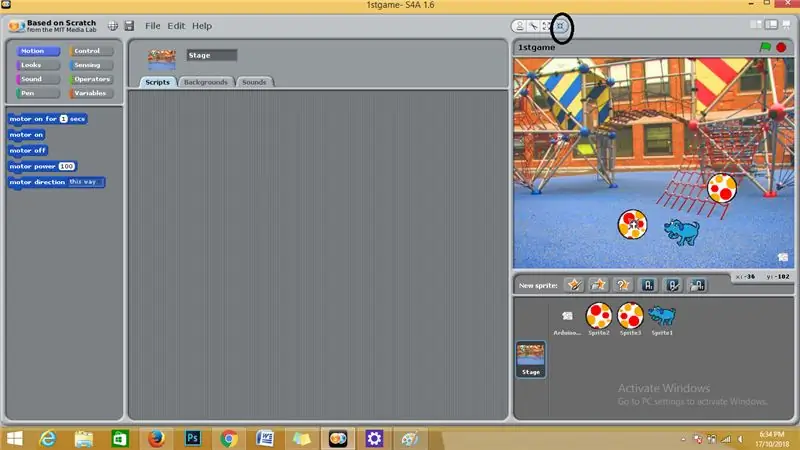
Sprites og arduino -kortet, der vises på displaymenuen i øverste højre panel af grænsefladen, kan reduceres med størrelse og flyttes ved hjælp af fanen krympe størrelse oven på panelet.
Trin 5: Baggrund
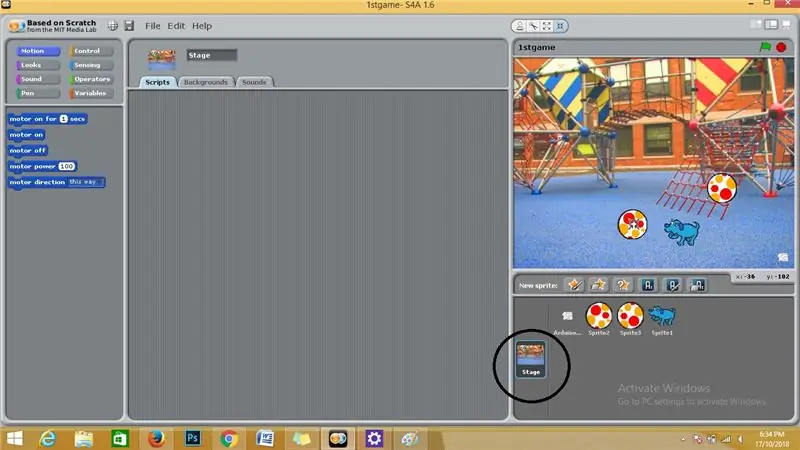
Baggrunden vil give dig en flot effekt til dit videospil.
Gå til nederste højre panel, og vælg scenemuligheden, og vælg en hvilken som helst fase fra standardfaserne, eller du kan tilføje din egen.
Trin 6: Obstacle Sprites
Hvert videospil har forhindringer for spilleren at blive begejstret for.
Så her vil vi vælge flere sprites til forhindringer.
Jeg valgte bolde som min forhindring sprites fra den nye sprites mulighed.
Trin 7: Upload Arduino -blokkode
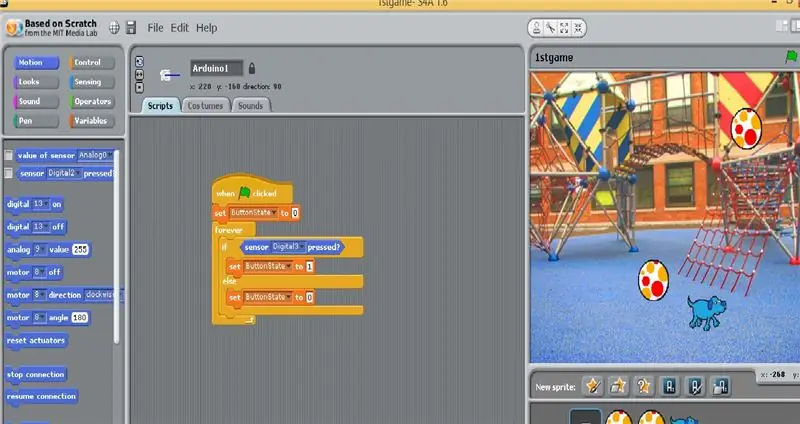
Vælg arduinoen fra panelet nederst til højre, og uploade blokkoden ved at trække og slippe fra det blokpanel til venstre som vist på billedet.
Trin 8: Dog Sprite Code
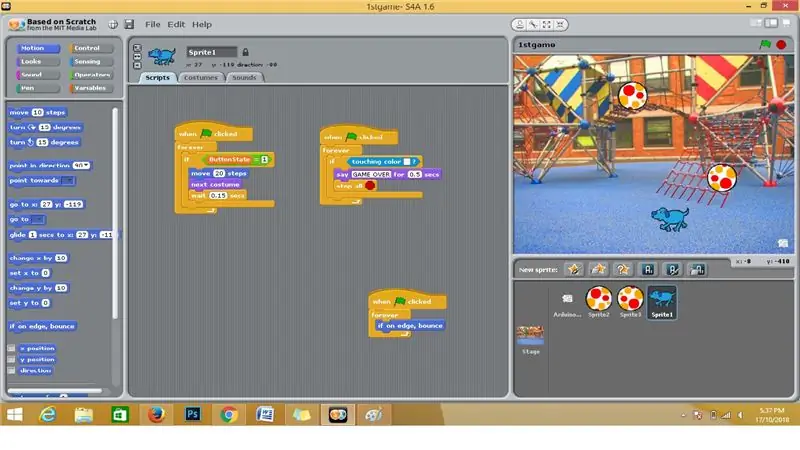
Vælg Dog sprite fra panelet nederst til højre, og uploade blokkoden ved at trække og slippe fra panelet til venstre mest blok kode som vist på billedet.
Trin 9: Upload Obstacle Ball Code
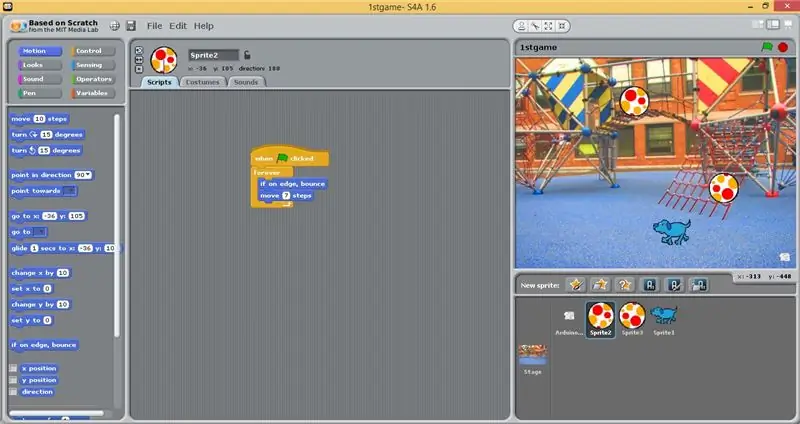
Vælg Obstacle sprite fra panelet nederst til højre, og uploade blokkoden ved at trække og slippe fra det blokpanel til venstre som vist på billedet.
Trin 10: Duplikering af forhindring
Lige på forhindringssprite på displayet, og vælg duplikat, og der er du, du har din forhindring duplikeret.
Trin 11: Justering af op -ned -bevægelsen af Obstacle Sprite
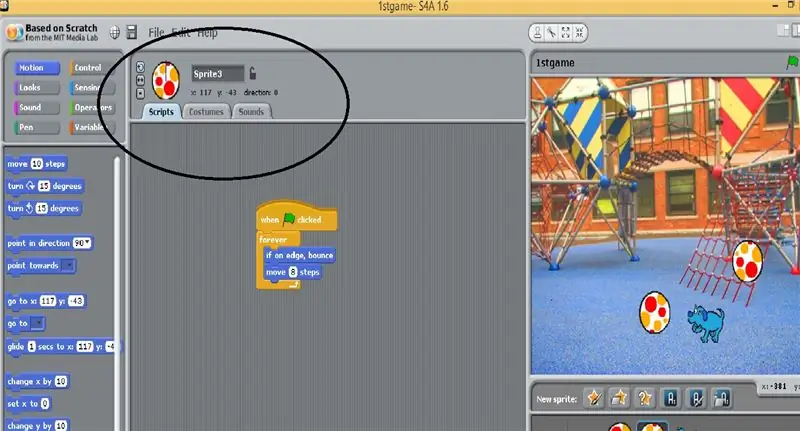
Vælg bolden sprite, og gå til det øverste panel som markeret på billedet, og skift dets retning til op.
Trin 12: Hardwareforbindelser
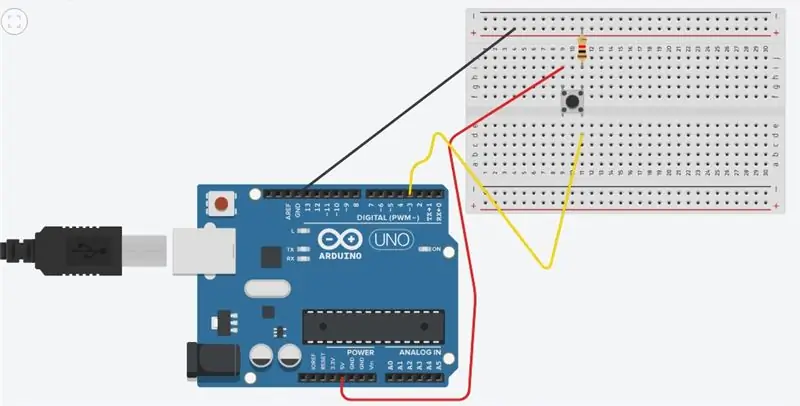
tilslut hardwarekomponenterne som vist
Trin 13: Sidste trin
Slut arduino -kortet til den bærbare computer med kredsløbet og tryk på det grønne flag i højre hjørne af grænsefladen, og der er du spillet er klar.
Anbefalede:
DIY -- Sådan laver du en edderkoprobot, der kan kontrolleres ved hjælp af smartphone ved hjælp af Arduino Uno: 6 trin

DIY || Sådan laver du en edderkoprobot, der kan styres ved hjælp af smartphone Brug af Arduino Uno: Mens du laver en edderkoprobot, kan man lære så mange ting om robotik. Ligesom at lave robotter er underholdende såvel som udfordrende. I denne video vil vi vise dig, hvordan du laver en Spider -robot, som vi kan betjene ved hjælp af vores smartphone (Androi
Kontrol ledt over hele verden ved hjælp af internet ved hjælp af Arduino: 4 trin

Kontrol ledt over hele verden ved hjælp af internet ved hjælp af Arduino: Hej, jeg er Rithik. Vi kommer til at lave en internetstyret LED ved hjælp af din telefon. Vi kommer til at bruge software som Arduino IDE og Blynk.Det er enkelt, og hvis det lykkedes dig, kan du styre så mange elektroniske komponenter, du ønskerTing We Need: Hardware:
Sådan laver du en drone ved hjælp af Arduino UNO - Lav en quadcopter ved hjælp af mikrokontroller: 8 trin (med billeder)

Sådan laver du en drone ved hjælp af Arduino UNO | Lav en Quadcopter ved hjælp af mikrokontroller: Introduktion Besøg min Youtube -kanal En Drone er en meget dyr gadget (produkt) at købe. I dette indlæg vil jeg diskutere, hvordan jeg gør det billigt ?? Og hvordan kan du lave din egen sådan til en billig pris … Nå i Indien alle materialer (motorer, ESC'er
Trådløs fjernbetjening ved hjælp af 2,4 GHz NRF24L01 -modul med Arduino - Nrf24l01 4 -kanals / 6 -kanals sender modtager til Quadcopter - Rc Helikopter - Rc -fly ved hjælp af Arduino: 5 trin (med billeder)

Trådløs fjernbetjening ved hjælp af 2,4 GHz NRF24L01 -modul med Arduino | Nrf24l01 4 -kanals / 6 -kanals sender modtager til Quadcopter | Rc Helikopter | Rc -fly ved hjælp af Arduino: At betjene en Rc -bil | Quadcopter | Drone | RC -fly | RC -båd, vi har altid brug for en modtager og sender, antag at vi til RC QUADCOPTER har brug for en 6 -kanals sender og modtager, og den type TX og RX er for dyr, så vi laver en på vores
SmartPhone Game Simulator- Spil Windows-spil ved hjælp af Gesture Control IMU, Accelerometer, Gyroskop, Magnetometer: 5 trin

SmartPhone Game Simulator- Spil Windows-spil ved hjælp af Gesture Control IMU, Accelerometer, Gyroskop, Magnetometer: Understøt dette projekt: https://www.paypal.me/vslcreations ved at donere til open source-koder & støtte til videre udvikling
