Indholdsfortegnelse:
- Trin 1: Start GarageBand
- Trin 2: Opret et projekt
- Trin 3: Vælg et instrument
- Trin 4: Har du valgt det rigtige instrument?
- Trin 5: Timing, Timing, Timing
- Trin 6: Ikke for varmt
- Trin 7: Lad os lægge et spor
- Trin 8: Lad os tilføje et beat
- Trin 9: Skal du tilføje eller ikke tilføje? Arbejde mod en hård blanding
- Trin 10: Apropos disse finere detaljer
- Trin 11: Er du tilfreds med det?

Video: Optagelse af en sang på en iPad: 11 trin (med billeder)
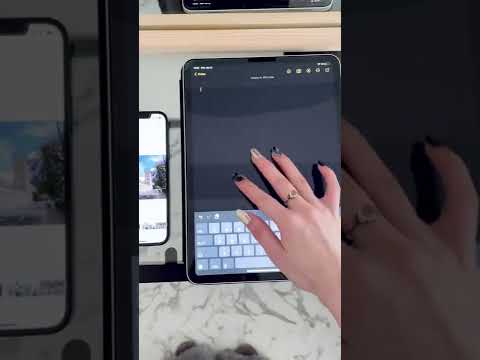
2024 Forfatter: John Day | [email protected]. Sidst ændret: 2024-01-30 08:28

En af mine venner spurgte for nylig, hvordan hun kunne optage nogle af hendes sange med bare en guitar og en iPad. Jeg spurgte hende, om hun havde anden optagehardware som f.eks. En mikrofon og optagegrænseflade. Desværre var svaret nej, og hun er ikke sikker på, hvor meget hun virkelig vil investere i at optage hardware.
Det er aldrig let at investere i noget, hvis du er usikker på, om du vil fortsætte med at bruge det, men heldigvis har iPads en indbygget mikrofon, og Apple har også været venlig nok til at gøre GarageBand til en gratis download i App Store. GarageBand er en rimelig dygtig Digital Audio Workstation (DAW), der gør det muligt for brugere at optage og blande op til 32 lydspor. Du kan optage et instrument ved hjælp af iPadens indbyggede mikrofon eller ved hjælp af en optagelsesgrænseflade, og du kan også optage virtuelle instrumenter som tastaturer og trommer i GarageBand. I sidste ende, hvis du allerede har en iPad, giver GarageBand i sig selv en god lakmus -test for, om du skal investere i bedre optageudstyr.
I denne instruktive vil vi se på de involverede trin for at få dig til at optage dit næste hit. Vi overvejer også nogle omkostningseffektive opgraderinger, hvis du ikke kan lægge GarageBand fra og ønsker at øge kvaliteten af dine produktioner.
Hvad skal du bruge for at komme i gang:
- En iPad
- Download GarageBand i App Store
- Et par hovedtelefoner (helst kabelforbundet)
- Et instrument som en akustisk guitar (teknisk valgfrit som vi senere vil se)
- Apple Camera Connection Kit (valgfrit)
- MIDI -tastatur (valgfrit)
Hvem vil dette gavne:
- Dem på hegnet, der ønsker at lære at optage
- Den kreative person, der er interesseret i at prøve noget nyt
- Nogen på vejen har en kedelig nat på et hotelværelse
Hvad dette ikke er:
- En brugervejledning til GarageBand; det er op til dig at dykke længere ned i kaninhullet.
- En lektion om musikteori eller en lektion om at spille et instrument
- En lektion i sangskrivning
Trin 1: Start GarageBand

Dette er lidt en no-brainer, men vi er nødt til at starte et sted, ikke? Åh, glem ikke at tilslutte dine hovedtelefoner.
Trin 2: Opret et projekt

Forudsat at du er ny i GarageBand, vil du sandsynligvis enten se en demosang eller slet ingenting. Tilgiv venligst min hukommelse.
Som du kan se på det medfølgende billede, er der et par projekter tilgængelige fra min iCloud. Lad os klikke på + -symbolet i øverste højre hjørne for at oprette et nyt projekt.
Trin 3: Vælg et instrument


GarageBand leverer en temmelig imponerende mængde virtuelle instrumenter. Disse typer instrumenter kan afspilles direkte på skærmen, eller de kan styres ved hjælp af en ekstern MIDI-controller som K-Board tilsluttet iPad ved hjælp af et USB-kabel og Apple Camera-tilslutningssættet.
Hvad er en MIDI -controller, spørger du? De findes i mange former, størrelser og konfigurationer. Et stort flertal leverer nøgler, der ligner at de tilhører et klaver. MIDI er en kommunikationsprotokol, der giver dig mulighed for at sende kontrolmeddelelser. I dette tilfælde kan du bruge en MIDI -controller til at sende notedata til et virtuelt instrument. Det kan faktisk sende meget mere end det som hastighed (hvor hårdt du trykker på en tast) og tonehøjde (variationer i hvor skarp eller flad en note er).
Nok med det. Hvis du vil optage et instrument som en guitar, skal du stryge til højre, indtil du ser lydoptager, og vælge instrumentindstillingen.
Du kunne også have valgt AMP, men personligt er jeg ligeglad med effekterne på en akustisk guitar. Det fungerer bedre til elektrisk guitar og basguitarer. Når det er sagt, er nogle af de sejeste lyde og største sange blevet optaget på grund af ikke at følge reglerne og eksperimentere. Så giv det en hvirvel, hvis du så tør. Åh, og forstærkeren har en tuner. Af kærlighed til alt det hellige, tune din guitar.
Trin 4: Har du valgt det rigtige instrument?



Efter valg af instrument vil du blive præsenteret for billedet af en akustisk guitar over et Nice Room -mærke. Hvis du trykker på det, ser du flere muligheder for lydoptager.
Tænk på disse som intet andet end forudindstillinger. Når du vælger hver enkelt, ser du kontrolelementerne herunder. Til vores formål fortsætter vi bare med det fine værelse. Vær opmærksom på, GarageBand giver ikke-destruktiv redigering. Det betyder, at du kan optage og derefter ændre indstillingerne bagefter for at ændre lyden. I modsætning til lammende studiegæld, der binder dig, finder du det ikke her med GarageBand.
Trin 5: Timing, Timing, Timing



Forudsat at du har noget i tankerne, som du gerne vil indspille, og du vil tilføje et beat (trommer, percussion) og andre virtuelle instrumenter til det for at lave en sang, så vil du gerne spille i tide. Det er her, du vil binde dine hovedtelefoner.
- Tryk på play
- Sørg for, at metronom er tændt (du skal høre en slags kliklyd)
-
Vælg ikonet for indstillinger
- Her kan du ændre lyden af metronom
-
Endnu vigtigere er, at du kan justere tempo og tidssignatur.
- Tempo beskriver, hvor hurtigt en sang afspilles. Du kan vælge det og derefter trykke på et tempo.
- Tidssignatur beskriver, hvordan tiden tælles ud. "1-2-3-4-1-2-3-4" eller "1-2-3-1-2-3" ellers kendt som henholdsvis 4/4 og 3/4 måling.
Vi har ikke tid til at beskrive tempo og tidssignatur i niende grad, så læs gerne op på dem på følgende links: tempo og tidssignatur. Sørg for at indstille dem efter det, du spiller.
Trin 6: Ikke for varmt

Afhængigt af den model af iPad, du ejer, vil mikrofonen være placeret i forskellige områder. De to første generationer har mikrofonen øverst på iPad nær hovedtelefonudgangen, mens 3 og nyere har mikrofonen nær lydstyrkeknapperne.
Du vil sikre dig, at mikrofonen vender mod instrumentet, der producerer lyd, og at den er tæt nok til at opfange lyden præcist, men ikke så tæt, at inputmåleren klipper, hvilket får måleren til at lyse rødt mod toppen.
Spil så højt, som du tror, og se måleren. Hvis den rammer rødt, skal du enten sænke input -skyderen (cirklen på måleren) eller flytte mikrofonen væk fra instrumentet. Måleren du ser på billedet repræsenterer cirka 12 fra lydhullet på min guitar.
Bemærk: Hvis du vil høre guitaren i dine hovedtelefoner, skal du tænde for skærmkontrollen i nederste højre hjørne. Personligt kan jeg høre guitaren nok uden det i hovedtelefonerne, at jeg lader dette være.
Trin 7: Lad os lægge et spor



I disse dage er de fleste sange optaget i sektioner. Det tager lidt pres at spille det perfekt, selvom du virkelig skal prøve at spille det perfekt hele vejen igennem. Husk, at sange ikke udføres i sektioner. Alt det at sige, som standard giver GarageBand dig en sektion med 8 søjler (målinger).
Afhængigt af hvordan du vil optage, skal dette justeres, så det er længe nok til, hvor meget du vil optage. Klik på + -symbolet og juster derefter. Efter optagelse kan du kopiere sektioner for at eksperimentere med arrangementet, eller du kan tilføje nye sektioner for at gøre netop det, tilføje til sangen. Intro, Vers, Chorus, Vers, Bridge, Chorus, Outro. Du får ideen. Der er mange forskellige mønstre til at skrive sange.
Tid til at slå rekord!
Du får en 1 bar optælling, før det er tid til at optage. Lige nok tid til at justere hænderne på instrumentet. Lyt omhyggeligt til metronom og spil med.
Hvis du ødelægger, skal du bare trykke på fortrydsknappen og prøve igen.
Trin 8: Lad os tilføje et beat



Tryk på knappen Sporvisning. Du skulle nu se en bølgeform. Hvis du vil omdøbe nummeret, skal du trykke to gange (hold det andet tryk nede) for at få vist flere muligheder. Det vil bare omdøbe nummeret, ikke klippet. Dobbelttryk på klippet, hvis du også vil omdøbe det.
Lad os derefter tilføje et lille slag. Klik på + -symbolet i nederste venstre hjørne.
Stryg, indtil du ser trommer. Der er flere måder at spille på trommer på. Alle giver dig mulighed for at prøve forskellige lyde, men hver enkelt giver dig mulighed for at interagere med et slag på en anden måde.
Min favorit er beat -sequencer, fordi den giver den mest visuelle kontrol.
Forlader det på 808 (husk det kan altid ændres) Jeg vil trække et simpelt slag ind ved hjælp af spark, snare og hi-hat.
Nu sammenlignet med andre sequencere er det ret rudimentært, men samtidig kunne jeg nok skrive en instruerbar på beat -sequencer alene. Der er meget, der kan justeres for at påvirke den måde, dit beat spiller på. Når som helst du vil vide noget mere om en funktion i GarageBand, skal du bare trykke på spørgsmålstegnet.
Når du er tilfreds med beatet, skal du slå rekord.
Trin 9: Skal du tilføje eller ikke tilføje? Arbejde mod en hård blanding

Efter at have optaget beatet, skal du trykke på ikonet Track View igen. Nu afhængigt af sangens stil, du skriver, var det måske for meget at tilføje et beat. Måske ville du bare fortsætte med guitaren, og det er helt ok. Måske har du besluttet dig for i stedet at tilføje et vokalnummer. Eller måske duplikerede du det første afsnit og derefter tilføjede et ledsagende guitarspor på afsnit B.
Det, jeg kommer til, er, at du ved, hvordan du tilføjer flere spor nu. Det, du tilføjer, kommer virkelig ned på sangens stil (genre) og det, du gerne vil høre. Når du har sporene og alle sektionerne i dit projekt. Du vil blande det. Nu kan emnet blanding meget vel være en instruerbar, lige som jeg nævnte tidligere med hensyn til beat -sequencer, men lad os se på et par grundlæggende.
Tryk på sporkontrolknappen for at afsløre en række forskellige kontroller og effekter. To af dine vigtigste kontroller er lige øverst for hvert nummer; output -kontrol, lydstyrke og panorering.
Brug lydstyrken på hvert nummer til at afbalancere sporene mod hinanden. Overvej at sænke andre spor, inden du drejer et spor op. Du kan kun dukke så meget op, før du løber tør for værelse.
Brug panelet til at justere, hvor sporet er i stereobilledet, eller med andre ord, hvor langt til venstre eller højre et spor bor. Panorering tillader os en anden metode til at få instrumenter af vejen for hinanden. Rytmeguitarer kan panoreres til venstre og højre, mens basguitaren er mere mod midten, vokal er i midten, og trommer spredes fra venstre mod højre (GarageBand håndterer trommerne for dig). Der er masser af ressourcer til at lære dig panoreringsteknikker, og grundlæggende vejledning findes her.
Indstilling af sporvolumen og panorering for hvert nummer kaldes ofte opsætning af en grov blanding. Det kan give en generel idé til, hvordan sangen vil flyde, og give dig en idé om, hvilke finderdetaljer der skal udarbejdes.
Trin 10: Apropos disse finere detaljer


Du vil bemærke et par andre sektioner under sporindstillingerne, såsom Plug-Ins & EQ og Master Effects.
Som standard får du grundlæggende kompression og EQ -kontroller på hvert spor. Ved at trykke på plug-ins og EQ kan du justere mere avancerede kontroller for hver type effekt, deaktivere effekter, tilføje flere effekter (hit-redigering for at tilføje GarageBand-effekter eller bruge anden musik til at lave app-effekter) eller endda omarrangere effekter (hit redigere). Effektordre gør en forskel. Normalt kan et nummer som en guitar først ramme en støjport for at fjerne uønskede lyde i et øjeblik, du ikke spillede (fandens aircondition, men seriøst prøve at spille et roligt sted væk fra andre omgivende lyde) derefter på en kompressor eller eq (eller eq og derefter kompression, mange audionørder skændes om denne rækkefølge) og så måske noget for at give det lidt plads som rumklang eller forsinkelse. Hvert nummer kan have sine egne sæt plug-ins for at få forskellige kvaliteter ved hvert instrument frem.
I sidste ende giver en kompressor os mulighed for at styre dynamikken i et instrument, der typisk bruges til at gennemsyre et instruments lydstyrke, men kan bruges på mange andre måder. EQ, kort for udligning, giver os mulighed for at ændre frekvenssignaturen for et instrument.
På akustisk guitar ruller jeg typisk nogle af low-end som vist på billedet. Dette hjælper med at give plads til en kicktromme og/eller basguitar i mixen. En god tommelfingerregel at følge er at skære før boost, men hvis du slutter at booste, skal du bare være opmærksom på dine sporniveauer.
Endelig er der mastereffekter som ekko og rumklang. Du kan sende en lille eller stor mængde af et spor til hver af disse effekter, men den type ekko eller rumklang, der bruges, er den samme for hvert spor. Smagfuldt at bruge rumklangen kan hjælpe med at binde sammen spor, der lyder som om de ikke var i samme rum, til at begynde med. Og det er virkelig det, du prøver at opnå her, narre lytteren til at tro, at alle disse forskellige numre hører sammen.
Trin 11: Er du tilfreds med det?


Hvornår udføres en sang? Du kan stille en maler et lignende spørgsmål, hvordan ved de det, når de er færdige med deres mesterværk? Det er op til dig eller din klient. Dette kan være enhver kunstners dilemma; hvornår man ved at gå væk.
Når du er klar til at gå væk, skal du trykke på knappen Mine sange. Hold let på projektet, og omdøb det.
Som du kan se, er der et par andre muligheder, såsom at dele det til et andet sted som dit Google Drev eller dele det med verden ved hjælp af Soundcloud. Du kan endda dele den med en anden musikapp for at mangle den mere.
Nu ridsede vi knap nok på overfladen, men forhåbentlig fandt du ud af, at dette gav en anstændig introduktion til brug af GarageBand.
Når det er sagt, hvis du finder dig selv at optage mere og mere, vil du måske overveje at opgradere din optagelsesrig. Selv noget så lille som Shure MV51 kan gøre en verden til forskel i forhold til iPadens interne mikrofon. Der er faktisk masser af forskellige mikrofonløsninger specielt skabt til iOS samt optagelse af grænseflader. Et optagelsesinterface kan give dig mulighed for at optage lyd af højere kvalitet, tilslutte en elektrisk guitar og bruge mikrofoner i studiekvalitet. Tjek IK Multimedia og Apogee for flere forskellige overkommelige muligheder.
Folkene på Macworld har også et anstændigt overblik til at gøre din iPad til en dejlig bærbar optageløsning med opgraderet optagelseshardware.
Selvom GarageBand kun er tilgængelig på iOS- og MacOS -platforme, kan du også overveje at opgradere til en anden DAW (optagesoftwaren), der åbner mange nye døre. Personligt elsker jeg at bruge Ableton Live til min musikproduktion, og jeg plejer at bruge Reaper til voiceover -optagelse/redigering. De er begge ekstremt kraftfulde, mens de lever i modsatte ender af omkostningsspektret og kan fungere på MacOS eller Windows. Jeg tror, at Reaper endda er tilgængelig til Linux!
Hav det sjovt, lav støj, og hvis du har kommentarer eller forslag, så er jeg alle ører.
Anbefalede:
Live streaming/optagelse af video på OBS: 5 trin

Livestreaming/optagelse af video på OBS: Denne instruktør lærer, hvordan man streamer eller optager video direkte fra computerskærmen. Der er flere måder at live streame og endnu flere måder at optage på, men denne vejledning vil fokusere på streamingplatformen, OBS. Enhver rimelig moderne komp
Moderne optagelse af vintage kassettebånd med MP3 -filer: 8 trin (med billeder)

Moderne optagelse af vintage kassettebånd med MP3-filer: Med vintage kassettebånd, der dukker op i popkulturen nu mere end nogensinde, ønsker mange mennesker at oprette deres egne versioner. I denne vejledning vil jeg guide dig til, hvordan du (hvis du har en båndoptager) optager dine egne kassettebånd med moderne teknologi
IoT Made Easy: Optagelse af fjerntliggende vejrdata: UV og lufttemperatur og luftfugtighed: 7 trin

IoT Made Easy: Optagelse af fjerntliggende vejrdata: UV og lufttemperatur og luftfugtighed: På denne vejledning registrerer vi fjerndata som UV (ultraviolet stråling), lufttemperatur og luftfugtighed. Disse data vil være meget vigtige og vil blive brugt i en fremtidig komplet vejrstation. Blokdiagrammet viser, hvad vi får i slutningen
Hjælp til optagelse: 4 trin

Hjælp til optagelse: Har du nogensinde fundet en lyd på internettet, som du virkelig vil gemme på din computer? Tillod webstedet dig at gemme filen? Hvis du fandt en lyd, og du vil gemme den, vil du sandsynligvis bygge denne ustabil
MICROPHONE HAT-Håndfri optagelse: 8 trin (med billeder)
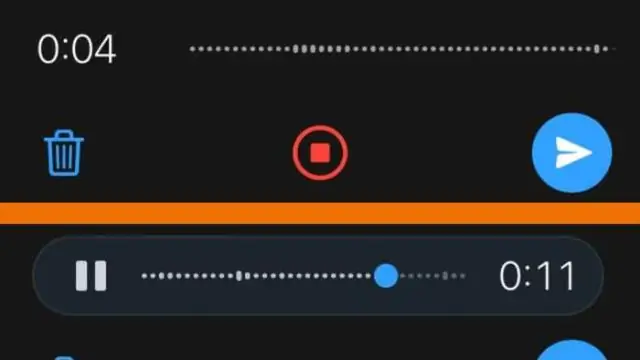
MIKROFONHAT-Håndfri optagelse: Digitale diktatoptagere er rimelig billige. De har elendige højttalere, men meget gode mikrofoner og kan downloade deres filer til en computer til redigering. Jeg har en interesse i musik og indspilning. Jeg vil udvikle min stemme og også optage i
