Indholdsfortegnelse:
- Trin 1: Lodde overskrifterne til både Arduino og LCD -skærmen
- Trin 2: Bøj JTAG Header på Arduino Nano, der ville fungere som en holder til vores LCD -skærm
- Trin 3: Brug den sammenkædede klæbepistol til at lime den lille skærm ind i Arduino Nano
- Trin 4: Lav de rigtige forbindelser
- Trin 5: Efter at have lavet snittene, skal du lodde de to ender af jumperwiren som følger
- Trin 6: Afslut alle forbindelser. Når det er gjort, er det nu tid til at programmere denne lille opsætning
- Trin 7: Gør dig klar til kodning
- Trin 8: Føj flere fede funktioner til dit program
- Trin 9: Vær kreativ, himlen er grænsen

Video: Projekt 1: Demovideo på C -sprog: 9 trin

2024 Forfatter: John Day | [email protected]. Sidst ændret: 2024-01-30 08:29
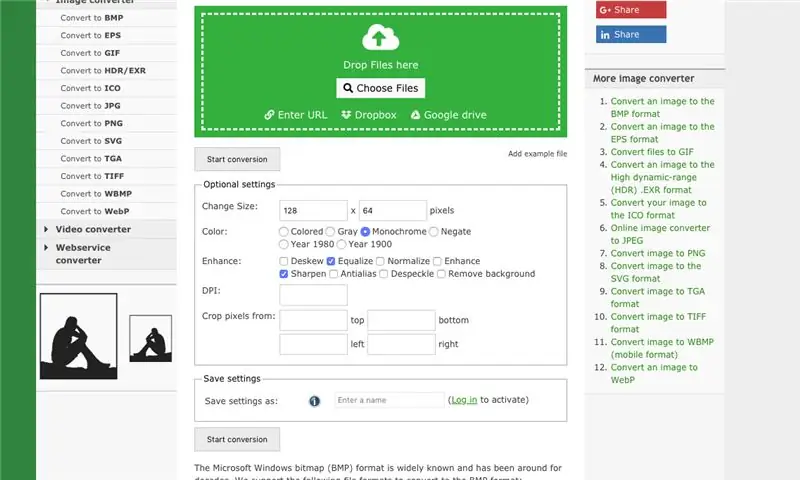

Hej medmennesker, I dette projekt ville jeg lave en lille display -demo, der vil tjene som en god introduktion til mit laboratorium.
For at gøre det har jeg gjort stor brug af følgende komponenter på eBay:
-Arduino Nano:
-I2C OLED LCD-skærm:
-Selvklæbende varmepistol:
Følgende er de trin, der er nødvendige for at afslutte dette projekt
Trin 1: Lodde overskrifterne til både Arduino og LCD -skærmen
Trin 2: Bøj JTAG Header på Arduino Nano, der ville fungere som en holder til vores LCD -skærm
Trin 3: Brug den sammenkædede klæbepistol til at lime den lille skærm ind i Arduino Nano
Trin 4: Lav de rigtige forbindelser
Nu hvor hele opsætningen er sat sammen, er det tid til at lave nogle forbindelser. Til det skal du etablere nedenstående forbindelser.
Når du gør det, skal du også forkorte ledningerne, hvis du er standard jumpere som vist nedenfor. En hurtig tommelfingerregel er at snore tråden som sådan for at estimere den nøjagtige placering for skæringen.
Trin 5: Efter at have lavet snittene, skal du lodde de to ender af jumperwiren som følger
Trin 6: Afslut alle forbindelser. Når det er gjort, er det nu tid til at programmere denne lille opsætning
Trin 7: Gør dig klar til kodning
Inden du sætter en kode i Arduino, skal du først downloade et par biblioteker. De følgende to links skal bringe dig dertil:
Adafruit-GFX-bibliotek:
Adafruit-SSD1306:
Jeg går ud fra, at du ved, hvordan du tilføjer et komprimeret bibliotek (.zip) til Arduino IDE. Hvis andet, skal du bruge følgende link for at lære mere om emnet:
Sådan tilføjes et.zip-bibliotek til Arduino IDE:
Trin 8: Føj flere fede funktioner til dit program
Dette er teknisk set ikke et trin, men hvis du vil medtage flere fede funktioner som f.eks. At tilføje billeder til din skærm og for mere kedeligt arbejde, kan du tilføje en-g.webp
Link 1:
Link 2:
Det første link, link1, hjælper dig med at konvertere et billede med ALLE størrelser til den passende størrelse på 128X64, som repræsenterer dimensionen for OLED -skærmen. Når det er sagt, kan du foretage konvertering til mindre eller større dimensioner baseret på det endelige produkt ved hånden. Hvad angår det andet link, ville det give dig mulighed for at konvertere billedet til et bitmap -format (flok 0’er og 1’er sorteret sammen til en matrix). At gemme dette sidste i programhukommelsen på Arduino ville hjælpe med at vise det senere ved hjælp af funktionen "display.drawBitmap ()".
Trin 9: Vær kreativ, himlen er grænsen

Jeg forbinder mine koder for at opnå ovenstående video (GitHub -link). Jeg vedhæfter også en langsommere version af ovenstående video.
link:
PS: Vær meget opmærksom på behandlingen af billedet, før du ændrer dem til monokrome billeder. Slutresultatet kan være godt eller dårligt baseret på det. Jeg anbefaler at justere kontrasten til et niveau, der omfatter det tærskelfilter, der kommer efter.
Bliv velkommen til at blive inspireret, ændre og bruge nogle af de inkluderede funktioner.
Hvis du kunne lide dette, kan du lide, dele og abonnere for mere interessant indhold.
Anbefalede:
(IOT -projekt) Få vejrdata ved hjælp af ESP8266 og Openweather API: 5 trin

(IOT -projekt) Få vejrdata ved hjælp af ESP8266 og Openweather API: I denne instruktive skal vi bygge et simpelt IOT -projekt, hvori vejrdataene i vores by hentes fra openweather.com/api og vises ved hjælp af Processing software
Dopaminkasse - et projekt, der ligner Mike Boyd - Ikke at være Mike Boyds: 9 trin

Dopaminkasse | et projekt, der ligner Mike Boyd - Ikke at være Mike Boyds: Jeg vil have en! Jeg har brug for en! Jeg er en udsættelse! Jeg vil have en dopaminkasse … Uden at skulle programmere. Ingen lyde, bare ren vilje
Bluetooth50g - et Upcycle -projekt til en ødelagt HP50G -lommeregner .: 7 trin

Bluetooth50g - et Upcycle -projekt til en ødelagt HP50G -lommeregner .: De ledende stier til displayet er brudt på grund af batterilækage. Batteriet lækker og tærer på stierne. Regnemaskinen fungerer i sig selv, men resultaterne vises ikke på skærmen (kun lodrette linjer). Systemet emulerer et bluetooth -tastatur og
Akustisk levitation med Arduino Uno trin for trin (8 trin): 8 trin

Akustisk levitation med Arduino Uno Step-by Step (8-trin): ultralyds lydtransducere L298N Dc kvindelig adapter strømforsyning med en han-DC-pin Arduino UNOBreadboard Sådan fungerer det: Først uploader du kode til Arduino Uno (det er en mikrokontroller udstyret med digital og analoge porte til konvertering af kode (C ++)
USB -drevet brænder! Dette projekt kan brænde igennem plastik / træ / papir (sjovt projekt skal også være meget fint træ): 3 trin

USB -drevet brænder! Dette projekt kan brænde igennem plastik / træ / papir (sjovt projekt skal også være meget fint træ): GØR IKKE DETTE MED USB !!!! Jeg fandt ud af, at det kan beskadige din computer fra alle kommentarerne. min computer har det fint. Brug en 600ma 5v telefonoplader. jeg brugte dette, og det fungerer fint, og intet kan blive beskadiget, hvis du bruger et sikkerhedsstik til at stoppe strømmen
