Indholdsfortegnelse:
- Trin 1: Download og installer værktøjerne
- Trin 2: Find det operativsystem, du vil køre
- Trin 3: Forbered CMD -vinduet, hvor du vil køre de nødvendige kommandoer
- Trin 4: Forbered din Vagrant -fil
- Trin 5: Start din virtuelle maskine
- Trin 6: Forbered den private nøgle, du vil bruge til at logge ind på maskinen
- Trin 7: Log ind på den virtuelle maskine
- Trin 8: Brug af den virtuelle maskine

Video: Sådan opsættes og bruges en Vagrant -boks: 8 trin
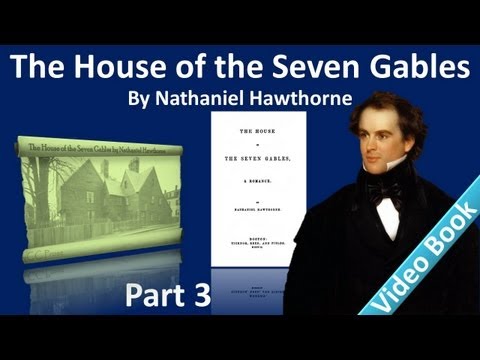
2024 Forfatter: John Day | [email protected]. Sidst ændret: 2024-01-30 08:29

Dette kan være nyttigt, hvis du har brug for et Linux-miljø til udvikling, og du ikke vil installere en Linux-distribution med dual-boot.
Fordelen i forhold til at køre en almindelig VM med VirtualBox (jeg vil bruge VirtualBox som et eksempel i denne vejledning, fordi den er gratis og let at bruge) er, at Vagrant -boksen kører uden GUI. Dette får den til at køre bedre især på ældre maskiner (som min). En anden fordel kan være, at du kan bruge PuTTY (eller din foretrukne ssh -klient) til at køre kommandoer. Nogle mennesker foretrækker at gøre det på denne måde i stedet for at bruge VirtualBox -vinduet, der viser dig videoutput fra VM.
For at få de ovennævnte fordele kan du køre en forekomst af Ubuntu -server (eller en anden distro eller smag, der ikke følger med en GUI) i hovedløs tilstand. Dette er også, hvad Vagrant gør, men det vil også give dig følgende fordele:
- du behøver ikke rent faktisk at installere operativsystemet. Vagrant tager sig af hele opsætningen
- du kan bruge cmd eller powershell (forudsat at du er på windows) til at oprette, starte, stoppe, slette, tilbageføre (og mere) dine VM'er
Trin 1: Download og installer værktøjerne
Først skal vi downloade og installere de værktøjer, vi vil bruge:
- Download VirtualBox herfra og installer det
- Download Vagrant herfra og installer det
- Download PuTTY herfra
- Download PuTTYgen herfra
(Du behøver ikke at installere PuTTY og PuTTYgen. Bare download binarierne)
Trin 2: Find det operativsystem, du vil køre
Se efter det operativsystem, du vil køre i kataloget, der findes på det officielle websted: link
Trin 3: Forbered CMD -vinduet, hvor du vil køre de nødvendige kommandoer

Gå og opret en ny mappe på din harddisk. Denne mappe er den delte mappe mellem den virtuelle maskine og din værtsmaskine.
Hold nu "Shift" -tasten, og højreklik på den mappe, og vælg "Åbn kommandovinduer her", og du åbner et CMD-vindue på det sted.
Trin 4: Forbered din Vagrant -fil

Forbered din vagrantfil (en fil, der indeholder nogle indstillinger til din virtuelle maskine) ved at køre "vagrant init", hvor du erstatter med et operativsystem, der findes i kataloget
Almindelige eksempler:
- Til kørsel af Ubuntu 16.04 kører "vagrant init ubuntu/xenial64"
- Til kørsel af Ubuntu 14.04 kør "vagrant init ubuntu/trusty64"
- Til kørsel af Fedora 23 "vagrant init fedora/23-cloud-base"
- Til kørsel af Centos 7 kør "vagrant init centos/7"
Trin 5: Start din virtuelle maskine

Start din virtuelle maskine ved at køre "vagrant up" (Gør dette ved den samme kommandoprompt)
Et OS -billede downloades og installeres. Det skal ligne skærmbilledet.
Trin 6: Forbered den private nøgle, du vil bruge til at logge ind på maskinen


Når den virtuelle maskine er startet, kan du ikke interagere med den, da du ikke har VirtualBox GUI, så du bliver nødt til at behandle den som en fjernmaskine og logge ind ved hjælp af SSH (ikke den mest præcise måde at sige det på, men jeg tror dette vil gøre). Nogle Vagrant -billeder vil angive en standard uesrname/password -kombination, andre vil generere en tilfældig nøgle og placere den i en nyoprettet fil. Den bedste måde at interagere med disse bokse er at bruge et RSA -nøglepar. Normalt vil Vagrant generere en privat nøgle og en offentlig nøgle, når du opretter en ny VM (som følge af kommandoen 'vagrant up'). For at importere den genererede private nøgle til den SSH -klient, du vil bruge (PuTTY), skal du bruge PuTTYgen.
Start PuTTYgen, klik på knappen "Indlæs" og gå til den mappe, hvor du lige kørte "vagrant up" og gå til.vagrant / machines / default / virtualboxNær menuen "Filnavn" har du en rullemenu til valg af udvidelser. Vælg "Alle filer" derfra, og vælg derefter filen med navnet "private_key", og klik på "Åbn" Klik på knappen "Gem privat nøgle", og svar ja, hvis du bliver spurgt, om du er sikker på, at du vil gemme den uden en adgangssætning. Gem det med et navn, der vil være let at genkende. Jeg valgte "private_key_putty"
Trin 7: Log ind på den virtuelle maskine

Åbn PuTTY og skriv "127.0.0.1" som værtsnavn, 2222 som porten, og gå derefter til Connection-> SSH-> Auth og klik på knappen "Gennemse" under feltet "Privat nøglefil til godkendelse". Vælg her den private_key_putty -fil, som du genererede i det foregående trin.
(Oplysningerne om din boks kan være forskellige. For at se detaljer om den kørende "vagrant ssh")
Ekstra: Gå nu tilbage til Session, og du vil kunne gemme indstillingerne for denne session, så du ikke behøver at indtaste dem igen (Indtast et navn i feltet "Gemte sessioner" og klik på "Gem").
Klik på "Åbn", og du bliver bedt om at indtaste den bruger, du vil logge ind som. Du kan få standardbrugeren fra det OS -katalog, der blev nævnt i et tidligere trin (eller ved at køre "Vagrant ssh").
For eksempel er standardbrugeren til Ubuntu -distributioner ubuntu, og standardbrugeren til Fedora er vagrant
Ekstra tip:
- I PuTTY skal du gå til Connection-> Data og indtaste den bruger, som du kan bruge til at logge ind i feltet 'Auto-login brugernavn'. På denne måde behøver du ikke indtaste data, når du opretter en ssh -forbindelse.
- For at forbedre din boks sikkerhed kan du ændre adgangskoden til den eksisterende bruger for at sikre, at du ikke kører en ssh -tjeneste med en standard kombination af brugernavn/adgangskode
- Mulig udfordring: Opret en ny bruger, og gør den sådan, at du kan bruge din private nøgle (ikke den genererede) til at logge ind
Trin 8: Brug af den virtuelle maskine
Nu vil du kunne bruge den vandrende boks til udvikling. Du kan administrere den nyoprettede VM ved hjælp af vagrant.
Nogle enkle og nyttige vandrende kommandoer er:
- "vandrer op" - starter kassen. Når det er gjort, kan du oprette forbindelse til det ved hjælp af PuTTY
- "vandrende stop" - stopper kassen.
- "vagrant init" - genererer den vagrantfil, der svarer til den distribution, du valgte
- "vagrant destroy" - sletter boksen
For mere information kan du altid besøge det officielle websted:
Jeg anbefaler, at du også ser på snapshots og reverts, da disse kan være nyttige, hvis du laver udviklingsarbejde.
Anbefalede:
Sådan opsættes en Raspberry Pi og begynder at bruge den: 4 trin

Sådan opsættes en Raspberry Pi og begynder at bruge den: For fremtidens læsere er vi i 2020. Året, hvor du, hvis du er heldig at være sund og ikke er smittet af Covid-19, dig pludselig , fik mere fritid, end du nogensinde havde forestillet dig. Så hvordan kan jeg optage mig selv på en ikke for dum måde? Åh ja
Sådan opsættes OSMC med Hyperion på Raspberry Pi med WS2812b Led Strip: 8 trin

Sådan opsættes OSMC med Hyperion på Raspberry Pi med WS2812b Led Strip: Nogle gange er jeg meget godt engelsk, nogle gange nej … Første ting først. Dette er min første instruerbare og engelsk er ikke mit modersmål, så vær venlig ikke at være for hård ved mig. Dette handler ikke om, hvordan man bygger rammen, det er let. Det handler om installation
Sådan opsættes vin på Raspberry Pi: 8 trin

Sådan opsættes vin på Raspberry Pi: Vin er et fantastisk værktøj, der hjælper med at starte Windows -apps på Linux, Ubuntu -systemer osv. For at lære alle detaljer besøg www.winehq.org (dette er ikke et tilknyttet link) Sagen er, at alle applikationer til Windows er bygget til processorer med
Sådan opsættes Dotnet på Raspberry Pi: 5 trin

Sådan opsættes Dotnet på Raspberry Pi: NET Framework på Raspberry Pi - hvad er det, og hvad er mere, HVORFOR? At køre Microsoft.NET Framework eller også kaldet bare Dotnet på Raspberry Pi lyder lidt underligt og vanskeligt ved første øjekast. Men det viser sig temmelig smart og rimeligt i
Sådan opsættes og bruges WeMos TTgo ESP32 Uno D1 R32: 3 trin

Sådan opsættes og bruges WeMos TTgo ESP32 Uno D1 R32: Sådan opsættes WeMos® TTgo ESP32 uno D1 R32 går igennem alle trin for at få din WeMos® TTgo ESP32 uno D1 R32 i gang
