Indholdsfortegnelse:
- Trin 1: Trin 1: Anskaff materialer og printkasse
- Trin 2: Trin 2: Læs og forstå kredsløbsdiagrammet
- Trin 3: Trin 3: Test printer, byg kredsløbet på et brødbræt
- Trin 4: Trin 4: Upload koden
- Trin 5: Trin 5: Lod lod komponenterne til Perma-Proto-pladen
- Trin 6: Trin 6: Final Assembly

Video: TimePrntr: 6 trin (med billeder)

2024 Forfatter: John Day | [email protected]. Sidst ændret: 2024-01-30 08:29
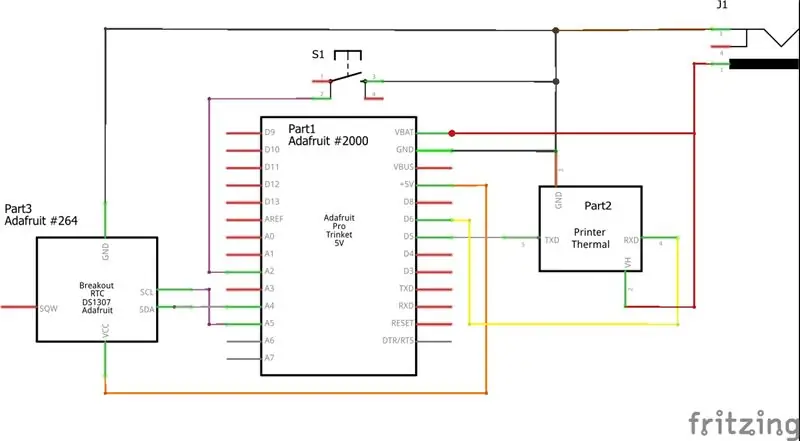

Har du nogensinde set på et sæt termiske kvitteringsprintere fra Adafruit, men har spekuleret på, hvad det kan være nyttigt med dette? Se ikke længere: timePrntr er et digitalt/analogt ordur, der udskriver den aktuelle dato og klokkeslæt med et tryk på en knap og regelmæssige intervaller. Det er let at koble, intet problem at bygge og let at programmere. Du behøver aldrig at spekulere på, hvad klokken var igen med en halvkontinuerlig trykt oversigt over tidens gang!
Trin 1: Trin 1: Anskaff materialer og printkasse
Dette projekt kræver lidt Arduino -programmeringskendskab, en vis fortrolighed med prototyper og testkredsløb og nogle grundlæggende mekaniske færdigheder. For virkelig at bygge det ud er en 3D -printer også nyttig, og selv en ældre model som min Replicator 2 kan udskrive den medfølgende sag. Resten af materialerne er almindeligt tilgængelige fra Adafruit:
Nødvendige dele:
- 1XTermisk kvitteringsprinter Tarm
- 1X DS1307 Real-Time-Clock Breakout
- 1X Pro Trinket 5v 16MHz
- 1X 1/2 størrelse brødbræt
- 1X7.5v 3A DC strømforsyning
- 1X 6 mm firkantet taktil kontakt
- Tilslutningstråd (24ga)
- Mandlige udbryderhovedstifter
- M/F, M/M, F/F jumpertråde
- 1X 2.1mm Barrel Jack adapter
Ekstra dele: (til montering i etui)
- 1X2.1mm panelmonteret tøndejakke
- 1XAdafruit Perma-Proto 1/2 størrelse brødbræt
- 2XShort Header Kit til fjer
- 3D -trykt sag (.stl -filer vedhæftet)
- #4 x 1/4 "fladhovedskruer
- #2 x 1/4 "Pan Head Sheets Metal skruer
Udskrifterne tager cirka seks timer i alt på min Replicator 2, så nu ville det være et godt tidspunkt at få dem i gang, mens du laver resten af elektronikarbejdet
Trin 2: Trin 2: Læs og forstå kredsløbsdiagrammet
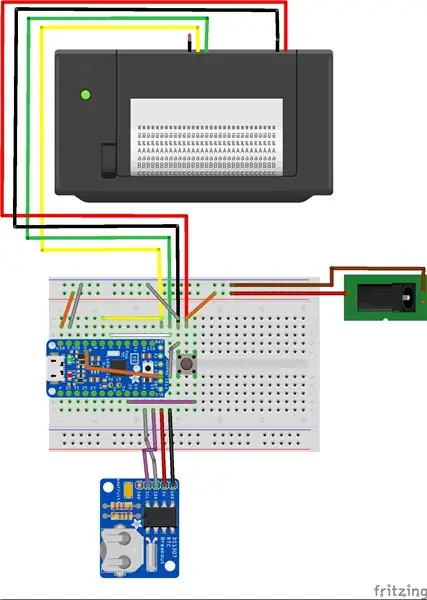
Dette er et meget simpelt kredsløb, der ikke kræver andre komponenter end de anførte. Når det er sagt, er det værd at kigge på de vedhæftede kredsløbsdiagrammer og forstå, hvordan enheden er lagt op. Det er ret enkelt og let at tilpasse til dem med mellemliggende til avancerede færdigheder med en Arduino.
Den grundlæggende oversigt er sådan: Enheden anvender SoftwareSerial på Pro Trinket samt Adafruit's Thermal Printer Library og Adafruit's RTC (Real Time Clock) Library.
Trinket kommunikerer med den termiske printer over seriel ved hjælp af SoftwareSerial -biblioteket med Trinkets pin 6 defineret som TX (transmitter) og pin 5 defineret som RX (modtagelse). Disse ben er forbundet til henholdsvis RX- og TX -benene på den termiske printer. Husk, at dette er en cross-over situation, hvor Trinkets TX-pin forbinder til printerens RX-pin og omvendt. Adafruit har en fremragende tilslutningsguide til printeren, hvis du vil have et mere grundigt kig på dens muligheder.
Realtidsurmodulet er en kontinuerlig tidsbeholder, så din printer kender klokkeslættet, selv når det er taget ud af stikkontakten! Trinket vil afstemme tiden fra RTC -modulet via I2C og wire.h -biblioteket. Trinkets standard I2C SDA- og SCL -ben er henholdsvis A4 og A5. Disse er simpelthen forbundet til SDA- og SCL -benene på RTC -kortet.
Endelig er den momentane kontaktafbryder forbundet til pin A2 og jordet og initialiseret i koden med Input_Pullup.
Strømmen er også let nok. Den termiske printer skal tilsluttes direkte til +7,5 VDC fra strømforsyningen og jorden. Det er en strømhungrende enhed, og 2A er et must. Udbuddet her er 3A og fungerer godt. Trinket's Bat (batteri eller Vin) pin er også forbundet til +7.5VDC. RTC -modulet får sin strøm fra Trinkets +5V pin.
Trin 3: Trin 3: Test printer, byg kredsløbet på et brødbræt
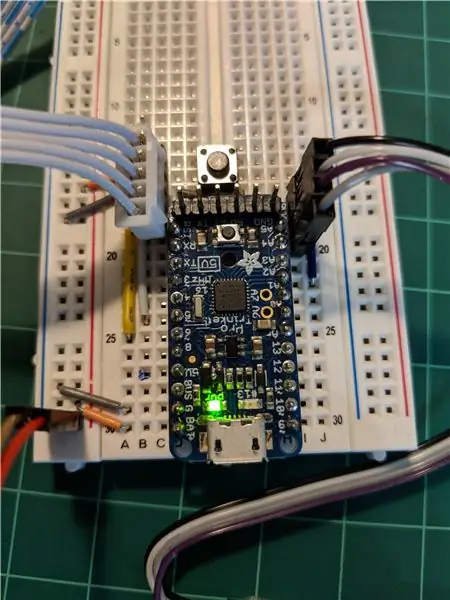


Fritzing -billedet hjælper dig med at bygge og teste kredsløbet på et loddefrit brødbræt. Dette trin kræver dog en vis lodning, da du først vil lodde et sæt mandlige headerstifter på Pro Trinket og RTC -modulet. Husk at pege de lange stifter ned på Pro Trinket og lange stifter OP på RTC. Når de er loddet kan du bruge M/F M/M stifter til at lave forbindelserne på brødbrættet. V + og jordskinnerne på toppen af brødbrættet skal tilsluttes henholdsvis +/- benene på 2,1 mm tøndejakkeadapteren med M/M jumperwires.
På mit brødbræt brugte jeg lange hanstifter til at give rtc og termoprinter et praktisk stik. Dette kan være mere tydeligt i senere billeder af kredsløbet, der er knyttet til perma-proto-brødbrættet, så se fremad, hvis det virker forvirrende.
Hvis du ser nøje på diagrammet, har jeg sneget tilslutningskablet til 5V -stiften på RTC bag Pro Trinket. Dette er ikke nødvendigt, men det holder tavlen ren og let at spore. Jordstiften til RTC er tilsluttet jordledningen på kontakten. SDA- og SCL-benene til RTC-modulet krydses over i mit diagram, hvilket er korrekt, bare sørg for at de er tilsluttet SDA-SDA og SCL-SCL på dit brødbræt.
Hvis du planlægger at lodde dette kredsløb til perma-proto-kortet og montere det i etuiet, er det vigtigt, at du placerer kontakten nær midten af brættet! Ved at følge diagrammet fra Fritzing placeres det helt rigtigt.
Inden du gør noget af dette, er det tilrådeligt at følge Adafruit's termiske printerguide for at teste den termiske printer og finde dens baudhastighed. Ifølge Adafruit kan denne sats variere fra printer til printer!
Når det hele er tilsluttet og fungerer, kan du uploade koden fra det næste trin for at prøve det!
Trin 4: Trin 4: Upload koden
Du er nu klar til at programmere Pro Trinket! Inden du starter, skal du læse og følge afsnittet USB -bootloader i Adafruit's Pro Trinket -guide. Sørg for, at du kan uploade Blink -koden, før du fortsætter.
Når det er gjort, kan du downloade timePrntr -koden i den vedhæftede.zip -fil. Pak det ud i din Arduino IDE bibliotekmappe, og åbn programmet. Der skulle være tre faner i programmet med to header -filer til noget grafik, som koden bruger til at udskrive enhedens introduktion. Upload koden til Pro Trinket, og test din timePrntr!
En vigtig note her: Koden bruger systemtiden ved kompilering til at indstille uret på RTC -modulet. For at dette kan fungere, skal RTC -modulet være korrekt forbundet til Pro Trinket. Hvis tiden ikke er korrekt, kan det være, at SDA- og SCL -benene ikke er korrekt forbundet.
Trin 5: Trin 5: Lod lod komponenterne til Perma-Proto-pladen



For at gøre denne enhed permanent og klar til montering i et 3D-printet etui er alt hvad du skal gøre nu at lodde alt til Perma-Proto Board. Jeg valgte dette bræt til min første elektronik Instructable, fordi det lader dig simpelthen flytte dele fra et brødbræt til et andet! Følg layoutet på billederne og tidligere diagrammer nøjagtigt, og du vil ikke have problemer med at passe det i sagen.
Pro Trinket, ledninger og headerstifter til printeren og RTC -modulet sidder på forsiden af brættet. Knappen loddes på bagsiden af brættet.
Marker først rækkerne, hvor de to 12-bens korte hunhoveder vil blive monteret på perma-proto-tavlen (række C og G). Disse overskrifter gør det så Pro Trinket er aftageligt! Intet andet bør forbindes og loddes i disse rækker!
Klip ledninger i længden, og fjern dem, så de er godt isolerede, og fastgør dem midlertidigt til brættet ved at bøje ledningerne på bagsiden af brættet. Placer swicheren, men ved, at den til sidst vil blive loddet til bagsiden af brættet.
For at lodde mandlige og kvindelige overskrifter skal du bare bruge et lille brødbræt til at holde stifterne på plads, mens du lodder de første par punkter. Du bør også lodde på et par hovedstifter (lige eller 90 virker) til strømstikket på de øverste +/- skinner på perma-proto. Dette giver dig mulighed for at forbinde strømmen med et par hun -jumpere loddet til et panelmonteret tøndejack under den sidste samling.
Hvis du følger diagrammet, tilsluttes 5 -polet kabel til printeren med fanerne vendt mod Pro Trinket. RTC er forbundet som vist med F/F -jumpere.
Glem ikke at teste alt
Trin 6: Trin 6: Final Assembly




Uden uforudsete problemer med dine udskrifter bør alt være klar til at gå, når elektronikken er færdig og loddet.
På oversiden af kabinettet kan knappens tre fjedervinger forsigtigt limes med CA -lim i de tre tilsvarende indrykninger på indersiden af kassen. Den udskårne side af knappen skal vende udad.
For at forberede den sidste montering skal du vedhæfte nogle ledninger til dit 2,1 mm panelmonterede tøndejern. Bare klip den ene ende af en sort og en rød F/F eller M/F jumperwire (6 længde virker, sørg for at lade en hun -ende ligge på begge). Fjern den afskårne ende og lod den til de passende stifter på tøndejakken.
Hvis du ikke er sikker på, hvilke stifter der skal loddes til, kan du bruge en multimeter til at finde polaritet med midterposten og donkraftens indervæg. Stolpen på indersiden af donkraften er den +positive side
Når det er loddet op, skrues tøndejakken i kassen med den medfølgende møtrik og låseskive.
Placer komponenterne løst i de endelige positioner som vist. Alle ledninger skal være i bunden. Tilslut alle ledningerne til deres passende overskrifter.
Skru printeren i med de små #2 skruer, og skru proto-tavlen fast med et #4 pandehoved.
Skru RTC ind med en enkelt #2 skrue i højre side. Det andet hul er fastgjort til et indlæg.
Skub printercontrolleren ind i beslaget (den er lodret), og det brune båndkabel skal være nede med den glattere side af brættet mod printeren.
Skub perma-proto-kortet ind i beslaget med knappen vendt fremad. Pro Trinket skal være til venstre.
Placer toppen på sagen og skru den sammen med 4X #4 fladhovedskruer i bunden, og du er færdig, klar til at udskrive tiden med et tryk på en knap!


Nummer to i urkonkurrencen
Anbefalede:
Sådan gør du: Installation af Raspberry PI 4 Headless (VNC) med Rpi-imager og billeder: 7 trin (med billeder)

Sådan gør du: Installation af Raspberry PI 4 Headless (VNC) med Rpi-imager og billeder: Jeg planlægger at bruge denne Rapsberry PI i en masse sjove projekter tilbage i min blog. Tjek det gerne ud. Jeg ville tilbage til at bruge min Raspberry PI, men jeg havde ikke et tastatur eller en mus på min nye placering. Det var et stykke tid siden jeg konfigurerede en hindbær
Arduino Halloween Edition - Pop -out -skærm med zombier (trin med billeder): 6 trin

Arduino Halloween Edition - Zombies Pop -out -skærm (trin med billeder): Vil du skræmme dine venner og lave skrigende støj i Halloween? Eller vil du bare lave en god sjov? Denne pop-out-skærm fra Zombies kan gøre det! I denne Instructable vil jeg lære dig, hvordan du nemt laver jump-out zombier ved hjælp af Arduino. HC-SR0
Sådan adskilles en computer med nemme trin og billeder: 13 trin (med billeder)

Sådan adskilles en computer med nemme trin og billeder: Dette er en instruktion om, hvordan du adskiller en pc. De fleste af de grundlæggende komponenter er modulopbyggede og nemme at fjerne. Det er dog vigtigt, at du er organiseret omkring det. Dette hjælper med at forhindre dig i at miste dele og også ved at lave genmonteringen til
Ciclop 3d Scanner My Way Trin for trin: 16 trin (med billeder)

Ciclop 3d Scanner My Way Step by Step: Hej alle sammen, jeg kommer til at indse den berømte Ciclop 3D -scanner.Alle trin, der er godt forklaret på det originale projekt, er ikke til stede.Jeg lavede nogle rettelser for at forenkle processen, først Jeg udskriver basen, og end jeg genstarter printkortet, men fortsæt
Sådan styrer du husholdningsapparater med fjernsyn med fjernbetjening med timerfunktion: 7 trin (med billeder)

Sådan styrer du husholdningsapparater med fjernsyn med fjernbetjening med timerfunktion: Selv efter 25 års introduktion til forbrugermarkedet er infrarød kommunikation stadig meget relevant i de seneste dage. Uanset om det er dit 55 tommer 4K -fjernsyn eller dit billydsystem, har alt brug for en IR -fjernbetjening for at reagere på vores
