Indholdsfortegnelse:
- Trin 1: Deleliste
- Trin 2: Ledningsoversigt
- Trin 3: ESP -ledninger
- Trin 4: Matrixledninger Del 1
- Trin 5: Matrixledninger Del 2
- Trin 6: Strømledning
- Trin 7: Installer Arduino IDE
- Trin 8: Installer biblioteker
- Trin 9: Installer ESP8266 Support
- Trin 10: Installer CH340 -driver
- Trin 11: Upload koden
- Trin 12: Konfiguration
- Trin 13: Alt færdigt
- Trin 14: Bidragskode

Video: Morphing digitalt ur: 14 trin (med billeder)

2024 Forfatter: John Day | [email protected]. Sidst ændret: 2024-01-30 08:29


En hurtig video om dette projekt. Jeg har siden implementeret en måde at indstille tidszone på.
Takket være arbejdet i Arduino- og ESP8266 -samfundet er dette seje ur overraskende let at bygge!
- Kun to hovedkomponenter: Display (naturligvis) og en WiFi MicroController
- Ingen lodning nødvendig
- Ingen programmeringsevne påkrævet, kode leveres!
Lad os komme igang
Trin 1: Deleliste

Selvom jeg har inkluderet links til, hvor jeg købte mine dele, kan disse dele let købes hos andre leverandører over hele verden.
- P3 64x32 RGB LED Matrix $ 20
- NodeMCU 32MB ESP8266 WiFi mikrokontroller modul $ 4,95
- Kvinde til hun 20 cm Dupont -jumpertråde $ 0,85
- Micro USB Data/Sync -kabel og 5V telefon oplader vægadapter (jeg havde disse og behøvede ikke købe det)
- 5V 2A MINIMUM strømforsyning (jeg havde dette og behøvede ikke købe det) $ 7,95
- Loddeløs kvindelig tønde stik til at slutte strømforsyningen til skærmens strømkabel.
VIGTIG:
- Nogle USB -kabler er designet kun til strømforsyning (opladning) - disse er ok til at drive det færdige ur, men for at uploade kode til ESP skal vi bruge et data/synkroniser USB -kabel.
- P3 RGB Matrix har over 6000 lysdioder. For dette ur vil vi aldrig dreje dem alle på én gang, så 2 Amp er mere end tilstrækkeligt. Men hvis du planlægger at gøre mere med displayet og har alle lysdioder indstillet til hvidt, er den anbefalede strømforsyning mindst 8 ampere.
Trin 2: Ledningsoversigt

Der er mange ledninger, men bare rolig. Alt, hvad vi gør, er at forbinde en pin til en anden.
Bare tag dig god tid. Dobbelttjek hver forbindelse før og efter du tilslutter den.
Sørg for, at ledningerne er sat helt ind, så de ikke ved et uheld ville blive fortrudt. De sidder ganske tæt, når de er sat helt ind.
Trin 3: ESP -ledninger


Lad os først sætte jumper -ledninger på ESP. Bare rolig, hvis dine trådfarver er anderledes end mine. Hvilket par stifter er forbundet med hver ledning, er det, der er vigtigt.
Tilslut IKKE ESP til din pc endnu. Vi skal fuldføre alle ledninger, før vi tænder noget
Vi bruger stifterne D0 til D8 og to GND.
Vi kan springe 3V -pin over, fordi ESP'en bliver drevet via USB -porten.
Vi springer også overførsels- og modtagelsesnålene over, fordi vi kommunikerer til ESP via USB eller WiFi.
Trin 4: Matrixledninger Del 1

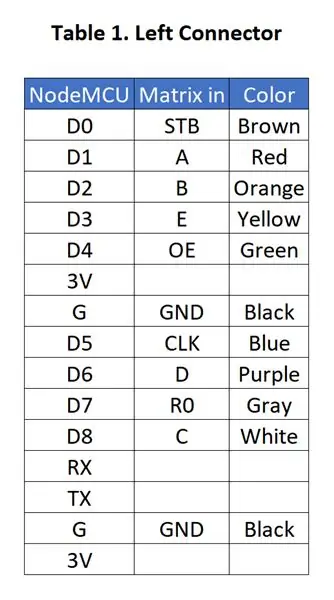


Tag derefter den anden ende af jumpertrådene, vi lige har koblet til ESP, og sæt dem i matrixen.
Igen indeholder diagrammet farverne på de ledninger, jeg brugte, men selvfølgelig kan dine farver være forskellige.
Det, der er vigtigt, er, at du slutter ESP -benene til matrixen som vist i tabellen.
Matrixen er IKKE symmetrisk, der er en venstre/højre, op/ned. Bemærk de hvide pile
Stik på min matrix er ikke mærket, så jeg har tilføjet et foto med etiketter. Din matrix kan være lidt anderledes. Disse ressourcer diskuterer andre boardversioner i detaljer:
- PxMatrix af Dominic Buchstaller
- RGB Led Matrix Med en ESP8266 af Brian Lough aka WitnessMeNow
Trin 5: Matrixledninger Del 2

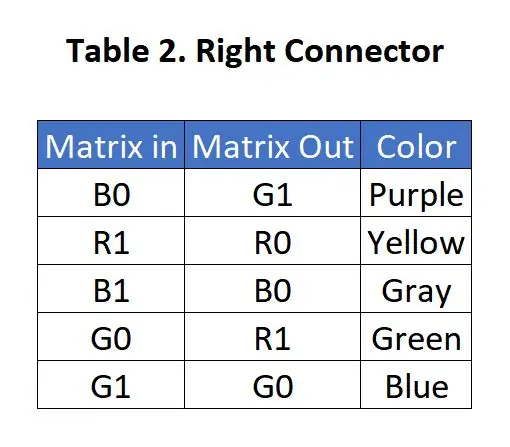

Andet sæt jumperwires forbinder det venstre stik til matrixens højre stik.
Tredje foto viser matrixens højre side.
Trin 6: Strømledning




Skærmens strømkabel var designet til skrueterminaler.
Du kan afskære loddetappen og afisolere tråden, men jeg valgte at bøje stikkene og bruge yderligere varmekrympeslanger for at sikre, at der ikke er udsat metal. Uanset hvad du gør, skal du sørge for, at ledningerne får god kontakt, sikkert fastgjort og isoleret.
Det er klart, at rød ledning skal sluttes til (+) og sort ledning til (-)
Tilslut den anden ende til displayet, og bemærk igen polaritet: Rød går til VCC og sort går til GND.
Hvis dit kabel er designet til at drive to skærme samtidigt, er det ligegyldigt, hvilket kabel du slutter til dit ene display. Det er dog MEGET VIGTIGT, at du ikke vender den røde (+) og den sorte (-) om
Hvis du ikke allerede har gjort det, er det nu et godt tidspunkt at dobbelttjekke for at sikre, at alle jumperledningerne er tilsluttet de korrekte stifter (før vi anvender strøm).
Kontroller strømkablets polaritet IGEN, sørg for at PLUS og MINUS IKKE VENDES
Hej, vi er færdige med ledninger! Men tilslut det ikke ENDAN
Trin 7: Installer Arduino IDE
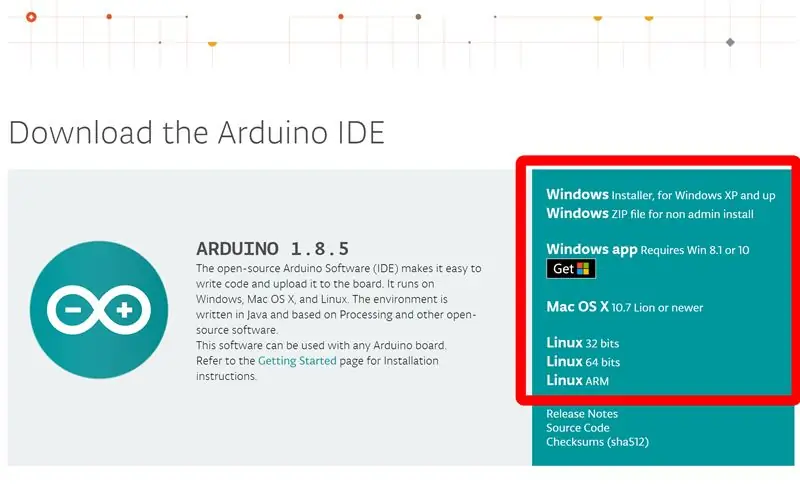
For at uploade koden til ESP skal du bruge Arduino -softwaren og et par biblioteker:
Følg installationsinstruktionerne på Arduino -webstedet.
Arduino har gjort så meget for maker -samfundet, så du bør bidrage til Arduino, men det er valgfrit.
Klik på "Bare download" for at downloade uden at bidrage.
Trin 8: Installer biblioteker
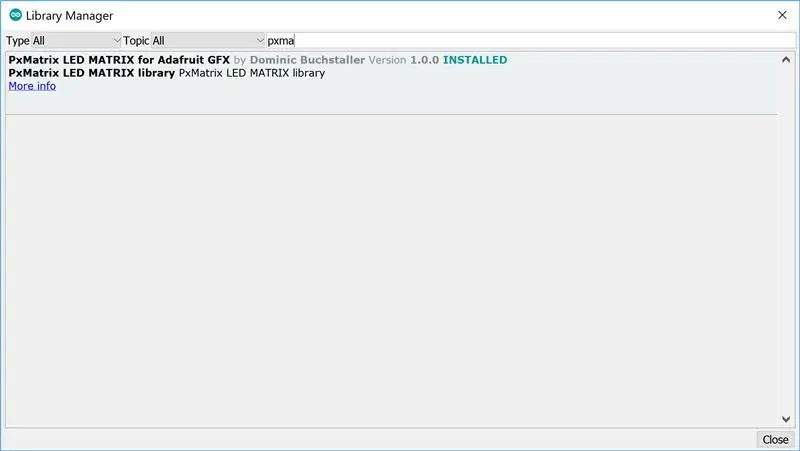
Når den er installeret, skal du starte Arduino IDE derefter:
- Klik på menuen Skitse> Inkluder bibliotek> Administrer biblioteker …
-
Søg og installer den nyeste version af følgende biblioteker:
- AdaFruit Gfx bibliotek
- PxMatrix af Dominic Buchstaller
- ArduinoJSON version 5.13.2 af Benoit Blanchon
- WiFiManager fra Tzapu
- DoubleResetDetector af Stephen Denne aka Datacute
VIGTIGT: Bemærk, at ArduinoJSON version 6.x beta ikke fungerer med Morph Clock på tidspunktet for denne skrivning. Dette medfører kompileringsfejl. Sørg for at angive version 5.13.2, når du installerer/opdaterer ArduinoJSON. Tak til bruger lmirel for at have bemærket dette.
Trin 9: Installer ESP8266 Support
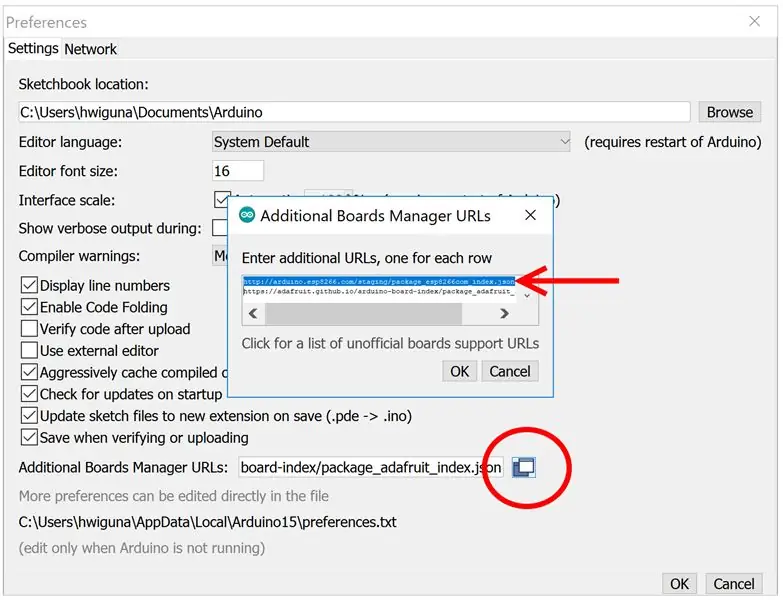
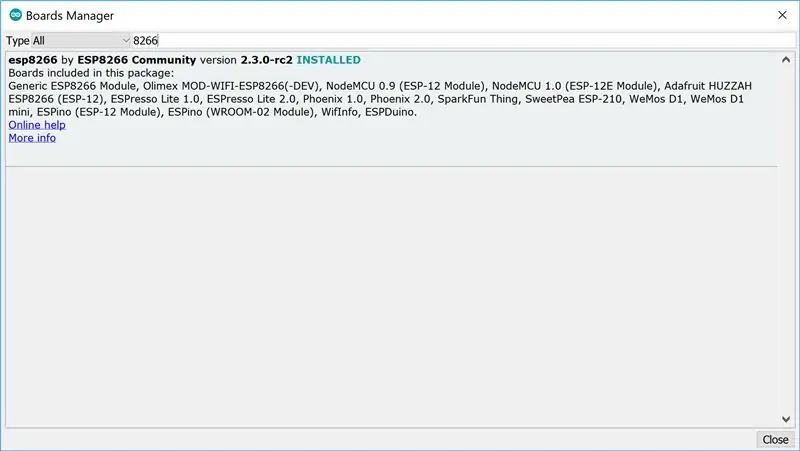
Vi har også brug for ESP8266 support
- Luk Administrer biblioteker, men bliv i Arduino IDE
- Gå til Filer> Indstillinger
- Klik på ikonet til højre for Yderligere Board Manager -webadresser
-
Indsæt denne URL på en separat linje (sekvens er ligegyldig).
https://arduino.esp8266.com/stable/package_esp8266com_index.json
- Klik på Ok for at komme ud af præferencer
- Naviger til: Værktøjer> Board xyz> Board Manager …
- Søg efter 8266
- Installer esp8266 af ESP8266 Community.
Trin 10: Installer CH340 -driver

Den sidste ting at installere er enhedsdriveren, så vores pc kan tale med ESP.
Download og installer driveren til din computer fra bunden af producentens driverside.
Hvis du har brug for hjælp, er der en god tutorial om, hvordan du installerer Arduino Nano CH340 af samuel123abc. Den samme CH340/CH341, der er på NodeMCU ESP, er på Arduino Nano -klonen.
Trin 11: Upload koden
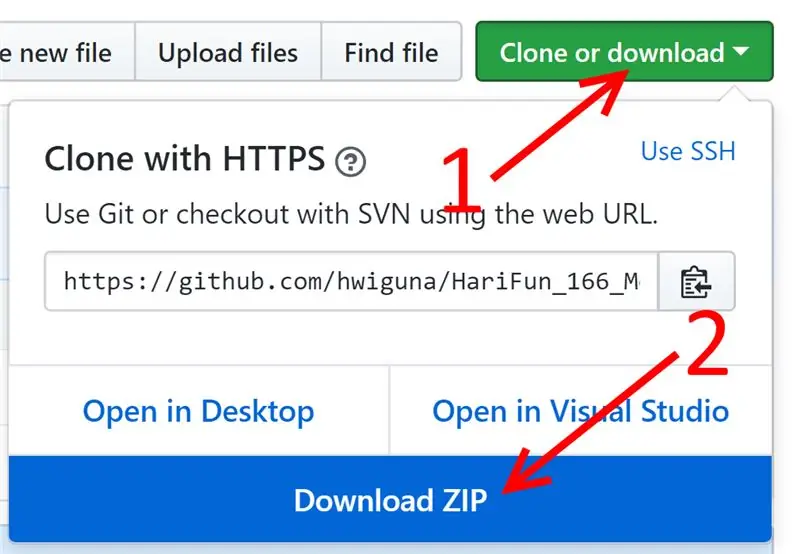
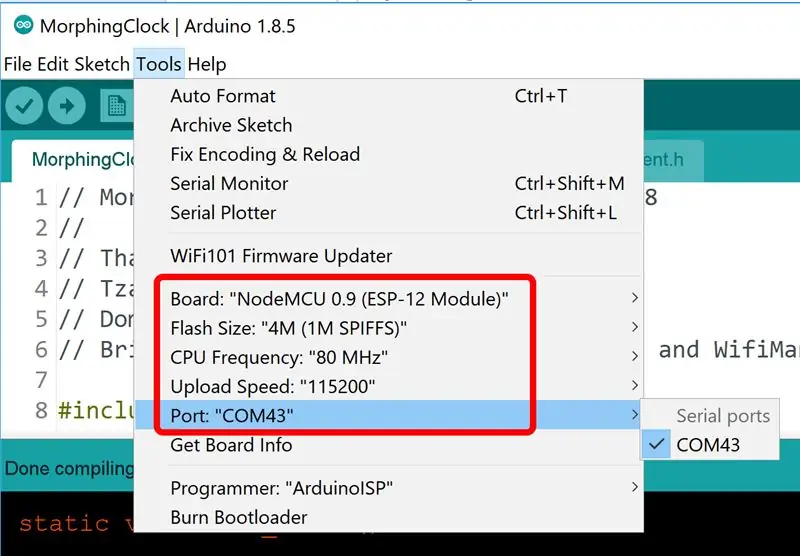
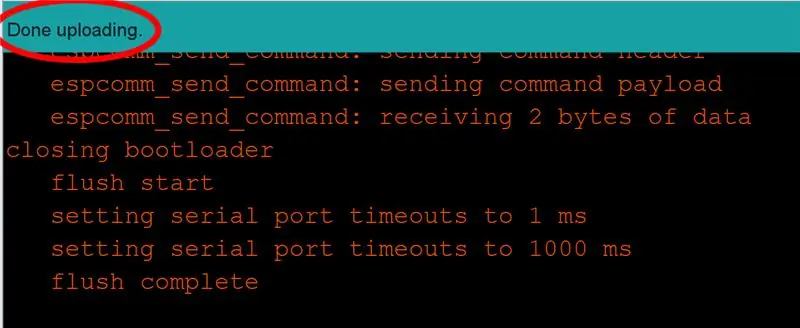
Vi er næsten der…
-
Download og pak den nyeste Morphing Clock -kode ud.
- (se billedet ovenfor, hvis du ikke kender github)
- Pak den downloadede zip-fil ud, og dobbeltklik derefter på MorphingClock.ino
-
Kompiler og upload
- Har vi dobbelttjekket dine ledninger, før vi tilslutter NodeMCU til din pc via Micro USB-kablet?:-)
- Sørg for, at stifterne på NodeMCU ikke bliver kortsluttet af metalgenstande på dit skrivebord, mens NodeMCU er tændt.
- Når du tilslutter USB, skal du høre den sædvanlige "ding", da Windows genkender en USB -enhed, der er tilsluttet.
-
Indstil indstillingerne i Arduino IDE> Værktøjer som på billedet
- Din COM -port kan være anderledes.
- Jeg var nødt til at ændre Flash -størrelse til 4M (1M SPIFFS) din ESP kan være anderledes.
- Klik på knappen Upload som vist på billedet. Dette vil tage noget tid (ca. 30 sekunder), og der vil være advarsler, men det vil i sidste ende uploades til NodeMCU.
Fejlfinding:
- Hvis upload mislykkes, fordi den ikke kunne oprette forbindelse, skal du vælge den port, hvor ESP'en er tilsluttet under Værktøjer> Port.
-
Hvis der ikke er en aktiveret mulighed under Værktøjer> Port
- Sørg for, at du har installeret CH340 driver (se forrige trin)
- Sørg for, at du bruger et data-/synkroniseringskabel. Test det ved at forbinde din telefon og pc med det kabel. Hvis du kunne se filer på telefonen fra pc'en, har du et godt datakabel.
- Hvis kompilen mislykkes, før den forsøger at uploade, skal du rulle op i det sorte baggrundsvindue og derefter langsomt rulle ned og notere den første fejl, den rapporterer. Hvis du ikke kan finde ud af, hvad det siger, skal du skrive den første fejl, og jeg vil prøve at hjælpe. Der vil være nogle advarsler - de er OK, de stopper ikke kompilering.
- Hvis du får en JSON-relateret fejl ved kompilering, skal du bruge JSON-bibliotek version 5.13.2 i stedet for den nyeste version (6-beta)-Tak lmirel!
- Hvis kompilering lykkedes, upload lykkedes, men uret virker ikke, åbn seriel skærm i Arduino IDE, tryk på reset på ESP. Hvis fejlene er en masse hex -tal, kan du prøve at ændre Flash -størrelsen til 4M (1M SPIFFS) og uploade igen.
- Hvis fejlen er på engelsk, skal den fortælle dig, hvad den har problemer med. Post hvad det siger, hvis du har brug for hjælp til at tyde, hvad det forsøger at sige:-)
- Matrix fungerer, men ESP dukker aldrig op som et adgangspunkt. Jeg har set dette ske på den mindre NodeMCU, der er baseret på ESP-12E og 1M SPIFF, og brug denne ESP-12E-version af MorphClk. Desværre har jeg kun været i stand til at omgå problemet ved at reducere skærmens opdateringshastighed, så displayet ikke er så lyst i forhold til den originale version.
Trin 12: Konfiguration
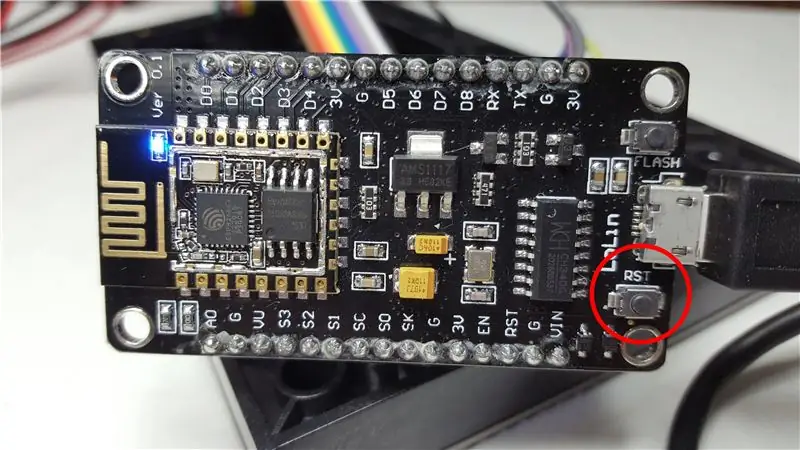


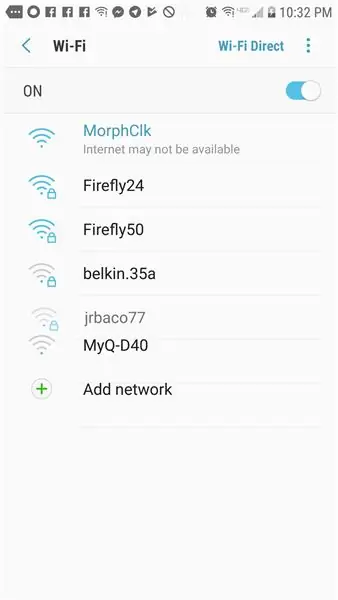
Når overførslen er fuldført, skal du se ordet: "Tilslutning" på displayet.
ESP forsøger at oprette forbindelse til din WiFi for at hente den aktuelle tid. Den kender dog ikke adgangskoden til dit WiFi -adgangspunkt (AP) endnu.
- Tryk på reset (RST) -knappen på ESP to gange i træk med cirka et sekund fra hinanden.
- Displayet viser dig AP: MorphClk, Pwd: HariFun og 192.168.4.1.
- På dette tidspunkt fungerer ESP som WiFi -adgangspunkt ved navn MorphClk med adgangskoden HariFun.
- Gå til din computer/telefon for at ændre din WiFi -forbindelse fra din normale WiFi til MorphClk.
- For at skifte WiFi er ikonet i Windows i nederste højre hjørne, på en Mac er det øverst til højre.
- Du får muligvis en advarsel om, at din telefon ikke kan finde Internettet. Det er ok. Din telefon er nu tilsluttet BARE til ESP, og ESP er ikke forbundet til internettet (endnu).
- Brug en webbrowser på din computer/telefon, besøg 192.168.4.1, dette er et websted, der betjenes af ESP.
- Tryk på "Konfigurer WiFi", vælg DITT WiFi -adgangspunkt, og indtast din WiFi -adgangskode. Det vil derefter gemme disse oplysninger i permanent lagring, så du aldrig vil indtaste dem igen.
- Det er også her, du vælger tidszone Brug dette websted til at finde TimeZone -forskydningen for din placering. Glem ikke at indtaste minustegnet.
- Indtast Y i feltet 24 timer for at vise timer i militært format, eller indtast N, hvis du foretrækker 12 timers format. Jeg har endnu ikke en AM/PM indikator. Måske kan du tilføje den funktion og dele, hvordan du gjorde det?
- Glem ikke at skifte din computer/telefon tilbage til dit normale WiFi -adgangspunkt, ellers har du ikke internetadgang.
Trin 13: Alt færdigt

Nå, det er det
Det eneste, der er tilbage, er at gøre en smuk sag for det.
Du har ikke længere brug for computeren/telefonen. Du kan bruge en hvilken som helst telefonoplader til at drive ESP'en.
Lad mig vide, hvis du ser noget, jeg kan forbedre på denne instruerbare. Jeg vil også gøre mit bedste for at besvare spørgsmål.
Hvis du bygger dette, skal du klikke på knappen "I Made It" og vise din version frem. God fornøjelse med at lave!
Trin 14: Bidragskode
De vidunderlige mennesker på Internettet har forbedret dette projekt! Lad mig vide, hvis du har foretaget forbedringer, du gerne vil dele her. Tak allesammen!
Morphing Clock Remix af lmirel
github.com/lmirel/MorphingClockRemix

Dato, temperatur, relativ befugtning af VincentD6714
drive.google.com/file/d/1TG8Y1IjAQaV7qGPWL…



Nummer to i urkonkurrencen
Anbefalede:
Digitalt niveau med tværlinjelaser: 15 trin (med billeder)

Digitalt niveau med tværlinjelaser: Hej alle sammen, i dag vil jeg vise dig, hvordan du laver et digitalt niveau med en valgfri integreret tværlinjelaser. For cirka et år siden lavede jeg et digitalt multi-værktøj. Selvom værktøjet indeholder mange forskellige tilstande, er det for mig den mest almindelige og nyttige
Arduino digitalt ur synkroniseret med 60Hz strømlinje: 8 trin (med billeder)

Arduino digitalt ur synkroniseret med 60Hz -strømlinjen: Dette Arduino -baserede digitale ur er synkroniseret med 60Hz -strømlinjen. Det har en enkel og billig fælles anode 4 -cifret 7 segment display, der viser timer og minutter. Den bruger en cross -over detektor til at registrere, når den indkommende 60Hz sinusbølge c
DigiLevel - et digitalt niveau med to akser: 13 trin (med billeder)

DigiLevel - et digitalt niveau med to akser: Inspirationen til dette instruerbare er DIY Digital Spirit Level fundet her af GreatScottLab. Jeg kunne godt lide dette design, men ønskede en større skærm med en mere grafisk grænseflade. Jeg ville også have bedre monteringsmuligheder for elektronikken i kassen
Musikspektrum med digitalt ur og temperatur: 9 trin (med billeder)

Musikspektrum med digitalt ur og temperatur: Vi er her igen med et projekt, du vil kunne lide. Hvis du kan lide at lytte til musik og nyde visualiteten, er dette projekt noget for dig. DIGITAL CLOCK MUSIC SPECTRUM ELEKTRONISK KIT MED TEMPERATURVISNING Dette er et elektronisk kit. Når du er færdig med pr
Arduino digitalt ur med alarmfunktion (brugerdefineret printkort): 6 trin (med billeder)

Arduino digitalt ur med alarmfunktion (brugerdefineret printkort): I denne DIY -guide viser jeg dig, hvordan du laver dit eget digitale ur til denne alarmfunktion. I dette projekt besluttede jeg at lave mit eget printkort, der er baseret på Arduino UNO mikrokontroller - Atmega328p. I det følgende finder du det elektroniske skema med PCB l
