Indholdsfortegnelse:
- Trin 1: Hardware og software påkrævet
- Trin 2: Hardwareforbindelse
- Trin 3: Installer Board Support Package til Espresso Lite V2.0
- Trin 4: Importer Arduino -bibliotek
- Trin 5: Arduino -kode
- Trin 6: Outputresultat
- Trin 7: Går længere end lokalnetværket

Video: Sådan gør du-E-INK E-PAPER DISPLAY MODULE-Del 3 - WiFi: 7 trin (med billeder)

2024 Forfatter: John Day | [email protected]. Sidst ændret: 2024-01-30 08:29

I denne vejledning til del 3 af How to-E-INK E-PAPER DISPLAY MODULE, vil jeg dele med dig, hvordan du forbinder dit E-Ink Display Module til et WiFi-modul, som gør det muligt at opdatere teksterne via WiFi.
Har du ikke et E-Ink Display Module? Du kan få en her fra Smart Prototyping:
Lad os komme igang.
Trin 1: Hardware og software påkrævet
HARDWARE nødvendig:
1. Espresso Lite V2.0
2. E-Ink-display
3. FTDI -værktøj
SOFTWAREN er nødvendig:
1. Modificeret Smart E Ink -bibliotek
2. Arduino IDE 1.6.12
Trin 2: Hardwareforbindelse
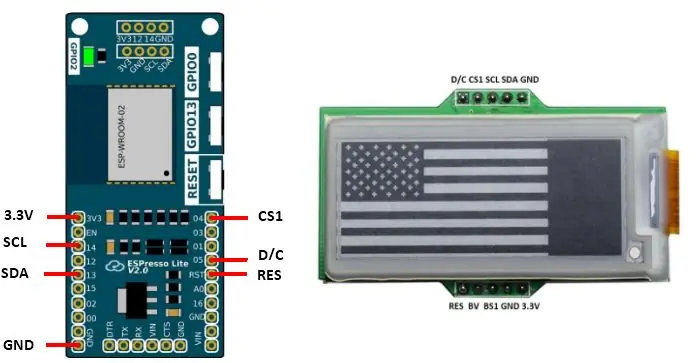
Tilslut E-Ink Display Module til Espresso Lite V2.0 som vist i tilslutningsdiagrammet. For detaljeret pinout af Espresso Lite V2.0, kan du henvise til HER.
Trin 3: Installer Board Support Package til Espresso Lite V2.0
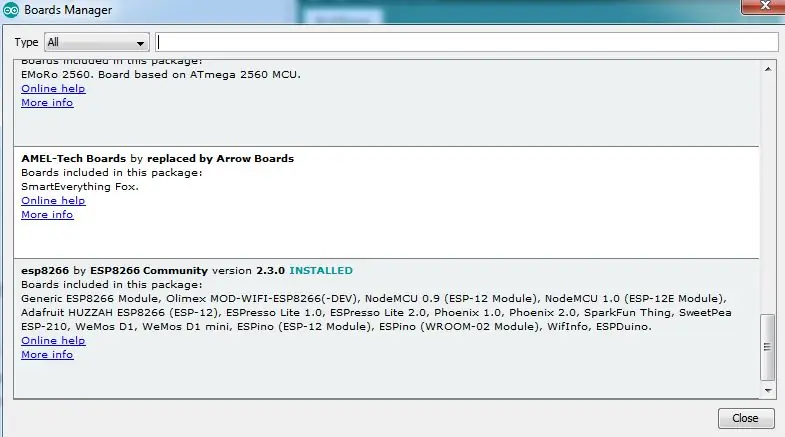
Der er mange online artikler om, hvordan du installerer board support -pakkerne til Espresso Lite V2.0, som er baseret på ESP8266. Jeg fandt en som er ret god. Du kan følge trinene her:
Trin 4: Importer Arduino -bibliotek
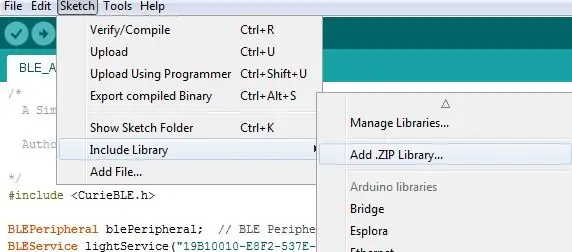
1. Download det ændrede Smart E-Ink-bibliotek som en.zip-fil.
2. Åbn din Arduino IDE 1.6.12, og importer E-Ink-biblioteket til Arduino IDE.
3. I Arduino IDE skal du gå til Skitse> Inkluder bibliotek> Tilføj.zip -bibliotek
4. Vælg filen SmartEink_Arduino_Library.zip, som du lige har downloadet.
5. Du skal se, at biblioteket er tilføjet med succes.
Trin 5: Arduino -kode
Download koden EInk_EspressoLite.ino.
Indlæs koden i Arduino IDE.
*** Husk at ændre SSID og adgangskode for at matche dine egne netværksoplysninger. ***
Når du har valgt det korrekte kort (Espresso Lite V2.0) og den korrekte COM -port på din enhed, skal du fortsætte med at uploade det til din enhed.
Trin 6: Outputresultat
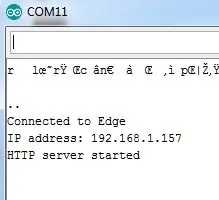
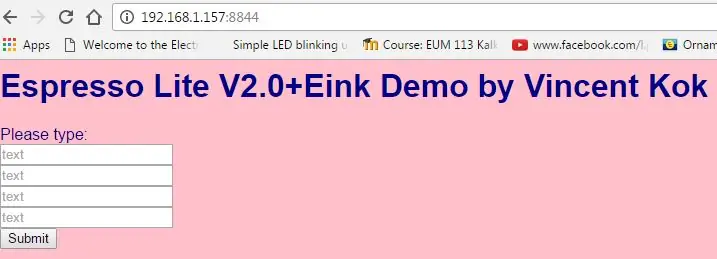

Når den er uploadet, skal du åbne den serielle skærm og kigge efter IP -adressen, hvor enheden (Espresso Lite V2.0) er forbundet til WiFi.
Kopier IP -adressen og indsæt den i webbrowseren.
Når du indsætter IP -adressen i browseren, skal du huske at inkludere portnummeret på 8844. Du skal se nedenstående side indlæst.
Indtast eventuelle tekster i de 4 rækker tekstfelter, og klik på Send. Du vil se ændringerne afspejle på dit E-Ink Display Module. Du har med succes opdateret E-Ink via WiFi-netværk.
Eksempelresultat på E-Ink Display Module som det tredje vedhæftede billede.
Trin 7: Går længere end lokalnetværket

Nu er det interessante, at du kan videresende din router, så offentlige som dine venner kan få adgang til din IP -adresse og styre displaymodulet. For at foretage portvideresendelse skal du først ringe til din internetudbyder, f.eks. Maxis/TM, for at aktivere din offentlige IP. Når den er aktiveret, kan du gå videre til https://www.whatsmyip.org/ for at tjekke din offentlige IP -adresse.
Derefter går du til din routerindstilling for at indstille portfremstillingskonfigurationen. I mit tilfælde bruger jeg Maxis Fiber, og billedet er den konfiguration, jeg lavede.
Så du vælger/indtaster den enhed, som i dette tilfælde er Espresso Lite V2, som er forbundet til mit hjem WiFi. Bemærk, at jeg port videresendte port 173 på den offentlige IP for at dirigere forbindelsen til den lokale IP med port 8844.
Når installationen er udført, kan du derefter sende din ven linket (Public IP: Port Number), så de kunne styre din hardware og opdatere teksten på displaymodulet.
Yderligere: Du kan ændre koden, så en summer vil bippe én gang, når nogen på Internettet opdaterer teksten på E-Ink Display Module.
Tak fordi du læste! Kommenter gerne, hvis du har spørgsmål/forslag.
Anbefalede:
Sådan gør du: Installation af Raspberry PI 4 Headless (VNC) med Rpi-imager og billeder: 7 trin (med billeder)

Sådan gør du: Installation af Raspberry PI 4 Headless (VNC) med Rpi-imager og billeder: Jeg planlægger at bruge denne Rapsberry PI i en masse sjove projekter tilbage i min blog. Tjek det gerne ud. Jeg ville tilbage til at bruge min Raspberry PI, men jeg havde ikke et tastatur eller en mus på min nye placering. Det var et stykke tid siden jeg konfigurerede en hindbær
Sådan gør du: Lodning: 10 trin (med billeder)

Sådan gør du: Lodning: Det er lettere at lære det grundlæggende i lodning, end du måske tror. Follows er et crashkursus om, hvordan man lodder to ledninger sammen. Dette er en vigtig færdighed at kende, når man lige kommer i gang med elektronik, og er en færdighed, der ofte bruges, når man gør
Sådan gør du: 17 DOF Humanoid Robot: 7 trin (med billeder)

Sådan gør du: 17 DOF Humanoid Robot: Montering af DIY-robotkits er en af mine yndlingshobbyer. Du starter med en kasse fuld af komponenter, der er organiseret i små plastposer, og slutter med en monteret struktur og flere reservebolte! I denne vejledning præsenterer jeg, hvordan du samler et kit med en 17 degr
Sådan gør du: Kontroller motorens hastighed?: 5 trin (med billeder)

Sådan gør du: Kontrol af motorens hastighed ?: Hvis du har et par DC -motorer liggende, kommer det første spørgsmål til at tænke på, hvordan vil jeg kontrollere disse motorers hastighed! Så i denne instruktion vil jeg vise, hvor let det er at gøre det! Hvis du føler dig doven, du kan se video på min kanal Også kæmpe stor
Sådan gør du projekteringskortlægning med Pi Cap: 9 trin (med billeder)

Sådan gør du projekteringskortlægning med Pi Cap: Vi har hentet inspiration fra dine projekter og oprettet en vejledning til projektionskortlægning ved hjælp af Pi Cap. Hvis du vil have dit projekt til at fungere trådløst over WiFi, så er dette selvstudiet for dig. Vi brugte MadMapper som en projektionskortningssoftware
