Indholdsfortegnelse:
- Trin 1: Sådan fungerer det
- Trin 2: Dele
- Trin 3: Saml læserboksen og komponenter
- Trin 4: Saml hovedboksen
- Trin 5: Første opsætning af Arduino YUN
- Trin 6: Konfigurer Raspberry Pi
- Trin 7: Konfigurer MySQL, PHP og Python på Raspberry Pi
- Trin 8: Tilslut Raspberry Pi til YUNs -netværket
- Trin 9: Programmer Arduino YUN
- Trin 10: Raspberry Pi Webserver
- Trin 11: Nyd det

Video: RFID -adgangskontrol med Arduino Yun og Raspberry Pi: 11 trin

2024 Forfatter: John Day | [email protected]. Sidst ændret: 2024-01-30 08:29



Velkommen til min Instructable! Har du søgt online efter et RFID -adgangskontrolsystem, der kan have flere brugere uden at bruge en hovednøgle til at programmere det? Et system, der kan logge adgangen med personens navn? Et system, hvor du nemt kan tilføje eller fjerne andres adgang? Stop med at lede! Dette system har en brugervenlig grafisk brugergrænseflade via en webbrowser. Dette er instruerbart vil guide dig gennem hvert trin om, hvordan du bygger og programmerer dette system. Jeg har søgt efter en tutorial om, hvordan man gør dette, da jeg ville bygge en. Jeg skar oplysninger fra forskellige tutorials, fora og videoer, indtil jeg lavede min egen. Det tætteste jeg kunne finde på, hvad jeg ville, var dette instruerbare: https://www.instructables.com/id/Control-Access-of…, men det var ikke alt, hvad jeg ville gøre. Jeg brugte de grundlæggende ledninger fra det instruerbare, men forbedrede det.
Trin 1: Sådan fungerer det
Dette system bruger både og Arduino og en Raspberry Pi. Den arduino, jeg valgte, var YUN for dens evne til at have wifi og lave sit eget netværk. Jeg valgte Raspberry Pi Zero på grund af sin lille formfaktor og har indbygget Wifi og har en god pris.
Når Arduino starter, sender den sin wifi og starter alle forbindelser. Det læser Real Time Clock (RTC) og indstiller det til systemtiden. LCD -skærmen viser en velkomstmeddelelse. Raspberry Pi opretter forbindelse til wifi -netværket, som YUN sender. Når du scanner RFID -kortet, læser arduinoen hver byte og opretter en streng med hexadecimale tal, den starter et python -script for at sammenligne denne streng med et felt i en MySQL -tabel på Raspberry Pi. Hvis den matcher, blinker en grøn LED, viser adgang givet på LCD'et, sender et signal om at åbne en dørstrejke for at åbne døren, starter et python -script for at logge RFID -koden, dato og klokkeslæt og givet adgang til en anden MySQL bord, blinker en blå LED, viser Logning på LCD -skærmen og viser derefter velkomstmeddelelsen igen. Når RFID -koden ikke matcher, blinker LED'en rødt, LCD -skærmen viser Adgang nægtet, den blå LED blinker, logger dataene og viser velkomstmeddelelsen igen.
Webserveren er, hvordan du tilføjer eller fjerner brugere, redigerer deres oplysninger og får vist adgangsloggen. PHP udfylder brugernavnet med den matchende RFID -kode i adgangsloggen. Du kan også eksportere både adgangslog og brugerdatabase til en CSV -fil, der kan ses i et regneark. Adgangsloggen renser alt ældre end 60 dage.
Trin 2: Dele


Arduino Yun
Raspberry Pi Zero W
Micro SD -kort - 2 GB til YUN og 32 GB til Raspberry Pi
Innovations ID-20 RFID-læser
Breakout Board til RFID -læser
16X2 karakter LCD -skærm
Seriel rygsæk til LCD -skærmen
RGB LED
DS3231 RTC - Kun påkrævet, hvis dette ikke opretter forbindelse til internettet
Summer
Jumper Wire
Overskrifter og stifter
125KHz RFID -kort
12V adgangskontrol strømforsyning
DC Relæ, der kan styres med 5V DC og passere 12V DC - jeg brugte et solid state relæ
12V stikkontakt til cigarettænder i bilstik
12V USB billader med 2 USB -porte med mindst 2 ampere
12V elektrisk dørstrejke
Plastikhus - stor nok til at rumme læser og LCD -skærm
10 "X 10" X 4 "elektrisk boks til at rumme komponenterne.
2 modulære ethernetstik (hun) med punch down -evne
et ethernet -kabel
en lille prototype PCB Board (dem med huller og kobberringe rundt om hullerne for at lave din egen PCB.)
Nogle 16 gauge wire
2 mikro USB -kabler
Længde på 2 -tråds lampeledning (lang nok til at gå fra dørstrejke til hovedboks)
Trin 3: Saml læserboksen og komponenter


Vi forbereder først læseren. Lodde 90 graders pinhoveder til RFID Breakout -kortet, derefter loddes breakout -kortet til RFID -læseren og lægges til side.
Vi vil derefter forberede LCD -skærmen ved at lodde stifterne på den serielle rygsæk til LCD -skærmens printkort. Når alle stifterne er loddet på, skæres excellestifterne, der stikker op til høje med diagonale fræsere. Placer LCD -skærmen til siden.
Skær et firkantet stykke PCB, så det har 2 rækker af huller med 6. Tag 2 6 -benede hoveder og loddemetal til printkortet. Tilslut loddeledene den lange vej langs stifterne for at oprette 2 loddemetoder, men hold de 2 linjer adskilt. Dette vil ved vores kryds for alle de 5 volt og jorden, der er nødvendig i læserboksen.
RGB LED'en vil have 4 ledninger, så skær et andet stykke printkort med 4 huller ved 2 huller. Lod de 4 ledninger til brættet og bøjede LED 90 for at være på linje med brættet. Lod et 4 -benet header på den resterende side af printkortet, og slut hver pin til en ledning på LED'en med lodning, der laver 4 små rækker. Dette vil tage en stabil hånd og måske et par forsøg på at forhindre de 4 rækker i at røre hinanden.
Tag plastkassen og bor et hul i ryggen, der er stort nok til, at et ethernetkabel kan passe ind i det. Skær derefter et firkantet hul på forsiden til LCD -skærmen og et lille hul, der er bare mindre end LED'en, og skub LED'en tæt ind i den.
Tag jumper -ledninger og tilslut følgende: Skriv de farver, hver komponent får stanset ned på Ethernet -modulstikket, Jumper -ledningerne vil slå godt ned på bagsiden af disse.
1 pin på GND Junction --- Ethernet punch down (husk hvilken farve)
1 pin på 5V Junction ------ Ethernet punch down (husk hvilken farve)
RFID -læser pin ud:
PIN 1 - GND Junction
PIN 2 - 5V Junction
PIN 7 - GND Junction
PIN 9 Ethernet punch down (husk hvilken farve) ----- Til sidst til Arduino PIN 10
PIN 10 - BUZZER GND Junction
PIN 11 - 5V Junction
Led Pin ud
Rød ---- Ethernet punch down (husk hvilken farve) ------ Til sidst til Arduino Pin 9
Grøn-Ethernet punch down (husk hvilken farve) ------ Til sidst til Arduino Pin 8
Blå ---- Ethernet punch ned (husk hvilken farve) ------ Til sidst til Arduino Pin 7
GND ---- GND Junction
LCD -skærm Pin Out:
RX ------- Ethernet punch down (husk hvilken farve) ----- Til sidst til Arduino Pin 11
5V ------- 5V Junction
GND ----- GND Junction
Summeren forbinder til GND Junction (-) og til Pin 10 i RFID Breakout (+)
Efter dette vil der være 1 ubrugt slag ned. Dette kræver kun 7 af de 8 ledninger i Ethernet -kablet.
Skub ethernetkablet gennem det bageste hul, der er oprettet, og sæt det i stikkontakten. Brug dobbeltsidet tape langs kanten af LCD -skærmen, og tryk ind i den forreste firkantede udskårne læserboks, anbring komponenterne inde i boksen, og luk den.
Læserkassen er nu klar og klar til montering.
Trin 4: Saml hovedboksen

Skær et lille stykke krydsfiner, der kan passe ind i hovedboksen 10 X 10 X 4, og fastgør den til indersiden af kassen ved at skrue skruer gennem skabets bagside ind i krydsfiner. Krydsfiner vil være monteringen til vores komponenter.
Monter 12v strømforsyningen, Arduino Yun Case, Raspberry Pi Case, 12V Socket og relæet til krydsfiner. Skær enden af en computers netledning af, og fjern de 3 ledninger tilbage. Tilslut den sort / hvide ledning til 120V indgangen på 12v strømforsyningen og den grønne direkte til metalhuset. Slå et af hullerne i hovedboksen ud for at føre netledningen igennem.
12v -stikkontakten vil have 2 ledninger, der kommer af den, en rød og en sort, afslut enderne. Den røde går til +12v -terminalen på strømforsyningen, den sorte går til COM -terminalen på strømforsyningen. Klip en længde på 16 gauge ledning for at nå relæet fra strømforsyningen og fjern begge ender. På 12V -siden af relæet skrues denne ledning på den negative terminal og derefter til GND -terminalen på strømforsyningen. Klip endnu en længde på 16 gauge ledninger til at gå fra 12v -siden af relæet på den positive terminal og til PUSH -terminalen på strømforsyningen. Led lampekablet, den ene til NO -terminalen på strømforsyningen (negativ ved dørstregen) og den anden til den positive terminal på relæet (du vil nu have 2 ledninger, der kommer fra denne terminal) (går til Positiv på den dørstrejke.) Du kan føre denne ledning gennem den samme knockout som netledningen.
Brug nu 2 jumperwires og tilslut fra 5V -siden af relæet til Arduino, Positive til Pin 12, Negative til GND.
RTC har 4 pins, power, GND, SDA, SCL. Tilslut 4 jumperwires til disse. Strømmen tilsluttes 3.3V -stiften på Arduino, GND til en GND -pin på Arduino, SDA til SDA -pin på Arduino og SCL til SCL -pin på Arduino.
Tag nu 7 jumperwires, og slå dem ned på bagsiden af en anden ethernetstik, de samme farver, du brugte før.
Sæt 5V -stiften på Arduino i den farve, der matcher 5V -krydset, og gør det samme med GND til GND og de resterende ledninger også. Ben 7, 8 og 9 er til LED'erne, Pin 10 til RFID -læseren og Pin 11 til RX på LCD -skærmen. Du kan føre ethernetkablet fra læserboksen gennem en knockout på hovedboksen og tilslutte det til stikket, du lige har slået ned. Tilslut USB -billaderen, og kør mikro -USB -kablerne derfra til Raspberry Pi og Arduino. Hovedboksen er nu samlet. og al hardware er færdig.
Trin 5: Første opsætning af Arduino YUN
Inden du tænder for YUN, skal du tilslutte 2 GB MicroSD -kortet.
Opsæt YUN ved hjælp af instruktionerne på Arduino-webstedet for at konfigurere YUN til dit lokale netværk og tilføje en adgangskode. Følg instruktionerne for at montere SD -kortet.
Ved hjælp af PUTTY log ind på YUN med IP -adressen, vil ID være root og PW.
Vi bliver nødt til at installere MySQL og Python Connector for at få adgang til MySQL på Raspberry Pi -typen:
opkg installer mysql-server opkg
installer python-mysql
Konfigurer nu Arduino Yun til at fungere som et trådløst adgangspunkt med standard IP -adressen (192.168.240.1), som er standard.
Trin 6: Konfigurer Raspberry Pi
Først skal du brænde den nyeste kopi af Rasbian til et 32 GB Micro SD -kort. Der er masser af vejledning i, hvordan man gør det, så jeg kommer ikke ind på det.
Tag Raspberry Pi og tilslut et tastatur, skærm og mus til det. Indsæt 32 GB SD -kortet, og tænd for det.
Log ind med brugernavn pi og pw hindbær, du kan ændre det senere. Når skærmen er indlæst, skal du klikke på wifi -ikonet og tilslutte det til dit hjemme wifi. Skriv IP -adressen ned. Åbn konsolvinduet (sort firkantet ikon med markør) og skriv disse kommandoer for at opdatere pakkeliste og opdatere softwaren, der allerede findes på Pi.
sudo apt-get opdatering
sudo apt-get opgradering
sudo raspi-config
Her vil du gerne udvide filsystemet, aktivere SSH og deaktivere skrivebordet ved opstart. Du kan også ændre din adgangskode her nu også. genstart, log ind.
Nu installerer vi fjernskrivebord (derfor har vi brug for SSH aktiveret). Skriv kommandolinjen
sudo apt-get install xrdp
Nu kan du åbne fjernskrivebord fra din Windows -computer og indtaste Raspberry Pi IP -adresse og brugernavn og adgangskode. Behold tastaturet, skærmen og musen, da vi bliver nødt til at bruge det senere.
Vi skal tilføje en opstartforsinkelse til Raspberry Pi, så senere når vi driver Raspberry Pi og Arduino YUN sammen, vil det give YUN wifi mulighed for at starte før Raspberry Pi. Fra konsoltypen:
sudo nano /boot/config.txt
Rul til bunden, og tilføj denne linje:
boot_delay = 75
Tryk på CNTRL X, Y, Enter for at gemme. Dette vil tilføje en 75 sekunders opstartforsinkelse. Genstart Raspberry Pi og kontroller.
Mens vi nu er på din computer, er det nu et godt tidspunkt at installere PUTTY og WinSCP på din computer. Vi får brug for det for at fortsætte. PUTTY er et fjernkonsolvindue til Raspberry Pi og Arduino YUN senere, og WinSCP er en sikker FTP til at overføre filer fra din computer til Raspberry Pi fra din computer.
Trin 7: Konfigurer MySQL, PHP og Python på Raspberry Pi
Åbn PUTTY fra din computer, og indtast IP -adressen på din Raspberry Pi og log ind. Vi installerer MySQL, skriv kommandoen:
sudo apt-get installer mysql-server
Nu for at åbne MySQL Type:
sudo mysql -u root
Nu hvor vi er i, skal vi konfigurere MySQL til at fungere i vores applikation, hvor som helst jeg skriver et ord omgivet af & det er her, du vil indtaste dine data, Gem alle 'i kommandoerne og sørg for at bruge; i slutningen af kommandoen. Type:
Opret BRUGER '& bruger &'@'localhost' IDENTIFICERET MED '& adgangskode &';
TILDELE ALLE PRIVILEGER på *. * TIL '& bruger &'@'localhost' MED GRANT MULIGHED;
Afslut;
du oprettede et brugernavn og en adgangskode med alle tilladelser i MySQL Log nu ind med dine nye legitimationsoplysninger.
mysql -u & bruger & -p
Det vil nu bede om dit kodeord.
&adgangskode&
Nu er du inde med dit brugernavn og din adgangskode. Vi vil nu oprette en database og tabel:
Opret DATABASE arduino;
TILDELE ALLE PRIVILEGER PÅ arduino.* TIL '& bruger &' IDENTIFICERET MED '& adgangskode &' MED GRANT MULIGHED;
Brug det samme brugernavn og adgangskode, som du oprettede til MySQL -log -in. Nedenfor vil vi oprette en tabel kaldet usersrfid under databasen arduino.
BRUG arduino;
OPRET TABEL usersrfid (id INT (255) IKKE NULL AUTO_INCREMENT PRIMÆR NØGLE);
Vi skulle bare oprette det for at tilføje det senere. id er den første kolonne i tabellen og vil være et tal, der automatisk øges, og hver tabel har brug for en primær nøgle, så vi indstiller denne kolonne som nøglen. Afslut nu MySQL ved at skrive:
Afslut;
Nu skal vi installere webserveren, PHP, Python og alle stik til MySQL Skriv følgende kommandoer:
sudo apt-get install mysql-klient
sudo apt-get install python-mysqldb
sudo apt-get install apache2 php5 libapache2-mod-php5
sudo apt-get install php5-mysqlnd
Dernæst installerer vi PHPMyAdmin. dette vil blive brugt til at bygge dine MySQL-tabeller uden at bruge kommandolinje. sudo apt-get install phpmyadmin
et par muligheder vises, vælg apache2, ja til dbcommon, og indtast en adgangskode til phpmyadmin.
Nu skal vi redigere apache2.conf for at bruge PHPMyAdmin til at gøre denne type:
sudo nano /etc/apache2/apache2.conf
Rul til bunden, og skriv:
Inkluder /etc/phpmyadmin/apache.conf
Tryk derefter på CNTRL X, Y, og indtast derefter for at gemme. Når det er gemt, skal vi genstarte apache2 -typen:
sudo /etc/init.d/apache2 genstart
Åbn nu en webbrowser i Windows, og skriv i adresselinjen IP -adressen på hindbær Pi fulgt med /phpmyadmin, og log ind på PHPMyAdmin med dit MySQL -login og adgangskode.
Det er her, vi vil redigere og tilføje til din database.
I venstre kolonne skal du udvide arduino og derefter klikke på usersrfid, du har oprettet tidligere. Klik på indsæt til og tilføj dine kolonner:
først, midten, sidste, gade, apt, by, stat, zip, hphone, cphone, position, rfid, rev_rfid, access247, billede
De er alle varchar 500
Opret derefter 2 flere tabeller ved at klikke på nyt i venstre kolonne under arduino. Ring til den første tabel usersrfid247 og indsæt kolonner:
id, først, sidste, position, rfid, billede.
id vil være INT 255 tjek AI til automatisk stigning og klik på tasten for at lave den primære nøgle, resten vil være varchar 500
Den anden tabel, kalder ControlUsers med kolonner:
id, rfid, rfid_st, dato, første, sidste.
Igen vil id være INT 255 automatisk stigning, primærnøgle og resten er varchar 500
Nu er alle MySQL -tabellerne bygget, lad dem stå tomme for nu
Tabellen usersrfid er hovedtabellen, hvor alle brugere tilføjes med deres oplysninger og RFID -koden. Tabellen usersrfid247 er, hvor brugerne med 24/7 adgang vil blive placeret. og ControlUsers er tabellen, hvor adgangsloggen vil være. Disse felter udfyldes alle senere.
Nu hvor tabellerne er oprettet, konfigurerer vi Raspberry Pi for at kunne uploade brugernes billeder, åbne PUTTY og indtaste IP -adressen og logge ind, hvis du ikke allerede er det. Indstil mappetilladelser til at tillade redigering. Indtast kommandoen:
sudo chmod a+w/var/www/html
Brug nu fjernskrivebord og gå til Raspberry Pi -skrivebordet. Gå til filudforskeren og til biblioteket/var/www/html. Slet filen index.html inde fra den mappe, og opret en ny mappe kaldet billeder. Højreklik på den nye mappe og gå til tilladelser, tillad enhver tilladelse til mappen.
Trin 8: Tilslut Raspberry Pi til YUNs -netværket
Fra din computers fjernskrivebord til Raspberry Pi
Skift wifi -netværket for at oprette forbindelse til Arduino's wifi. Du mister din forbindelse til fjernskrivebordet.
Log ind på Raspberry pi via tastaturet, musen og skærmen, vi forlod tilsluttet. Skriv startx på kommandolinjen for at komme til GUI'en og se, hvilken IP -adresse Arduino tildelte Raspberry Pi og skrive den ned.
Gå tilbage til din computer og tilslut den til Arduino wifi. Nu kan du bruge fjernskrivebord til at få adgang til Raspberry Pi med den nye IP -adresse.
Vi skal indstille Arduino wifi -forbindelsen til en højere prioritet på Raspberry Pi. Log ind på Raspberry Pi med Putty ved hjælp af den nye IP -adresse. Type:
sudo nano /etc/wpa_supplicant/wpa_supplicant.conf
under netværket, der er angivet for arduinoen, skal du tilføje en anden linje inden for parenteserne og skrive:
prioritet = 1
Alle forbindelser tildeles automatisk en 0 og behøver ikke at tilføje den linje, når den er 0. Forbindelsen med det højeste nummer prioriteres.
Gem med CNTRL X, Y og indtast for at gemme, og genstart Raspberry Pi.
Log tilbage på Raspberry med PUTTY ved hjælp af den IP -adresse, der er tildelt fra Arduino.
Vi vil nu opsætte MySQL til at få adgang fra YUN eksternt, som standard vil MySQL nægte al fjernadgang. For at gøre dette skal du skrive:
sudo vi /etc/mysql/mariadb.conf.d/50-server.cnf
Rul ned til: bind *ip -adresse *, sæt markøren i begyndelsen af denne linje, og tryk på i (for at redigere) og sæt et # der. Tryk på ESC for at stoppe redigeringen og rulle til bunden. Gem og afslut ved at skrive: wq
Genstart MySQL -tjenester:
sudo service mysql genstart
Nu har vi brug for MySQL for at kunne identificere YUNs IP -adresse. Log ind på mysql som tidligere ved at skrive:
mysql -u & bruger & -p
indtast din adgangskode ved prompten
Type:
TILDELE ALLE PRIVILEGER TIL *. * TIL '& bruger &'@'& YUNip &' IDENTIFICERET MED '& adgangskode &' MED GRANT MULIGHED;
VÆLG * FRA information_schema.user_privileges WHERE GRANTEE LIKE "'& user &'%";
Du bør se brugernavnet@ipaddress angivet der.
FLUSH -PRIVILEGER:
Afslut;
Trin 9: Programmer Arduino YUN
Download Python -scripts fra denne side til din computer. Rediger python -scripts ved hjælp af Notesblok ++. Find databaseoplysningerne mod toppen, og rediger dem, så de matcher dine databaseoplysninger. IP -adressen er den nye Raspberry Pi IP -adresse og loginoplysningerne for din MySQL.
Tilslut din computer til Arduino -netværket, hvis det stadig ikke allerede er det, og indtast Arduino IP -adressen i webbrowseren, den skal være 192.168.240.1. Log ind på YUN og gå til avancerede konfigurationer, som bringer dig til Luci GUI. Gå til DHCP -sektionen under netværk, og indstil Raspberry Pi som en statisk IP. Dette vil fortælle Arduino altid at tildele IP -adressen til Raspberry Pi, så den ikke ændres.
Åbn WinSCP på din computer, og upload de 3 redigerede python -scripts til/mnt/sda1/arduino/python på Arduino.
Deaktiver NTP -serveren på YUN, så RTC fungerer korrekt. Åbn Putty på din computer, og opret forbindelse til YUNs IP -adresse, og log ind. I kommandotype:
/etc/init.d/sysntpd stop/etc/init.d/sysntpd deaktiveret
Hvis du ikke allerede har downloadet DS3132 -biblioteket fra https://www.rinkydinkelectronics.com/library.php?id…, skal du tilslutte computerens wifi til dit lokale netværk igen for at gøre det. Efter tilslutning til YUN igen.
Åbn Arduino IDE på din computer, og indstil den til YUN og porten til IP -adressen. Gå til fil> eksempler> DS3231> DS3231_Serial_easy og indstil tidspunktet for RTC, husk datoen er d/m/år, og upload
uploade den sidste Arduino Sketch til Arduino ved hjælp af Arduino IDE.
Trin 10: Raspberry Pi Webserver
Download nu php-, html- og css -filerne fra denne side til din computer. Rediger følgende med Notesblok ++, dbinfo.php og auth.php. dbinfo.php skal bruge databaseoplysningerne redigeret til IP -adressen, brugernavnet, adgangskoden osv. i MySQL. Auth.php skal redigeres for webstedets login og adgangskode, du skal oprette. Det er en lille fil, og du kan nemt finde den bare at skumme igennem.
Sørg for, at din computer stadig er tilsluttet Arduino Wifi, og brug WinSCP, og læg php-, html- og css -filer fra din computer til Raspberry Pi i biblioteket/var/www/html.
Åbn din webbrowser på din computer, og indtast IP -adressen på Raspberry Pi, og logonskærmen til websiden vises. Log ind med det UID og den adgangskode, du oprettede, da du redigerede filen auth.php. Alt vil være tomt. Gå til tilføj et medlem, og begynd at udfylde dine brugere.
Trin 11: Nyd det
Tilslut din computer/telefon/tablet til arduino wifi, åben browser, indtast Raspberry Pi's statiske IP, log ind på websiden, og du kan begynde at tilføje medlemsoplysninger.
For at finde et korts RFID -kode skal du scanne det og kontrollere adgangsloggen. Kopier koden og indsæt den i det nye medlemmers RFID -felt.
Normal adgang er kun indstillet til tirsdage mellem 16:00 og 23:00. For at ændre denne redigering af python -scriptet compar.py, er der en linje derinde hvis med ugedag og tider med større end og mindre end tegn. Skift de dage og tidspunkter, du vil have, at alle brugere skal have adgang mellem. Adgang døgnet rundt vil altid blive accepteret.
Når et medlem er tilføjet, skal du scanne kortet og se døren slå op. Gå tilbage til loggen og se den tilføjet.
god fornøjelse
Anbefalede:
Twitter og Arduino Yún: 3 trin

Twitter og Arduino Yún: Efter at have brugt næsten $ 100 på en Arduino Yún for at se, hvad balladen handlede om, virkede det som en god idé at finde og demonstrere nogle anvendelser til det. Så i denne artikel undersøger vi, hvordan din Yún kan sende et tweet ved hjælp af nogle enkle eksempelskitser - og
Hvordan bruger vi data til uncelerómetro og ubidots, udnyttelse af Arduino YÚN: 6 trin

Como Subir Datos De Un Acelerómetro a Ubidots, Utilizando Arduino YÚN: Arduino Y Ú N es un microcontrolador basado en el ATmega32u4 og el Atheros AR9331. Et system, der kan bruges til en operativsystem til Linux basado og OpenWrt, og Arduino Y Ú N cuenta with una version llamada OpenWrt-Yun
Kontroladgang til Arduino YÚN med MySQL, PHP5 og Python: 11 trin (med billeder)

Kontroller adgangen til Arduino YÚN med MySQL, PHP5 og Python: Hej venner! Som du ved, i september var det nye premiere -skjold for Arduino, Arduino YUN. Denne lille ven har et Linux -integreret system, som vi kan køre alt, hvad du kan tænke på (i hvert fald indtil videre). Selvom der er meget lidt information
Arduino Yún Morse Generator: 4 trin (med billeder)
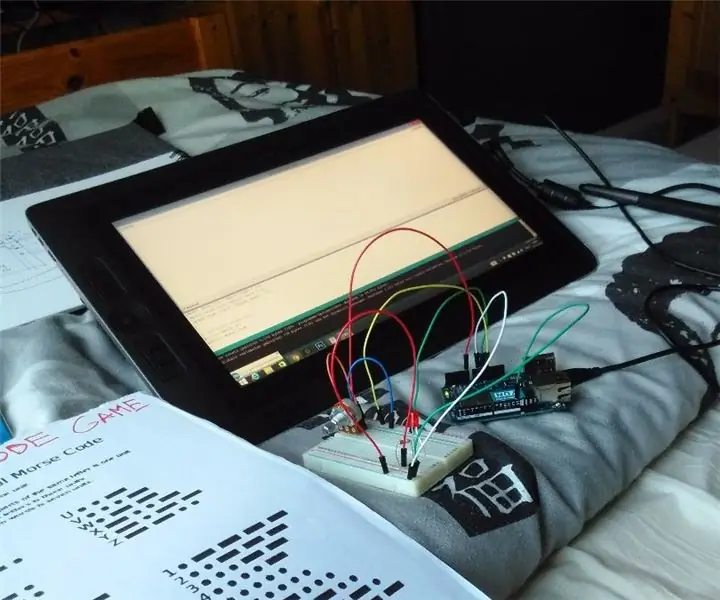
Arduino Yún Morse Generator: Har du nogensinde været i en bar, hvor du ikke kunne tale med din ven, fordi musikken var for høj? godt nu kan du bede ham om en øl i Morse Code! Lad os komme igang
ROOMBA Drevet af ARDUINO YUN Via Wifi App af STEFANO DALL'OLIO: 4 trin (med billeder)

ROOMBA Drevet af ARDUINO YUN Via Wifi App af STEFANO DALL'OLIO: Med denne guide deler jeg koden for at forbinde ARDUINO YUN til Roomba for at køre Roomba via Wifi. Koden og appen er fuldt ud oprettet og udviklet af mig selv Stefano Dall ' Olio.Min Roomba er Roomba 620, men du kan bruge den samme kode til andre Roomb
