Indholdsfortegnelse:
- Trin 1: Saml dele
- Trin 2: Download Diet Pi
- Trin 3: Brænd Diet-pi-billede til Micro SD-kort
- Trin 4: Opsætning og forbindelser af Raspberry Pi
- Trin 5: Konfigurer DietPi
- Trin 6: Konfigurer DietPi
- Trin 7: Valgfrit: Konfigurer Wi-Fi
- Trin 8: Tilføj bruger Pi til DietPi
- Trin 9: Få FTDI USB til Serial Interface Working
- Trin 10: Bestem USB -port
- Trin 11: Åbn terminalvinduet og opret forbindelse til Raspberry Pi
- Trin 12: Opdater og opgrader altid
- Trin 13: Udvid filsystemet
- Trin 14: Valgfrit: Fjern GUI
- Trin 15: Konfigurer Gmail
- Trin 16: Find IP -adresse efter navn
- Trin 17: Sikkerhedskopier Micro SD -kortet
- Trin 18: Tillæg: Forud genereret nøgle
- Trin 19: Tillæg: Tilføj certifikater på klientsiden til webservere
- Trin 20: Tillæg: RSA -nøgleproblem
- Trin 21: Tillæg: Referencer
- Trin 22: Tillæg: Opdateringer
- Trin 23: Tillæg: Fejlfinding
- Trin 24: Tillæg: Uovervåget installationsskript

Video: Opsætning af Raspberry Pi ved hjælp af Diet Pi Uden skærm eller tastatur: 24 trin
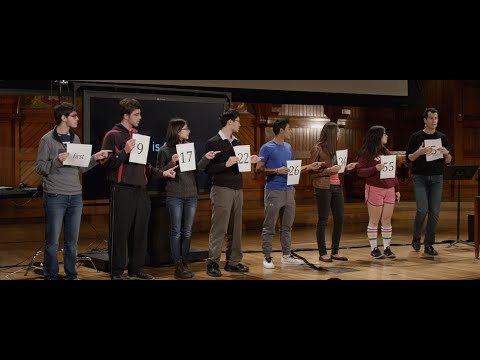
2024 Forfatter: John Day | [email protected]. Sidst ændret: 2024-01-30 08:29

Denne instruerbare er forældet. Brug venligst: DietPi Setup
NOOBS kræver en skærm, et tastatur og en mus, som tilføjer ~ $ 60 (USD) eller mere i omkostninger. Men når Wi-Fi fungerer, er disse enheder ikke længere nødvendige. Måske vil DietPi understøtte USB til seriel i billedet.
Hver gang jeg starter et nyt Raspberry Pi -projekt, slæber jeg skærmen, tastaturet og musen ud og finder et sted at sætte dem op. Efter at have afsluttet mit tredje Raspberry Pi -projekt, tænkte jeg, at der må være en bedre måde.
Denne tilgang er lidt mere avanceret og bruger en MacBook Pro i stedet for en skærm, tastatur og mus. Så det sparer $ 45 og fylder mindre.
Med dette instruerbare er jeg begyndt at bruge Diet Pi i stedet for Raspbian. De fleste af mine projekter er hovedløse. Brug af Diet Pi giver længere SD -kortlevetid og reducerer overheadprocesser og øger dermed ydeevnen.
Det første pas kræver et tastatur, en skærm og en mus. Den anden pasning eliminerer behovet for disse.
Målene med dette projekt er:
- Brug Diet Pi
- Fjern behovet for en skærm, tastatur og mus ved efterfølgende opsætninger
- Opret et standard micro SD -kortbillede, så næste gang kan jeg springe mange af trinene over
- Komprimer billedet på micro SD -kortet
Trin 1: Saml dele

Jeg har fundet, at delene herunder fungerer bedst i mine applikationer. Disse dele er dyrere end dem, der findes i det sædvanlige startsæt.
Få dele og værktøjer (priser i USD):
- MacBook Pro (en pc kan bruges)
- Raspberry Pi 3 eller Raspberry Pi 2 Model B Element14 $ 35
- Panda 300n WiFi Adapter Amazon $ 16,99
- 5.2V 2.1A USB -strømadapter fra Amazon $ 5,99
- Micro USB til USB kabel 3ft fra Amazon $ 4,69
- FTDI TTL-232R-RPI Serielt til USB-kabel fra Mouser $ 15
- Etui fra Amazon $ 6,99
- SanDisk Ultra 16 GB microSDHC klasse 10 med adapter (SDSQUAN-016G-G4A) fra Amazon $ 8,99
- Tv med HDMI -port, USB -tastatur, USB -mus, HDMI -kabel (kun nødvendigt ved første pas)
Bemærkninger:
Tekst i spader, f.eks. ♣ erstat-dette ♣, skal erstattes med en faktisk værdi. Fjern selvfølgelig spaderne
Trin 2: Download Diet Pi

Sammenlignet med en bærbar eller stationær pc er hindbærpis processor undermagt. Så et dominerende princip for at opnå acceptabel ydelse er at fjerne unødvendig belastning af processoren.
Diet-Pi er en minimal installation af raspbian. Diet-Pi eliminerer operativsystemprocesser, der ikke er nødvendige, så processoren kan udføre brugeropgaver hurtigere. At køre kommandotoppen på et af mine raspbian-systemer viser 126 kørende opgaver, mens diet-pi kun har 91.
Diet-Pi har også en let GUI og eliminerer unødvendig I/O til micro SD-kortet. SD -kort bliver slidt efter gentagne skrivecyklusser. Reduktion af antallet af skriver forlænger SD -kortets levetid. De fleste af mine projekter kræver ikke en GUI. Så i et senere trin fjernes LDXE.
DietPi skriver de fleste logfiler til en RAM -disk, der gemmer skriver til micro SD -kortet.
Trin:
- Download den nyeste version herfra Diet-Pi. Gå til Download. Vælg Raspberry Pi. Vælg Raspberry Pi Alle modeller. Og vælg derefter Download billede.
- Da denne blev opdateret var den seneste version: DietPi_v6.0_RPi-ARMv6-Stretch
- Når det er downloadet, skal du trække downloadet fra download til et bibliotek, hvor du gemmer billeder. Jeg kan godt lide at gemme downloadede billeder og backupbilleder af hindbær pi -projekter i et bibliotek på min Mac.
- Husk, at alt, der er indeholdt i ♣ s, erstattes af dit navn eller din værdi
♣ macbook-image-bibliotek ♣
- Åbn et terminalvindue på MacBook
- Skift til dit billedmappe, og angiv filerne
$ cd ♣ macbook-image-bibliotek ♣
$ ls 2015-11-21-raspbian-jessie.img SDCardBackupSetup.dmg DietPi_RPi- (Jessie).7z disk_test.dmg
- Jeg brugte unarchiver til at dekomprimere zip -filen (.7z) på min MacBook.
- Og derefter slettede den komprimerede fil (træk zip -filen til papirkurven)
$ cd ♣ macbook-image-bibliotek ♣
$ ls 2015-11-21-raspbian-jessie.img SDCardBackupSetup.dmg DietPi_v136_RPi- (Jessie).img disk_test.dmg
Hvis billednavnet indeholder parenteser, vil senere trin ikke lide det. Så omdøb filen og fjern parenteserne. Billedet er nu: ♣ diæt-pi-billede ♣
Trin 3: Brænd Diet-pi-billede til Micro SD-kort
Download ætser herfra, og installer derefter ætser. Etcher gør installationen idiotsikker.
Start etser
- Vælg dit billede ♣ diæt-pi-billede ♣:
- Vælg dit microSD -kort
- Blitz
- Indtast MacBook -adgangskode
Af en eller anden grund afmonterer ætseren ikke microSD -kortet. Så jeg er nødt til at vælge drevet og derefter højreklikke for at skubbe det ud (eller hvis CTRL-klik med en knap med musen). Hvis du ikke skubber ud, betyder det ikke rigtig noget, du får en advarselsmeddelelse.
Trin 4: Opsætning og forbindelser af Raspberry Pi


Varmelegeme Fjern tapen, og tryk den fast på processoren. Kølepladen og chippen er næsten af samme størrelse. Det var ret indlysende, hvis det skulle gå. Jeg tog ikke et billede.
Sag
Tag sagen fra hinanden. Den ældre version har tre dele: top, bund og midten. Skub Raspberry Pi ind i bunddelen af kassen Skub Raspberry Pi ind i bunden. Der er to klip i enden, hvor SD -kortet er isat. Brættet skal glide under disse klip. Det glider let ind, ingen grund til at tvinge det. Igen virkede dette meget ligetil. Så der er intet foto. Det er godt at beholde pi'et i den nederste del af sagen.
Kabler og SD -kort
Medmindre det er angivet, skal du indsætte følgende i Raspberry Pi
-
Kun nødvendig for pas 1
- HDMI -kabel til et tv
- USB -tastatur
- USB mus
- Micro SD -kort
- Ethernet -kabel
- Wi-Fi-dongle
-
USB serielt I/O -kabel (se billederne ovenfor)
- Jord = Sort ledning, pin 06 på RPi
- Tx = Gul ledning, pin 08
- Rx = Rød ledning, pin10
Når ovenstående er fuldført:
Sæt strømkablet i
Indsæt USB/serielt kabel i MacBook USB -porten
Hvis du bruger en myDietPi_v104_RPi-jessie.img oprettet i Pass 1, så
- Kontroller bilagene for at se, om der er valgfrie trin, du gerne vil tilføje
- Kør dietpi-config for at ændre værtsnavnet
- Efter ændring af værtsnavnet skal du muligvis fjerne en RSA -nøgle. Instruktionerne for at gøre dette er i bilaget til denne instruktive.
- Du er færdig!
Trin 5: Konfigurer DietPi

Opsæt DietPi.
Log ind på hindbær pi
login: root
adgangskode: dietpi
Følg anvisningerne. DietPi opdaterer og installerer nødvendig software.
Trin 6: Konfigurer DietPi
Log ind, når du bliver bedt om det.
I stedet for omkring 25 opsætningsskærme brugte jeg menunumrene som en vejledning.
Hvis du får vist en menu, skal du navigere gennem menuen ved hjælp af:
- piletasterne
- fane for at flytte
- mellemrum for at skifte mellem mellemrum til *
- og ENTER
Følg anvisningerne, det er let at bruge. Nogle trin kræver en genstart. Gå igennem alle menuindstillingerne, og beslut dig for, hvad du vil have.
Hvis du roder, er det ikke noget problem. Bare begynd forfra.
Her er mit setup. Skift, så det passer til dine behov.
DietPi-software
Den første menu er DietPi-Software
Vælg dietpi-config.
Hovedmenu
- Displayindstillinger
- Lydindstillinger
- Ydelsesmuligheder
- Avancerede indstillinger
-
Sprog/regionale muligheder
-
Landestandard (i USA skal du bruge mellemrumstasten til at lave *)
- [*] da. US. UTF-8 UTF-8
- en. US. UTF -8 - standard locale
- vil generere ændringer
-
Tidszone
- OS
- Central
-
Tastatur
-
Andet
Engelsk (USA)
- Ingen komponentnøgle
- Standard til tastaturlayout
- Model: Dell
-
-
-
Sikkerhedsindstillinger
- Skift rodadgangskode
- Skift værtsnavn
- Netværksindstillinger
-
AutoStart -indstillinger
0. Konsol: Manuel login (standard)
- Værktøjer
og genstart derefter.
Log ind med root og ♣ din-adgangskode ♣
DietPi-software
Installer ekstra software.
DietPi Software Setup menu:
-
Vælg DietPi -optimeret software
- [*] RPi. GPIO
- [*] LLSP: lighttpd | sqlite | php BEMÆRK: dette er valgfrit
- [*] certbot - BEMÆRK: Fra og med 16APR2018 fungerer certbot ikke med lighttpd
-
Vælg Software Supplerende Linux
- [*] Python pip BEMÆRK: dette er valgfrit, men de fleste af mine projekter bruger python
- [*] Avahi-dæmon
- SSH -server: skift fra DropBear til OpenSSH
- Filserver: Ingen
- Logsystem: DietPi-Ramlog #1
- Hjælp!
- Gå Start med at installere
DietPi installerer softwaren
Trin 7: Valgfrit: Konfigurer Wi-Fi
Generelt kan Raspberry Pi enten bruge en kablet eller trådløs forbindelse.
Hvis du vil bruge Wi-Fi, skal du tage ethernetkablet ud og aktivere Wi-Fi
Log ind og kør dietpi-launcher.
$ dietpi-launcher
Menuen ser sådan ud:
- DietPi-software
- DietPi-Config
- DietPi-AutoStart
- KostPi-Cron
- …
Vælg DietPi-Config, der ligner:
- Displayindstillinger
- Lydindstillinger
- Ydelsesmuligheder
- Avancerede indstillinger
- Sprog/regionale muligheder
- Sikkerhedsindstillinger
- Netværksindstillinger: Adaptere
- …
Vælg Netværksindstillinger: Adaptere
- Vælg WiFi - aktiver WiFi
- Vælg Onboard WiFi - aktiver onboard Wi -Fi
Vælg Netværksindstillinger: Adaptere og derefter WiFi
Vælg Scan og forbind, vælg dit hjems SSID
Skift land: USA
Aktiver automatisk genopkobling
Indtast din adgangskode (aka Access Key): ♣ your-home-ssid ♣
Anvend ændringer
Efter genstart viser DietPi:
IP eth0: ♣ din-ip-adresse ♣
Åbn et terminalvindue på din computer, og se om du kan oprette forbindelse trådløst til Raspberry Pi ved hjælp af en af kommandoerne herunder.
$ ssh root@♣ ip-adresse ♣
$ ssh root@♣dit- værtsnavn♣.lokalt
Og WiFi burde fungere.
Trin 8: Tilføj bruger Pi til DietPi
Som standard bruger DietPi et login af brugernavn: root, mens raspbian bruger brugernavn: pi.
Mange Raspberry Pi retninger og mine instruktører antager et udgangspunkt for /home /pi og et login af pi. Så tilføj en bruger kaldet: pi
$ useradd pi -m -G sudo
$ passwd pi Adgangskode: ♣ hindbær-pi-adgangskode ♣ Adgangskode: ♣ hindbær-pi-adgangskode ♣
Hvis du laver en fejl, skal du bruge følgende kommando til at fjerne brugeren:
$ userdel pi
Lav en kopi af filen /etc /sudoers
Som bruger, root, rediger filen, men vær forsigtig med denne fil. Sørg for, at det er korrekt, før du gemmer
$ sudo nano /etc /sudoers
Uden følgende ændring bliver du nødt til at indtaste et kodeord hver gang sudo bruges.
Efter kommentaren, #includedir …, tilføj den linje, der starter, pi ALL =:
#includedir /etc/sudoers.d
pi ALL = (ALL) NOPASSWD: ALL
CTRL-o, ENTER, CTRL-x for at gemme og lukke filen
Tilføj bash shell, ved hjælp af
$ sudo nano /etc /passwd
og rediger bruger pi for at tilføje /bin /bash i slutningen. Ændr ikke noget andet:
pi: x: 1001: 1001::/home/pi:/bin/bash
CTRL-o, ENTER, CTRL-x for at gemme og lukke filen
Kontroller, at den nye bruger fungerer
$ logout
og log ind som pi med ♣ hindbær-pi-adgangskode ♣
$ ssh pi@♣ ip-adresse ♣
Hvis du er logget ind som pi, findes DietPi -hjælpeprogrammer i:
/DietPi/dietpi
dietpi scripts bruger en check efter root UID = 0, hvilket forhindrer pi brugernavnet i at køre dietpi scripts. Scriptet kontrollerer, om $ UID = 0, som skal reserveres til brugernavn rod. Tilføjelse af biblioteket til PATH hjælper ikke.
Så for at køre dietpi-config eller nogen af dietpi-hjælpeprogrammerne fra pi, log ind som superbruger, og kør derefter kommandoen. For at afslutte superbruger skal du indtaste exit.
$ sudo su
$ sudo/DietPi/dietpi/dietpi-config ♣ ændringsindstillinger ♣ $ exit
Selvfølgelig kan du ændre scriptet og tilføje pi -brugernavnets UID eller fjerne kontrollen efter rodens UID. Der kan være behov for yderligere ændringer.
hvis (($ UID! = 0)); derefter
Valgfrit trin
Generelt bør root ikke bruges som login. Root -login bør ikke deaktiveres, men bør blokeres for normalt login.
For at forhindre brugere i at logge ind direkte som root skal du indstille rodkontokalens skal til /sbin /nologin i filen /etc /passwd.
$ sudo nano /etc /passwd
Lave om
root: x: 0: 0: root:/root:/bin/bash
til
root: x: 0: 0: root:/root:/usr/sbin/nologin
Trin 9: Få FTDI USB til Serial Interface Working

Som standard har DietPi usb til seriel deaktiveret. Aktiver denne service, så vi kan bruge den i fremtiden.
$ sudo nano /boot/cmdline.txt
I filen skal du tilføje før konsol = tty1
konsol = ttyAMA0, 115200
CTRL-o, ENTER, CTRL-x for at gemme filen og afslutte
Aktiver tjenesten, og genstart Raspberry Pi
$ sudo systemctl aktivere [email protected]
$ sudo genstart -h 0
Hvis den ikke er tilsluttet, skal du tilslutte FTDI USB til serielt kabel
USB serielt I/O -kabel (se billedet ovenfor). Det ydre hjørne af Raspberry Pi har pin 2. Den ydre række tættest på kanten er lige numrede stifter (2, 4, 6), og den indre række er ulige nummererede
- Jord = Sort ledning, pin 06
- Tx = Gul ledning, pin 08
- Rx = Rød ledning, pin10
Trin 10: Bestem USB -port
Find ud af, hvilken USB-port der bruges af USB-seriel adapter. Min MacBook bruger en chip fra FTDI.
Åbn terminalvindue på MacBook
Der er mange enheder i /dev. Brug denne kommando til at identificere enheden (i dette tilfælde er det FT9314WH):
$ ls /dev/tty.*/dev/tty. Bluetooth-Incoming-Port /dev/tty.usbserial-FT9314WH
Her er en alternativ måde at opdage:
$ ls /dev | grep FT | grep tty
tty.usbserial-FT9314WH
Hvis ingen af ovenstående virker, så prøv dette:
Sæt USB -kablet i MacBook, og kør:
$ ls /dev | grep tty
Tag USB -kablet ud, vent et par sekunder, og kør:
$ ls /dev | grep tty
Identificer forskellene
Trin 11: Åbn terminalvinduet og opret forbindelse til Raspberry Pi

Åbn (eller fortsæt med at bruge) terminalvinduet på MacBook.
Se billedet ovenfor og konfigurer terminalvinduets præferencer.
- Terminal, vælg Præferencer, klik på fanen Avanceret
- xterm og vt100 fungerer, men ansi fungerer bedre, når du bruger nano
- Indstil Western ASCII i stedet for unicode (UTF-8))
Indtast i et terminalvindue:
$ skærm /dev/tty.usbserial-FT9314WH 115200
Brug terminalvindue på MacBook, log ind på RPi: brugernavn = pi password = hindbær
Bemærk: USB-serielt kabel kan tabe tegn. Hvis tegn slippes, får du muligvis ikke en prompt, skal du trykke på Retur eller indtaste brugernavn og trykke på Enter.
Hvis gendannelsestilstand vises, er micro SD -kortet ikke konfigureret korrekt. Start forfra.
- Diet Pi's prompt for root user # (i raspbian -genoprettelsesfunktion bruger en # prompt)
- Diet Pi's normale prompt for pi -bruger er $
Trin 12: Opdater og opgrader altid
Opdater og opgrader altid.
- "apt-get update" downloader de nyeste pakkelister fra passende lagre.
- "apt-get upgrade" opdaterer pakkerne
- "apt-get autoremove" sletter pakker, der ikke længere er nødvendige
- Genstart er valgfrit. Nogle tjenester skal genstartes efter en opgradering. Genstart er min dovne måde at sikre, at alle nødvendige tjenester genstartes korrekt
Kør følgende kommandoer:
$ sudo apt-get opdatering
$ sudo apt-get upgrade $ sudo apt-get autoremove $ sudo reboot
Hvis der er fejl, skal du kontrollere, at et Ethernet -kabel er tilsluttet.
Trin 13: Udvid filsystemet
raspi-config indeholder en mulighed for at udvide filsystemet til at bruge hele micro SD-kortet. Jeg var bekymret for at udvide filsystemet blev overset i dietpi-config.
Men som standard er "DietPi-billeder pre-optimeret med funktioner som automatisk filsystemudvidelse."
For at vise filsystemet er udvidet, skal du køre kommandoen:
$ df -h
På DietPi er det ikke nødvendigt at udvide filsystemet.
Trin 14: Valgfrit: Fjern GUI
Valgfrit trin. Mine projekter bruger ikke en GUI, så fjern den. Fjernelse af GUI sparer cirka 2 MB lagerplads og forbedrer ydeevnen.
$ sudo apt-get-rens fjern 'x11-*'
$ sudo apt-get-rens autoremove
Tilføjelse af turbo -tilstand har nogle wifi -ydelsesfordele. Rediger filen:
$ sudo nano /boot/cmdline.txt
Og tilføj
smsc95xx.turbo_mode = Y, så det ligner:
dwc_otg.lpm_enable = 0 konsol = ttyAMA0, 115200 konsol = tty1 root =/dev/mmcblk0p2 rootfstype = ext4 elevator = deadline fsck.repair = ja smsc95xx.turbo_mode = Y rootwait rootdelay = 10
CTRL-o, ENTER, CTRL-x for at gemme og afslutte
Genstart derefter
$ sudo genstart
Trin 15: Konfigurer Gmail
Mail er meget nyttig til at modtage meddelelser og advarsler om problemer på Raspberry Pi.
Sørg for, at depoter er opdaterede. Kør kommandoen:
$ sudo apt-get opdatering
Installer SSMTP og mailværktøjer:
$ sudo apt-get install ssmtp
$ sudo apt -get install mailutils -y
Rediger SSMTP -konfigurationsfilen:
$ sudo nano /etc/ssmtp/ssmtp.conf
som følger:
mailhub = smtp.gmail.com: 587 hostname = ♣ dit-hostnavn ♣ AuthUser=♣y--mail-account♣@gmail.com AuthPass = ♣ din-gmail-password ♣ UseSTARTTLS = YES
CTRL-o, ENTER, CTRL-x for at gemme og afslutte
Rediger SSMTP -aliasfilen:
$ sudo nano/etc/ssmtp/revaliases
Opret en linje til hver bruger i dit system, der vil kunne sende e -mails. For eksempel:
root: ♣your-gmail-account♣@gmail.com: smtp.gmail.com: 587
pi: ♣your-gmail-account♣@gmail.com: smtp.gmail.com: 587
Angiv tilladelserne for SSMTP -konfigurationsfilen:
$ sudo chmod 664 /etc/ssmtp/ssmtp.conf
Trin 16: Find IP -adresse efter navn
Mit hjemmeautomatiseringssystem skal have adgang til mine hindbærpis. Dog kan DHCP -tildelte IP -adresser ændres. Så jeg forsøgte at tildele statiske IP -adresser. Jeg var ikke tilfreds med denne løsning. Dernæst forsøgte jeg at bruge nmap til at opdage IP -adressen på et værtsnavn, men det virker temmelig involveret. Jeg skulle oprette en DNS -server, da jeg stødte på løsningen herunder.
Det er lettere at henvise til en hindbær pi ved sit ♣ værtsnavn ♣.local.
Hvis du installerede avahi-daemon ved hjælp af dietpi-config og ændrede værtsnavnet, kan du springe til det næste trin
Installer multicast DNS.
$ sudo apt-get install avahi-daemon
$ værtsnavn -I
192.168.1.100
Skift værtsnavn
$ sudo nano /etc /hosts
Værtsnavnet skal som standard være dietpi. Skift den sidste linje fra dietpi til det nye ♣ værtsnavn ♣
192.168.1.100 ♣ værtsnavn ♣
CTRL-O, CTR-X, ENTER for at gemme og afslutte editoren
$ sudo nano /etc /hostname
♣ værtsnavn ♣
CTRL-O, CTR-X, ENTER for at gemme og afslutte editoren
Foretag ændringerne i systemet
$ sudo /etc/init.d/hostname.sh
$ sudo genstart
Gatewayen er ikke konfigureret korrekt.
$ sudo rute -n
Kernel IP routing table Destination Gateway Genmask Flag Metric Ref Use Iface 192.168.1.0 0.0.0.0 255.255.255.0 U 0 0 0 wlan0
Kør kommandoen, hvor 192.168.1.254 er ip -adressen til din internetudbyders gateway:
$ sudo rute tilføj standard gw 192.168.1.254
$ sudo route -n Kernel IP routing table Destination Gateway Genmask Flag Metric Ref Use Iface 0.0.0.0 192.168.1.254 0.0.0.0 UG 0 0 0 wlan0 192.168.1.0 0.0.0.0 255.255.255.0 U 0 0 0 wlan0
Det er klart, at jeg savnede noget i opsætningen.
$ cat/etc/network/interfaces
# Wifi -gateway 192.168.0.1
Trin 17: Sikkerhedskopier Micro SD -kortet
Når Raspberry Pi er konfigureret, skal du sikkerhedskopiere billedet. Brug dette billede til at oprette det næste projekt.
Sikkerhedskopier også projektet, når det er færdigt. Hvis noget går galt med SD -kortet, er det let at gendanne det.
Luk Raspberry Pi ned
$ sudo nedlukning –h 0
Vent, indtil kortet er lukket, og fjern derefter strømforsyningen, og fjern derefter micro SD -kortet
Sæt micro SD -kortet i SD -adapteren, og sæt derefter SD -adapteren i MacBook
På MacBook skal du bruge disse instruktioner fra The Pi Hut med ændringer som følger:
Åbn terminalvindue
Skift til bibliotek, der indeholder raspbian -billede
$ cd ♣ din-macbook-image-bibliotek ♣
Identificer disk# (ikke partition) på dit SD -kort f.eks. disk2 (ikke disk2s1). Fra diskutil output, = 4. Disken# skal være FAT_32. I listen nedenfor er ♣ mikro-SD-kort-disk#♣ = 2
$ diskutil liste
/dev/disk0 #: TYPE NAME SIZE IDENTIFIER 0: GUID_partition_scheme *160.0 GB disk0 1: EFI EFI 209.7 MB disk0s1 2: Apple_HFS Cartwright 159.2 GB disk0s2 3: Apple_Boot Recovery HD 650.0 MB disk0s3/dev/disk1 #: TYPE NIFI SIZE: Apple_partition_scheme *2,5 GB disk1 1: Apple_partition_map 1,5 KB disk1s1 2: Apple_HFS Age of Empires III 2,5 GB disk1s2 /dev /disk2 #: TYPE NAME SIZE IDENTIFIER 0: FDisk_partition_scheme *15,5 GB disk2 1: Windows_FAT_32 boot 2: 5, 5 MB Linux2 GB disk2s2 /dev /disk4 #: TYPE NAME SIZE IDENTIFIER 0: Apple_partition_scheme *18,1 MB disk4 1: Apple_partition_map 32,3 KB disk4s1 2: Apple_HFS Flash Player 18,1 MB disk4s2
VIGTIGT: Sørg for at bruge den korrekte ♣ mikro-SD-kort-disk#♣-hvis du indtaster den forkerte ♣ mikro-SD-kort-disk#♣, vil du ende med at slette din harddisk!
Beskrivelsen skal være noget i stil med: ♣ description ♣ = myDietPi_v104_RPi-jessie
Kopier billedet fra dit SD -kort. Sørg for, at billednavnet er korrekt:
$ sudo dd if =/dev/disk ♣ mikro-SD-kort-disk#♣ af = ♣ din-macbook-image-bibliotek ♣/SDCardBackup ♣ beskrivelse ♣.img
CTRL-t for at se status for kopieringen.
Når billedet er oprettet, komprimeres billedet. Et nyoprettet 8 GB billede komprimeres til mindre end 2 GB.
$ gzip ♣ beskrivelse im.img
For at dekomprimere brug:
$ gunzip ♣ beskrivelse ♣.img.gz
Når du er færdig, skal du afmontere SD -kortet:
$ diskutil unmountDisk /dev /disk ♣ mikro-SD-kort-disk#♣
Fjern SD -adapter fra MacBook, og fjern mikro -SD -kort fra adapteren
Indsæt micro SD -kort i Raspberry Pi
På det næste projekt skal du bruge komprimere dette billede og springe mange af trinene i denne instruks over.
Og du er færdig!
Trin 18: Tillæg: Forud genereret nøgle
Forhåndsgenererede nøgler afhænger af Raspberry Pi's MAC og er ikke unikke for et micro SD-kort. Disse skal konfigureres for hver enhed.
Brug af en på forhånd genereret nøgle kræver en ændring til/etc/network/interfaces, så den bruger wpa_supplicant/conf. Instruktionen til opsætning af Wi-Fi viser, hvordan du gør dette.
Opret en på forhånd genereret PSK-nøgle. Log ind på Raspberry Pi og kør kommandoen:
$ wpa_passphrase ♣ din-ssid ♣ ♣ din-pass-sætning ♣
produktion:
netværk = {
ssid = "♣ din-ssid ♣" psk = ♣ din forhåndsgenererede nøgle ♣}
/etc/wpa_supplicant/wpa_supplicant.conf
Hver parameter i filen/etc/network/interfaces blev målt.
Filen wpa_supplicant.conf skal være korrekt, ellers fungerer wifi ikke.
Log ind på hindbær pi og kør kommandoen:
$ sudo nano /etc/wpa_supplicant/wpa_supplicant.conf
Rediger filen for at se sådan ud:
ctrl_interface = DIR =/var/run/wpa_supplicant GROUP = netdev
update_config = 1 netværk = {ssid = "♣ din-ssid ♣" # brug en forudgenereret nøgle psk = ♣ din-præ-genererede-nøgle ♣ # hvis du opretter et standardbillede til mange projekter, skal du derefter bruge kodeord # i stedet for genereret nøgle # en genereret nøgle afhænger af Raspberry Pi's MAC # psk = "♣ din adgangssætning ♣" # angiv for klarhed key_mgmt = wpa_psk proto = rsn # CCMP er den korrekte kryptering, der skal bruges til WPA-PSK parvis = CCMP gruppe = CCMP }
CTRL-o for at skrive fil
ENTER for at bekræfte skrivning
CTRL-x for at afslutte nano-editor
Trin 19: Tillæg: Tilføj certifikater på klientsiden til webservere
Mine projekter er fokuseret på hjemmeautomatisering, og selvom det er nyttigt for mig at have adgang, vil jeg ikke have, at verden skal styre mit hjem. Et server/klientcertifikatpar forhindrer uautoriserede brugere i at få adgang.
Følg denne instruktion for at tilføje certifikater: Begræns adgang til Raspberry Pi Web Server
Trin 20: Tillæg: RSA -nøgleproblem
Hvis værtsnavnet, der er knyttet til en mac, ændres, viser min MacBook meddelelsen herunder, når jeg prøver at logge ind.
$ ssh [email protected]
@ ADVARSEL: FJERNHJEMMEIDENTIFIKATION ER ÆNDRET! @@@@@@@@@@@@@@@@@@@@@@@@@@@@@@@@@@@@@@@@@@@@@@@ @@@@@@@@@@@ DET ER MULIGT, AT NÅGON GØR NOGET NASTY! Nogen kunne aflytte dig lige nu (mand-i-midten-angreb)! Det er også muligt, at en værtsnøgle lige er blevet ændret. Fingeraftrykket for RSA -nøglen, der sendes af den eksterne vært, er eb: 98: 60: 31: 52: ac: 7b: 80: 8e: 8f: 41: 64: c1: 11: f9: ef. Kontakt din systemadministrator. Tilføj den korrekte værtsnøgle i /Users/jeffcartwright/.ssh/known_hosts for at slippe af med denne meddelelse. Krænkende RSA-nøgle i /Users/♣your-username♣/.ssh/known_hosts:16 RSA-hostnøgle til 192.168.1.94 er ændret, og du har bedt om streng kontrol. Værtsnøglebekræftelse mislykkedes.
Der er en let løsning.
Åbn et MacBook -terminalvindue og vi -editoren
$ sudo vi /Users/♣dit-brugernavn♣/.ssh/known_hosts
Log ind med din MacBook -adgangskode.
Den første post er række 1, tryk på pil ned (16 - 1), indtil du er på 192.168.1.94, eller hvilken som helst IP meddelelsen viser.
Skriv (slet linje, skriv fil og afslut):
dd
: w!: q!
Nu skulle login fungere
$ ssh [email protected]
Hvis du bliver bedt om at fortsætte forbindelsen, skal du bekræfte ved at skrive ja.
Ægtheden af værten '192.168.1.94 (192.168.1.94)' kan ikke fastslås.
RSA -nøglefingeraftryk er eb: 98: 60: 31: 52: ac: 7b: 80: 8e: 8f: 41: 64: c1: 11: f9: ef. Er du sikker på, at du vil fortsætte med at oprette forbindelse (ja/nej)? ja Advarsel: Føjede '192.168.1.94' (RSA) permanent til listen over kendte værter.
Trin 21: Tillæg: Referencer
Referencer:
- Raspberry Pi Micro SD -kort
- RPi.org SD -kort benchmarks
- elinux.org til micro SD -kort benchmarks
- Link til retningslinjer for Raspberry Pi micro SD -kort
- Link til Raspberry Pi -kompatible mikro -SD -kort
- RaspberryPi.org brænder billede på micro SD -kort
- rip-clone er et bash-script til at skrive til uudvidet filsystem til USB SD-kort
- Raspberry Pi.org fourdee4ds bidrag til tråden
Trin 22: Tillæg: Opdateringer
Mulige fremtidige forbedringer:
-
fjern FTDI -trinene, og rediger filen på microSD -kortet, mens den stadig er tilsluttet MacBook
Flyt FTDI -trinene til et appendiks
- Installer e2fsprogs på MacBook
- Indsæt micro SD -kort i MacBook
- Afmonter micro SD -kort
-
Nul udfyld billedet, før det komprimeres:
e2fsck -E kassér src_fs
- dd billedet og derefter gzip
- Sammenlign nulfyldt billede med ikke-nulfyldt
- Er dette besværet værd?
10 FEB2017
Foretaget ændringer i overensstemmelse med de seneste DietPi -installationsprocedurer
11JUN 2016
- Fjernet tillæg om nmap og angiver IP'er
- Brug værtsnavn. Lokal
22NOV2016
- Opdateret til v136 af DietPi
- Opdateret til Raspberry Pi 3
Trin 23: Tillæg: Fejlfinding
Trin 24: Tillæg: Uovervåget installationsskript
Har brug for at oprette et uovervåget installationsskript, der automatiserer trin 5-15. Upload kilde til github. Brug wget til at hente rå kilde fra github, og udfør derefter e -script. Lad skiftende værtsnavn og adgangskode ændre sig efter UAI -scriptet. Måske skal beholde tilstand og foretage flere genstarter.
Anbefalede:
Raspberry Pi Desktop: Sikker hovedløs opsætning uden skærm: 6 trin

Raspberry Pi Desktop: Sikker hovedløs opsætning uden skærm: Hvis du læser dette, kender du sandsynligvis allerede Raspberry Pi. Jeg har et par af disse fantastiske tavler rundt i huset til at køre forskellige projekter. Hvis du ser på en guide, der viser dig, hvordan du kommer i gang med Raspberry Pi
Kører uden skærm / skærm (hovedløs) på Raspberry Pi eller andre Linux / unix -baserede computere: 6 trin

Kører uden skærm / skærm (hovedløs) på Raspberry Pi eller andre Linux / unix -baserede computere: Når de fleste mennesker køber en Raspberry PI, tror de, at de har brug for en computerskærm. Spild ikke dine penge på unødvendige computerskærme og tastaturer. Spild ikke din tid på at flytte tastaturer og skærme mellem computere. Bind ikke et tv, når det er nej
Opsætning af Raspberry Pi uden skærm eller tastatur: 18 trin

Opsætning af Raspberry Pi Uden skærm eller tastatur: NOOBS kræver en skærm, et tastatur og en mus, der tilføjer ~ $ 60 (USD) eller mere i omkostninger. Men når Wi-Fi fungerer, er disse enheder ikke længere nødvendige. Hver gang jeg starter et nyt Raspberry Pi-projekt, slæber jeg skærmen, tastaturet og musen ud og finder
Opsætning af en Raspberry Pi uden en ekstern skærm eller tastatur: 7 trin

Opsætning af en Raspberry Pi Uden ekstern skærm eller tastatur: Du behøver ikke længere en ekstern skærm, tastatur og mus for at komme i gang med Raspberry Pi, der er en anden løsning - hovedløs tilstand
Brug Orange Pi Uden Skærm ved hjælp af SSH og VNC Server: 6 trin

Brug Orange Pi Uden Skærm ved hjælp af SSH og VNC Server: Orange Pi er som en minicomputer. Det har alle grundlæggende porte, som en normal computer har. Ligesom HDMIUSBEthernetIT har nogle særlige specielle porte Ligesom USB OTGGPIO HeadersSD -kortspor Parallel kameraport Hvis du vil betjene orange pi, skal du have et behov for
