Indholdsfortegnelse:
- Trin 1: Konstruktion af kassen, første del
- Trin 2: Konstruktion af kassen, del to
- Trin 3: Konstruktion af kassen, del tre
- Trin 4: Montering af berøringsskærmen
- Trin 5: Installation af NOOBS på et SD -kort
- Trin 6: Konfigurer Raspberry Pi
- Trin 7: Lim USB -hubben
- Trin 8: Montering af brødbrættet
- Trin 9: Montering af Powerbank
- Trin 10: Opladning
- Trin 11: Montering af Arduino
- Trin 12: Arduino Power and Data
- Trin 13: Installation af Matchbox -tastatur
- Trin 14: Fremstilling af oscilloskopet
- Trin 15: Fremstilling af oscilloskopprober
- Trin 16: Montering af højttaleren
- Trin 17: USB -udvidelser
- Trin 18: Montering af blæseren
- Trin 19: Installation af Arduino IDE
- Trin 20: Raspberry Pi -indikatorlys
- Trin 21: Afslutning af elektronikken
- Trin 22: Konklusion og forbedringer

Video: Bærbar elektronikstation: 22 trin (med billeder)

2024 Forfatter: John Day | [email protected]. Sidst ændret: 2024-01-30 08:29




Dette er en lille elektronisk arbejdsstation designet til at blive brugt under rejser, eller til hvis du ikke har nok plads i dit hus til en arbejdsplads i fuld størrelse. Den har en indbygget computer, oscilloskop, Arduino og andre funktioner.
Materialer:
Elektroniske materialer:
- Hindbær Pi (1x)
- RCA -hanstik (2x)
- USB -computerblæser (1x)
- USB -tastatur (1x)
- USB -forlængere (3x)
- USB -han til han -kabel (1x)
- USB hun til hun adapter (1x)
- USB 1a telefon oplader (1x)
- Arduino Uno (1x)
- Brødbræt (1x)
- Breadboard strømforsyning (1x)
- 9v batteriklemme (2x)
- 2,1 mm tønde stik (2x)
- Berøringsskærm (1x)
- Bærbar højttaler (1x)
- Bærbar Power Bank (1x)
- Audio Splitter (1x)
- USB -lydkort (1x)
- Micro SD -kort, minimum 4 GB (1x)
- HDMI -kabel (1x)
- USB -hub (1x)
- Micro USB -kabel med switch (1x)
- USB A til USB B -kabel (1x)
- 3,5 mm til RCA -kabel (1x)
- Ni volt batterier (2x)
Bemærk: USB -tastaturet er nødvendigt for at arbejde på Raspberry Pi oprindeligt, men vil ikke blive brugt i den færdige station. Hvis du allerede har et USB -tastatur, kan du bruge det i stedet for at købe et, da det ikke vil blive brugt permanent på stationen.
Kasse materialer:
- 0,75 x 2 x 22,75 tommer strimler tømmer (4x)
- 0,75 x 2 x 17,75 tommer strimler tømmer (4x)
- 17,75 x 24 0,25 tommer ark af Masonite (2x)
- 1,25 x 3x 3 tommer træblokke (4x)
- Butt hængsler (2x)
- 1,5 tommer skruer eller efterbehandling søm
- Trælim
- Organizer Opbevaringsbeholder (4x)
- Arduino monteringsskruer (1x)
- Gaffatape
- Super lim
Kontakt Cement
22,75 x 17,125 0,25 ark masonit (1x)
Lås (1x)
Værktøjer:
- Dremel
- Mejsel
- Fintipet markør
- Sandpapir i groft sand
- Loddekolbe
- Bore
- Borebit
Trin 1: Konstruktion af kassen, første del




Desværre var kassen, jeg plejede at lave til arbejdsstationen, allerede lavet, så jeg har ikke nogen fotos af kassen under konstruktionen. Jeg har dog en anden kasse præcis det, så jeg fandt ud af hvordan det blev lavet og inkluderede instruktionerne her.
Skru eller søm to af de kortere strimler af tømmer i enderne af to af to af de længere strimler (hovedfoto). Skru eller klæb et af pladerne af Masonite til den rektangulære ramme, du lige har lavet (foto øverst til højre). Gentag denne proces en gang. Sæt dine to rammer side om side, men ikke helt rørende. Læg dine hængsler på plads (foto i midten til højre). Spor hængslerne på rammerne i den position, hvor de skal sættes. Brug en mejsel til at skære træet inde i de områder, du har sporet, indtil hængslernes toppe flugter med træet (foto nederst til højre). Skru hængslerne ind i de områder, som du indrykkede med mejslen.
Trin 2: Konstruktion af kassen, del to

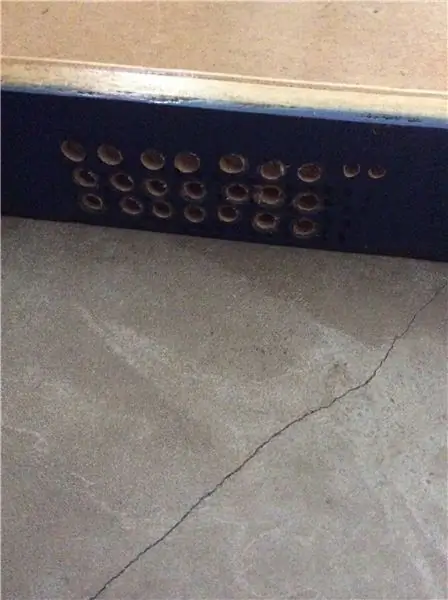
Tag det 22,75 x 17,125 tommer ark Masonite og lim en af de 1,25 x 3 x 3 tommer træblokke på hvert af dets hjørner, som vist på billedet til venstre. Siden af Masonite med træblokke på den vil være undersiden af hovedpanelet. Bor et gitter med ventilationshuller på siden af en af boksens halvdele, som vist på billedet til venstre. Brug en borestørrelse på cirka 1/4 tommer.
Trin 3: Konstruktion af kassen, del tre
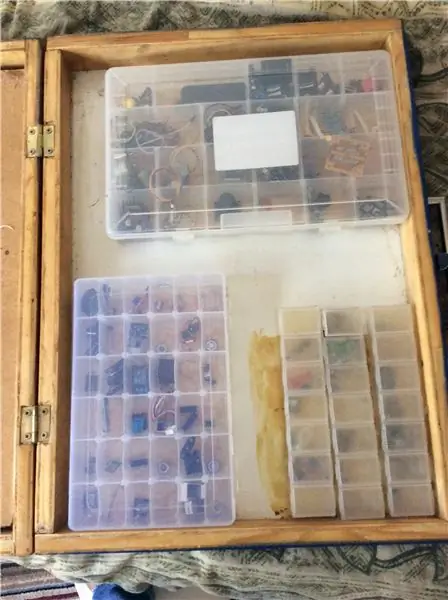
I dette trin monterer du beholderne til elektronikkomponenterne. Jeg havde et begrænset udvalg af containertyper, så de medfølgende billeder vil ikke svare direkte til instruktionerne. Instruktionerne skal stadig fungere og faktisk give en mere effektiv udnyttelse af rummet end det system, jeg har. Tag de fire opbevaringsbeholdere, og placer dem, så de alle passer i halvdelen af kassen uden ventilationshullerne i den, og kan åbnes i den position, du valgte. Spor hver af beholderne på Masonite i den position, du valgte. Brug sandpapir til at grove området inde i de steder, du skitserede, og bunden af beholderne. Dæk bunden af beholderne og de områder, du har ruet på Masonite med kontaktcement. Vent på, at kontaktcementen tørrer. Når alt kontaktcementet er tørt, skal du trykke på de cementbetrukne sider af beholderne mod deres tilsvarende område med kontaktcement-belagt Masonite. Beholderne kan nu bruges til opbevaring af elektronikkomponenter.
Trin 4: Montering af berøringsskærmen



Skær et rektangel af papir med dimensioner 6,5 x 4,13 tommer. Placer papiret i berøringsskærmens position på hovedfotoet. Spor rundt om billedet med en fin spids markør. Brug en Dremel med et roterende skærehoved til at skære langs de linjer, du tegnede. Fjern det rektangel af Masonite, som du skærer ud. Lav en lille fordybning i nederste venstre område af udskæringen til båndkablet, som vist i billedet øverst til venstre. Vend arket Masonite om, og støt enderne af det på to kasser. Læg forsigtigt berøringsskærmen ind i fordybningen, og sørg for, at printkortets forlængelser med skruehullerne i dem hviler sikkert på Masonite -arket. Markér, hvor skruehullerne på printkortet mødes med Masonite. Bor små huller på de steder, du markerede, ved hjælp af gradvist større bor, indtil skruerne, der fulgte med berøringsskærmen, passede gennem de huller, du borede. Læg berøringsskærmen tilbage i fordybningen. Skru berøringsskærmen på plads med de medfølgende skruer. Tilslut HDMI -kablet og det medfølgende USB -kabel til skærmen, som vist på billedet nederst til venstre. Sørg for, at baggrundslyset er i tændt position, som vist på billedet nederst til venstre.
Trin 5: Installation af NOOBS på et SD -kort

Det er nødvendigt at downloade NOOBS -systemet til et tomt SD -kort. NOOBS står for New Out Of Box Software. Det er en lettere måde at installere Raspbian -operativsystemet i Raspberry Pi. For at finde instruktioner samt download, klik her.
Trin 6: Konfigurer Raspberry Pi
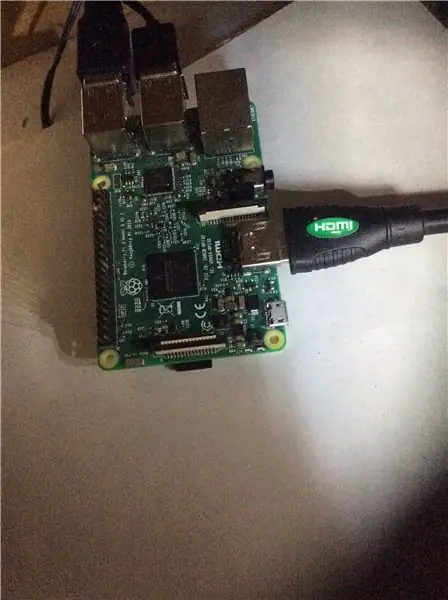
Tilslut HDMI- og USB -kablerne fra berøringsskærmen til Raspberry Pi. Slut USB -hub og USB -lydkort til Raspberry Pi. Indsæt SD -kortet i SD -kortstikket på Raspberry Pi.
Trin 7: Lim USB -hubben



Vælg først det sted, hvor din USB -hub skal limes. Du limer det til undersiden af hovedpanelet, siden med Raspberry Pi på det. Det skal være et sted, hvor det kan tilsluttes Raspberry Pi, mens Raspberry Pi er forbundet til berøringsskærmen. Prøv at sikre, at ingen af kablerne er bøjede, mens USB -hubben er i den position, du valgte. Skits USB -hub'en på det område, hvor du vil lime den. Slib det område, du har skitseret, med groft sandpapir. Slib undersiden af USB -hubben med det samme sandpapir. Påfør et lag kontaktcement på begge områder, du har slebet, og lad dem tørre. Når begge områder er tørret, skal du trykke USB -hubens belagte side fast til det område, du markerede. Fortsæt med at trykke i et minut eller deromkring.
Trin 8: Montering af brødbrættet


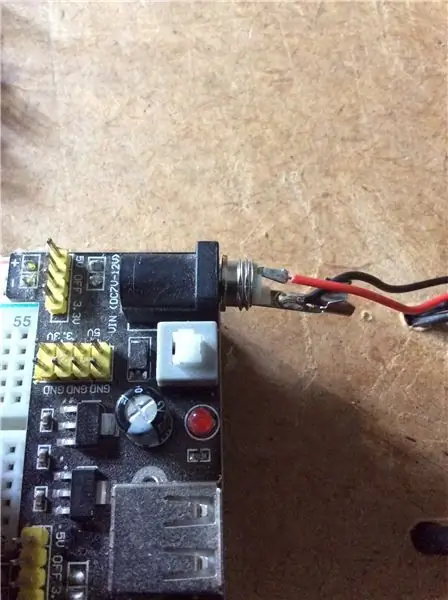
Rengør området over berøringsskærmen med en fugtig klud, og sørg for, at det er fri for snavs og støv. Fjern forsigtigt beskyttelsestapen fra bagsiden af brødbrættet, og pas på ikke at fjerne det klæbende lag. Tryk bagsiden af brødbrættet mod det område, du lige har rengjort, indtil det sidder fast. Tilslut brødbrætets strømforsyning til brødbrættet, som vist på hovedfotoet. Sørg for, at alle stifterne på bunden af strømforsyningskortet flugter med strømskinnerne på brødbrættet. Bor et lille hul i Masonite, i en position tæt på tøndejackstikket på strømforsyningen. Sæt hanstikket i hanstikket på hunbrættets strømforsyning. Skru dækslet af hanrøret. Kør ledningerne fra 9v batteriklemmen gennem hullet, du borede i Masonite, og sørg for, at klemmen er på undersiden og ledningerne er på toppen. Skub tøndejakkedækslet, som du skruede over ledningerne. Lod den positive (røde) ledning fra klemmen til den indvendige pol på tøndeforbindelsen og den negative (sorte) ledning til den ydre ring af stikket (foto nederst til højre).
Trin 9: Montering af Powerbank

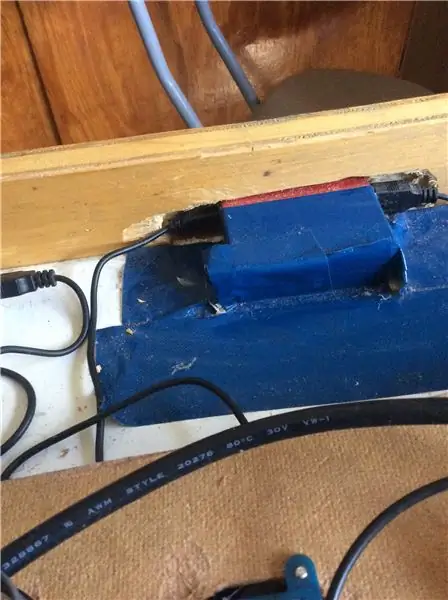


Placer din powerbank foran på din boks (hovedfoto). Spor rundt om powerbanken med en fintipet markør. Brug en Dremel til at skære træet inde i den sektion, du skitserede. Brug Dremel til at lave to fordybninger i træet ved siden af det hul, du lige har skåret, til opladnings- og outputkabler (foto øverst til højre). Sæt kablet, der fulgte med powerbanken, i opladningssiden af powerbanken, og tilslut kablet med kontakten på det til powerbankens outputside. Skub powerbanken ind i det hul, du skærer til den. Powerbanken skal sidde sikkert uden at vride eller bøje kablerne. Hvis powerbanken sidder korrekt, skal den fastgøres med gaffatape. Sæt mikro -USB -enden af kablet, der går ud af powerbanken, i mikro -USB -strømstikket på Raspberry Pi. Spor kontakten i kablet, der går ud af powerbanken, til Masonite, nær berøringsskærmen. Skær dette område ud ved hjælp af Dremel. Skub kontakten gennem hullet, indtil toppen af kontakten flugter med Masonite (foto nederst til venstre). Lim kontakten på plads med Superlim. Sørg for, at kontakten er i slukket position.
Trin 10: Opladning
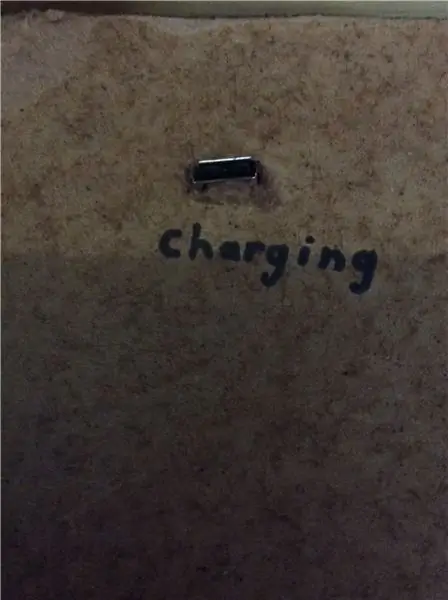
Skær et hul på 5/8 x 3/8 tommer. Det er her, du tilslutter ladekablet til stationen. Placer USB -forlængeren på undersiden af Masonite -arket, så du kan se hele USB -porten gennem hullet (hovedfoto). Markér, hvor skruerne vil gå gennem Masonite for at montere USB -forlængeren i denne position. Bor huller på 1/8 tommer i alle de markerede positioner. Skru forlængeren på plads med de medfølgende skruer. Slut USB -hun -til -hun -adapteren til USB -kablet, der går ind i powerbanken. Slut USB -forlængeren til den anden side af USB -adapteren. Sæt USB -han -til -USB -han -kablet i USB -telefonopladeren. For at oplade stationen skal du tilslutte mobiltelefonopladeren til USB -forlængeren med USB -han til han -kablet. Du vil måske bruge en markør til at skrive "opladning" eller en anden indikation i nærheden af USB -forlængeren for at skelne mellem den og data -USB -portene. Bemærk: den powerbank, der bruges til denne Instructable, understøtter ikke pass-through-opladning, hvilket betyder, at du ikke kan oplade stationen og bruge computeren på samme tid.
Trin 11: Montering af Arduino



Desværre kunne jeg ikke finde et sæt skruer specifikt til montering af en Arduino, så jeg har inkluderet et link til et kit med nogle bolte, møtrikker og standoffs. Placer først din Arduino direkte over brødbrættet (foto til venstre). Brug din markør til at markere, hvor du vil bore huller til skruerne til montering af Arduino. Brug et 2 mm bor til at bore huller i alle de positioner, du har markeret. Hvis boltene i sættet ikke går igennem hullerne, skal du bruge et 2,5 mm bor til at forstørre hullerne. Placer din Arduino, så skruehullerne på Arduino flugter med de skruehuller, du borede i Masonite. Kør skruerne gennem skruehullerne på Arduino og de huller, du borede i Masonite. Skru en bolt fast på enden af hver af skruerne og stram (højre billede).
Trin 12: Arduino Power and Data

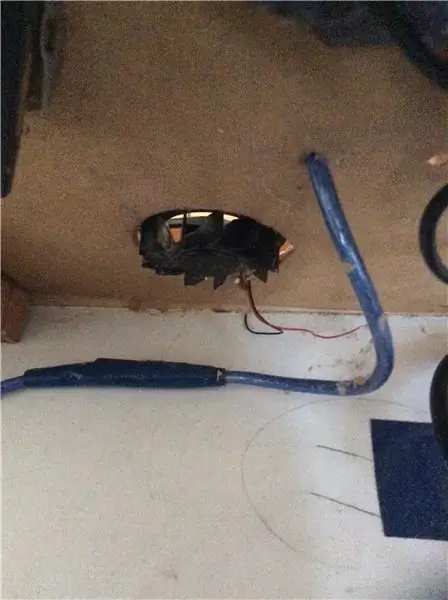
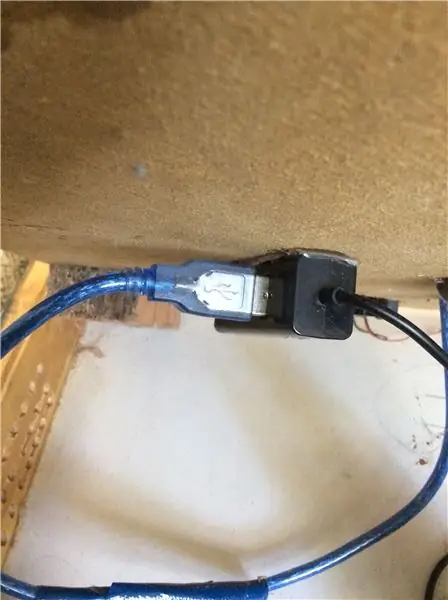
Raspberry Pi har ikke nok strøm til at drive Arduino og berøringsskærmen på samme tid, så Arduino har en ni-volt strømforsyning til at drive den og et USB-kabel til dataoverførsel. Bor et lille hul i Masonite, i en position tæt på tøndejakken på Arduino. Sæt hanrøret til hanrøret til hunrøret på Arduino. Skru dækslet af hanrøret. Kør ledningerne fra 9v batteriklemmen gennem hullet, du borede i Masonite, og sørg for, at klemmen er på undersiden og ledningerne er på toppen. Skub tøndejakkedækslet, som du skruede over ledningerne. Lod den positive (røde) ledning fra klemmen til den indvendige pol på tøndeforbindelsen, og den negative (sorte) ledning til den ydre ring af stikket. Skru dækslet til tøndejordstikket tilbage på tøndestikket. Bor et 1/4 tommer hul i Masonite, cirka to og en halv tommer fra USB -stikket på Arduino. Skær USB A til USB B -kablet i halvdelen, og kør derefter det halve med USB B -stikket på det gennem det hul, du lige har boret (venstre billede). Fjern en tomme af den ydre isolering fra begge halvdele af ledningen. Fjern en halv tomme isolering fra hver af de mindre ledninger i begge halvdele af kablet. Drej de udsatte dele af de lignende farvede ledninger fra begge halvdele sammen for at skabe en splejsning. Pak splejsen med elektrisk tape for at isolere den. Gentag denne proces med alle ledninger i kablet. Pak den splejset del af kablet med mere elektrisk tape, indtil det er dækket grundigt (midterste foto). Sæt kablet i USB -hubben (højre billede).
Trin 13: Installation af Matchbox -tastatur
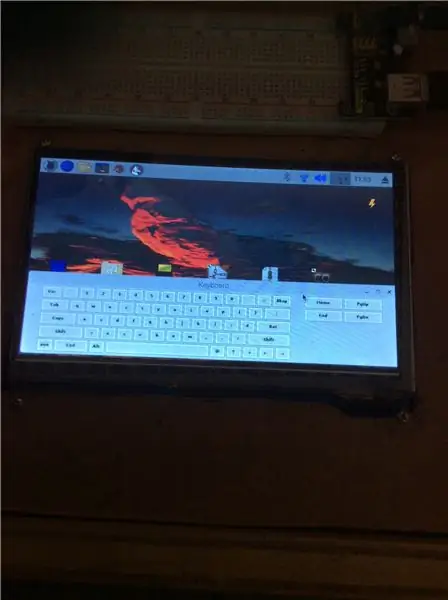
Matchbox Keyboard er et virtuelt tastatur, der kan bruges til at skrive på Raspberry Pi uden at skulle bruge et eksternt USB -tastatur. Slut først USB -tastaturet til Raspberry Pi. Tænd derefter Raspberry Pi. For at tænde Raspberry Pi skal du trykke på knappen på powerbanken og sætte tænd / sluk -knappen til. En NOOBS startskærm skulle komme op. Vælg Raspbian på listen over muligheder, startskærmen giver dig. Klik på ikonet Installer. Når Raspbian er downloadet, og Raspbian -hovedskærmen er kommet op
For at installere Matchbox Keyboard skal du gå til Raspbian -terminalen og skrive disse kommandoer.
sudo apt-get install matchbox-keyboard
sudo genstart
Når Raspberry Pi er genstartet, skal du gå til Menu> Tilbehør og Matchbox -tastatur skal være der. Tag USB -tastaturet ud af Raspberry Pi, og sluk for Raspberry Pi. For at slukke Raspberry Pi skal du gå til Menu> Lukning> Sluk. Når den grønne indikatorlampe på Raspberry Pi holder op med at blinke, kan du slukke for afbryderen.
Trin 14: Fremstilling af oscilloskopet
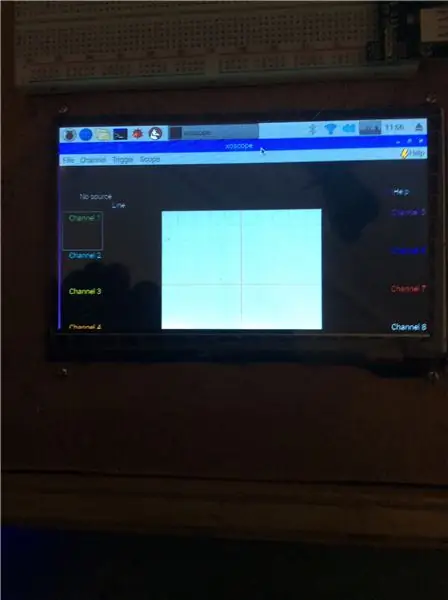

Tænd først for powerbanken. Når Raspberry Pi er startet, skal du gå til Menu> Indstillinger> Tilføj/fjern software. Skriv "digitalt oscilloskop" i den indbyggede søgemaskine. Når resultaterne kommer frem, skal du vælge softwaren mærket "digitalt oscilloskop" og klikke på installationsknappen. Når skærmen viser, at softwaren er indlæst, lukkes vinduet. Tjek menuen. Der skulle være et nyt afsnit, mærket "Ham Radio". I dette afsnit skal du finde oscilloskopsoftwaren. Gå til Menu> Indstillinger> Indstillinger for lydenhed. Kontroller, om du kan indstille USB -lydkortet som lydoutput. Hvis ikke, gå her for at se en side om installation af de nødvendige drivere. Sæt 3,5 mm til RCA -kablet i mikrofonstikket på lydkortet. Bor to 7/16 tommer huller i Masonite inden for seks tommer fra lydkortet. Skub RCA -stikket gennem hullerne fra bunden, indtil plastbelægningen flugter med Masonite (venstre foto).
Trin 15: Fremstilling af oscilloskopprober
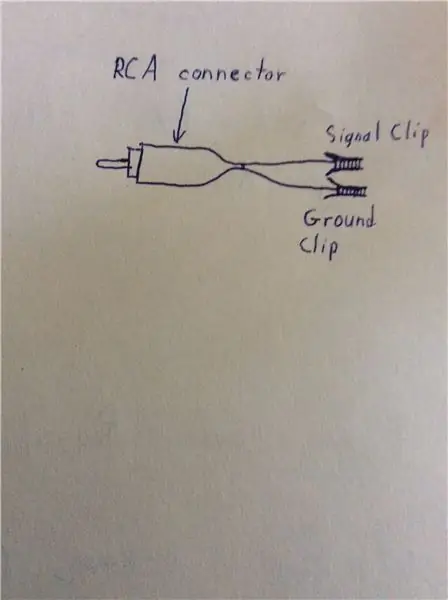

Der er forskellige typer oscilloskopprober, f.eks. 1x, 5x og 10x. Hver af disse sondetyper deler spændingen med tallet i begyndelsen af sit navn. For at lave en 1x sonde skal du tilslutte en ledning til hver af lederne på et han -RCA -stik. Tilslut en sort alligatorklemme til ledningen, der går den ydre ring af stikket, og en rød alligatorklemme til ledningen, der går til den indvendige pin af RCA -stikket. Hvis du vil, kan du bytte det røde alligatorklip til en sonde efter eget valg, f.eks. Et pogoklip eller minigrabber. Ikke-1x-prober er sværere at lave, da de har brug for at dividere signalerne med et fast tal uden at skabe forvrængning. Hvis du vil lave andre typer sonder, skal du gå her for at få en guide. Bemærk: mens guiden bruger BNC -stik, bruger dette projekt RCA -stik.
Trin 16: Montering af højttaleren

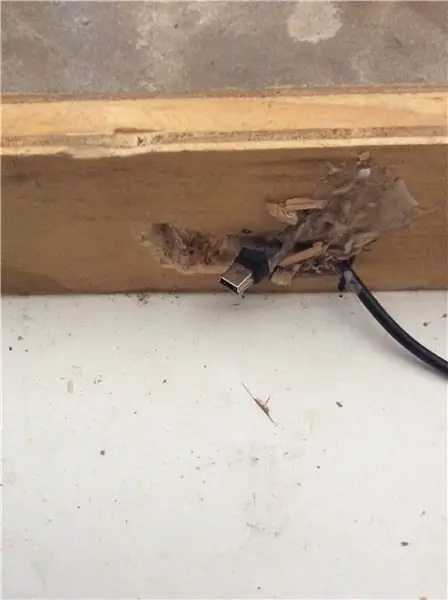
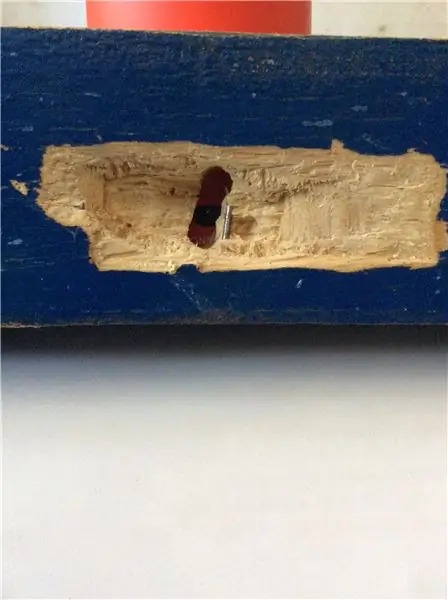

Placer først dit ark Masonite med elektronikken monteret på den i halvdelen af kassen med powerbanken i den. Placer din højttaler ved siden af en af boksens sider (foto længst til venstre). Placer din højttaler oven på Masonite og spor rundt om den. Brug Dremel til at skære Masonite ud inden for det område, der er markeret. Fjern stykket Masonite med elektronikken i det fra kassen. Brug Dremel til at lave en fordybning i siden af boksen til ladekablet. Placer kablet i fordybningen, og fyld resten af fordybningen med en blanding af savsmuld fra skæring af fordybning og trælim (midten til venstre foto). Vent til limen tørrer. Lav en anden fordybning for at få adgang til tænd/sluk -kontakten på højttaleren i siden af boksen, og pas på ikke at bryde ind i fordybningen til strømkablet (foto i midten til højre). Sæt det 3,5 mm kabel, der fulgte med højttaleren, ind i højttaleren. Sæt højttaleren i ladekablet, der er monteret i æsken. Sæt den anden ende af 3,5 mm -kablet i lydopdeleren. Bor et hul i siden af kassen med samme diameter som ydersiden af en af de 3,5 mm hunstik på splitteren. Skub splitterenden gennem hullet, indtil enden af den flugter med kassens yderside (foto længst til højre). Dette vil være arbejdsstationens hovedtelefonlydudgang.
Trin 17: USB -udvidelser
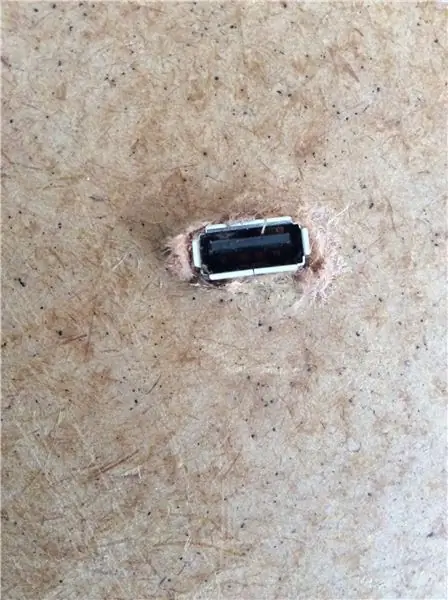
Slut de to resterende USB -forlængere til USB -hubben. Skær to 5/8 x 3/8 tommer huller, cirka to tommer fra hinanden. Placer USB -forlængerne på undersiden af Masonite -arket, så du kan se hele USB -porten gennem hullet (hovedfoto). Markér, hvor skruerne vil gå gennem Masonite for at montere USB -forlængeren i denne position. Gør dette på begge huller. Bor huller på 1/8 tommer i alle de markerede positioner. Skru forlængerne på plads med de medfølgende skruer.
Trin 18: Montering af blæseren
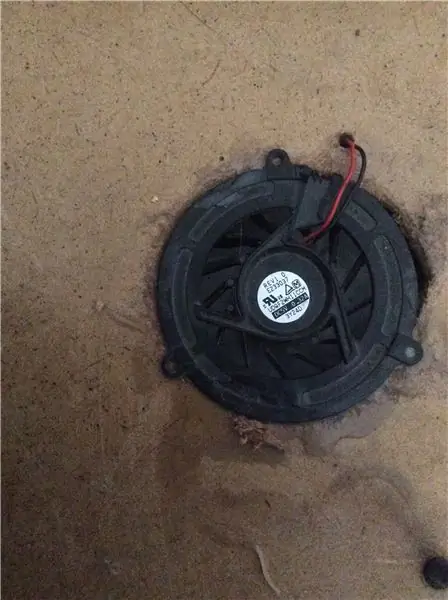
Sæt USB -computerventilatoren i USB -hubben. Placer ventilatoren i en position tæt på Raspberry Pi og så tæt på ventilationshullerne som muligt. Spor det cirkulære område med de udsatte blæserblade på Masonite. Brug Dremel til at skære dette område ud (hovedfoto). Marker skruehuller til montering af blæseren. Bor huller alle de steder, du har markeret, ved hjælp af en 9/64 tommer bor. Brug de medfølgende skruer til at skrue ventilatoren på plads.
Trin 19: Installation af Arduino IDE
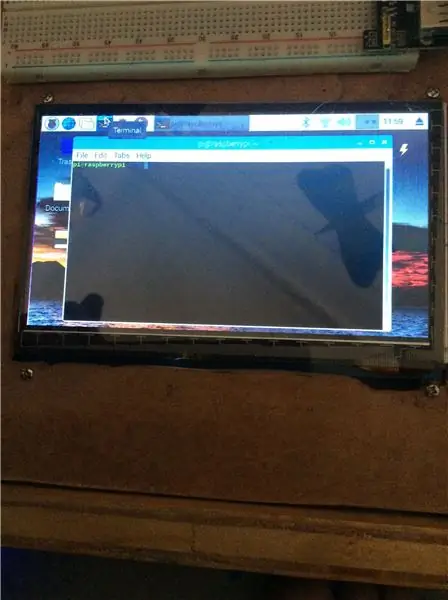
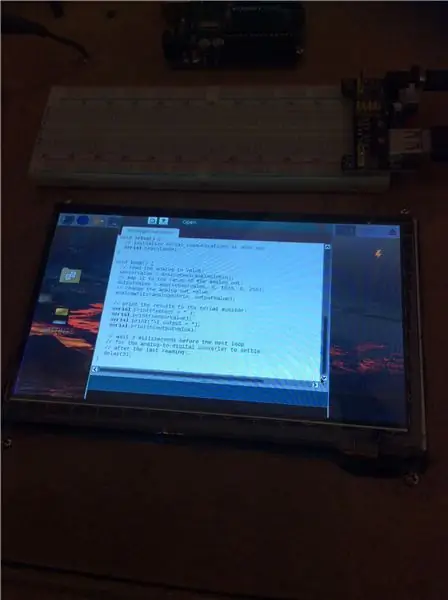
Installation af Arduino IDE på en Raspberry Pi er meget enkel. Sørg først for at dit Raspbian -operativsystem er opdateret. Du kan gøre dette ved at køre følgende kommandoer i terminalen.
sudo apt-get opdatering
sudo apt-get opgradering
For at installere Arduino IDE skal du blot køre denne kommando.
sudo apt-get install arduino
Trin 20: Raspberry Pi -indikatorlys
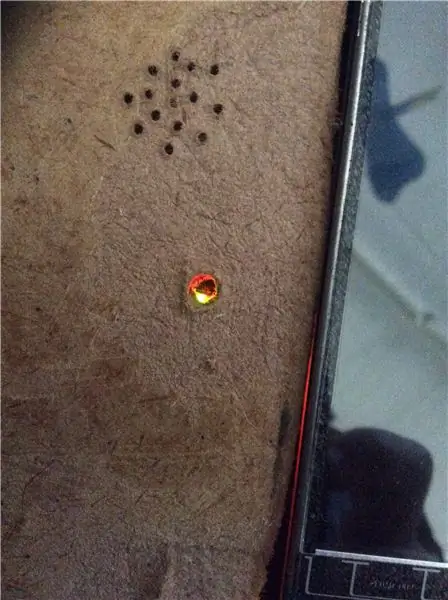
Hvis du er meget god til lodning, kan du fjerne den grønne LED på Raspberry Pi og i stedet forbinde en anden LED, der er monteret på Masonite -panelet. Da jeg ikke var særlig god til lodning, borede jeg simpelthen et hul i Masonite, så jeg kunne se den eksisterende LED -indikator (hovedfoto).
Trin 21: Afslutning af elektronikken
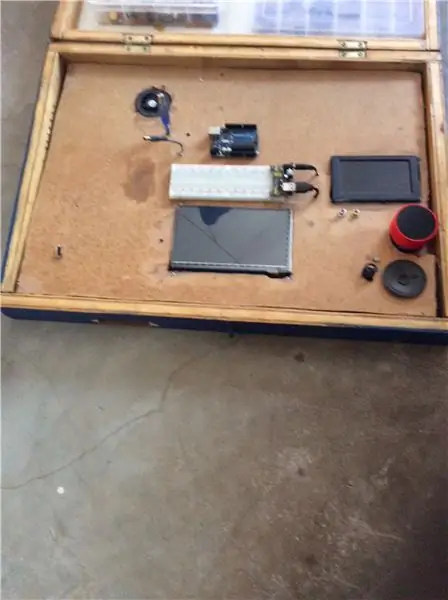
Hvis tøndeforbindelsen til Arduino er forbundet til Arduino, skal du tage stikket ud af stikkontakten. Sæt et ni-volts batteri i hver af de ni-volts batteriklemmer. Sørg for, at tønde -stikket er tilsluttet strømforsyningen til brødbrættet, og at kontakten på strømforsyningen er slukket. Læg pladen af Masonite med elektronikken på plads i kassen (hovedfoto). For at bruge Raspberry Pi skal du trykke på knappen på powerbanken og sætte tænd / sluk -knappen til for at tænde den. For at slukke det skal du gå til Menu> Lukning> Sluk. Vent, mens Raspberry Pi's grønne LED blinker hurtigt et stykke tid, og derefter giver det et langt blink og slukker. Sluk derefter afbryderen. Hvis du vil bruge oscilloskopet, skal du tænde Raspberry Pi og gå til Menu> Ham Radio> Oscilloskop. For at bruge Arduino skal du først tilslutte tønde -stikket til Arduino og derefter tilslutte Arduino til Raspberry Pi. Du kan programmere Arduino fra Arduino IDE installeret på Raspberry Pi. Hvis du vil bruge højttaleren, skal du bruge indrykket i siden af boksen til at tænde for højttaleren, før du afspiller lyd over den. Alternativt har stationen Bluetooth -funktioner og en 3,5 mm udgang, så du ikke behøver at bruge højttaleren.
Trin 22: Konklusion og forbedringer
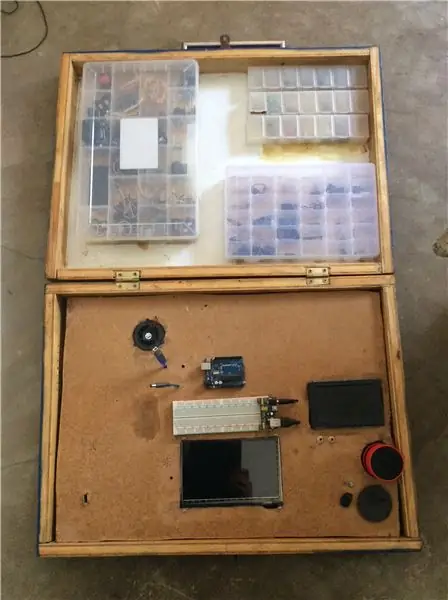
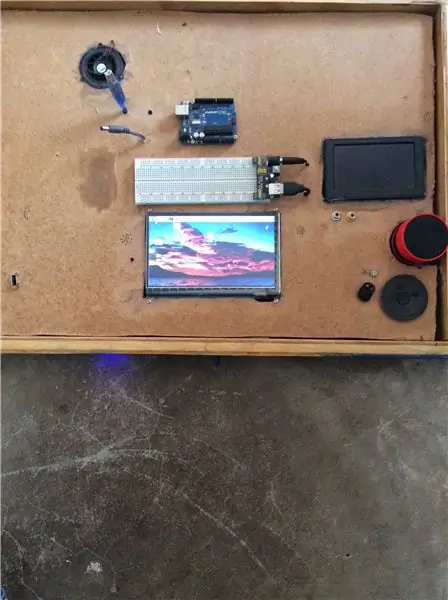

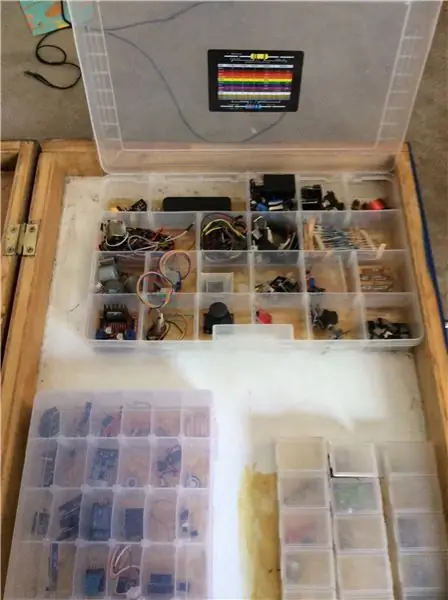
Det er alt, hvad der er nødvendigt for at bygge en bærbar elektronikstation, der vil være nyttig til de fleste elektronikprojekter. Jeg inkluderede også en RCA -skærm og kredsløb til strømforsyning af skærmen, men da de fleste mennesker ikke ville have brug for dette, valgte jeg ikke at inkludere det i denne Instructable. Desværre kunne jeg ikke finde en måde at få højttaleren til at tænde automatisk, så du skal bruge indrykket i siden af boksen for at tænde og slukke for højttaleren. Det bør også være muligt at designe din egen forstærkede højttaler til stationen. På et tidspunkt ville det være rart at opgradere powerbanken til en mere højkapacitets powerbank, en der understøttede opladning, men det var den eneste jeg kunne finde, der havde en lademåler og afbryderen på samme side. Jeg vil også gerne designe blæseren til at tænde, når en temperatursensor registrerer en høj nok temperatur til at tænde den, i stedet for at blæseren altid er tændt. Det er de eneste virkelig nødvendige eller presserende ændringer, der skal foretages. Hvis nogen har andre ideer til ændringer eller forbedringer, skal du nævne det i kommentarfeltet herunder.
Anbefalede:
Flydende smart magisk spejl fra gammel bærbar computer med Alexa stemmegenkendelse: 6 trin (med billeder)

Flydende smart magisk spejl fra gammel bærbar computer med Alexa stemmegenkendelse: Tilmeld dig mit 'Elektronik i en nøddeskal' kursus her: https://www.udemy.com/electronics-in-a-nutshell/?couponCode=TINKERSPARK Tjek også min youtube -kanal her for flere projekter og elektronikundervisning: https://www.youtube.com/channel/UCelOO
3 i 1 hovedtelefon- / bærbar holder med lampe: 8 trin (med billeder)

3 i 1 hovedtelefon / bærbar holder med en lampe: I denne instruktive, lavede jeg et hovedtelefonstativ. Dette har været en enorm anmodning på min YouTube -kanal. Så jeg regnede med, at det var på tide at tjekke denne fra huskelisten. Stativet var lavet af mahogni skrot. Bunden af den har et LED -lys, der forbliver
Bærbar gaming -bærbar computer ved hjælp af Raspberry Pi: 8 trin

Bærbar gaming -bærbar computer ved hjælp af Raspberry Pi: Hej fyre, I denne instruktive vil vi lære at bygge en bærbar gaming -bærbar computer ved hjælp af Raspberry Pi.Når jeg siger gaming -bærbar, mener jeg ikke High End -bærbare, der sælges på markedet. Du vil ikke være i stand til at spille Windows -spil på denne bærbare computer
KeyPi - en billig bærbar Raspberry Pi 3 bærbar computer under $ 80: 11 trin (med billeder)

KeyPi - en billig bærbar Raspberry Pi 3 bærbar computer under $ 80: *** UPDATE *** Hej alle! Først og fremmest tak for al støtte og feedback, fællesskabet her er fantastisk :) Her er svar på nogle spørgsmål: Hvorfor lavede du dette? Jeg ville lave en bærbar computer, der havde et tastatur i fuld størrelse. Jeg følte, at
Enkel, billig, bærbar bærbar stativ/køler: 9 trin (med billeder)

Enkel, billig, bærbar bærbar stativ/køler: Dette er et superenkelt, billigt projekt, som alle kan udføre. Denne bærbare stativ/køler kan laves til enhver størrelse eller hvilken som helst bærbar computer (jeg lavede min til en 13,3 tommer MacBook)
