Indholdsfortegnelse:
- Trin 1: Ting
- Trin 2: Installer Amazon Alexa Voice Service
- Trin 3: Installer Google Assistant SDK
- Trin 4: Installer PulseAudio og kør 2 navigatorer sammen

Video: Tal med Alexa og Google Assistant sammen i en Raspberry Pi: 4 trin

2024 Forfatter: John Day | [email protected]. Sidst ændret: 2024-01-30 08:29


Kør Amazon Alexa og Google Assistant på samme tid i en Raspberry Pi. Ring til et af deres navne, de tænder deres egne lysdioder og ringelyde for svar. Så beder du om en anmodning, og de svarer den henholdsvis til dig. Du kender deres egenskaber godt.
[Taler sammen med 2 stemmeapparater (på japansk)]
Det er ikke svært at installere disse to stemmestyrede navigatorer i en Raspberry Pi. Meget grundig trin for trin Guider findes på nettet for dem begge. Du skal kun installere “PulseAudio” for yderligere at tale med dem sammen. God fornøjelse!
(*1) Pi med 2 navigatorer deltager i stemmeaktiveret konkurrence. Hvis du kan lide det, skal du stemme. Tak skal du have.
(*2) Jeg værdsætter Dimeiza for hans tidligere artikel beskrevet på japansk.
Trin 1: Ting

Liste over ting:
- Raspberry Pi 3
- Strømadapter: DC 5V, 2,5A
- Micro-SD-kort: 16 GB
- USB -mikrofon: Jeg bruger en mikrofon i et billigt USB -kamera (Logitech C270).
- Nogle lysdioder
- Brødbræt
- Nogle Jumper ledninger
- Højttaler eller hovedtelefon: TV kan også bruges via HDMI -port.
Jeg har rørt Raspberry Pi for første gang for 4 måneder siden. Derfor kender jeg det ikke godt. Det installerede operativsystem er Raspbian Stretch (NOOBS v.2.4.4). Jeg vil ikke kunne give dig fejlfinding for andre operativsystemer eller versioner.
Trin 2: Installer Amazon Alexa Voice Service

En meget grundig "trin-for-trin instruktion" findes på nettet. Bare efter det kan du installere Alexa Voice Service SDK i din Pi og køre en prøvekode i den. Ring "Alexa!"
For at vide, om dit opkald når din Pi, tilføjes tænding af lysdioder og ringende korte lyde i prøvekoden "/home/pi/sdk-folder/sdk-source/avs-device-sdk/SampleApp/src/UIManager.cpp".
1) Tilføj 5 linjer med "system (…);" i "void UIManager:: printState () {" i eksempel c ++ -koden "UIManager.cpp", og gem den.
*******
switch (m_dialogState) {
sag DialogUXState:: IDLE:
system ("gpio -g mode 24 out");
system ("gpio -g skrive 24 0");
ConsolePrinter:: prettyPrint ("Alexa er i øjeblikket inaktiv!");
Vend tilbage;
sag DialogUXState:: LYTNING:
system ("gpio -g mode 24 out");
system ("gpio -g skrive 24 1");
system ("aplay /home/pi/sdk-folder/application-necessities/sound-files/re.wav 1>/dev/null 2>/dev/null");
ConsolePrinter:: prettyPrint ("Lytning …");
Vend tilbage;
********
2) Gå tilbage til "2. Byg SDK" i trin for trin -vejledning og udfør igen hvert trin indtil "4. Kør prøve -appen" undtagen 3.1.
3) Kopier en kort lydfil "re.wav", og indsæt den i "/home/pi/sdk-folder/application-needs/sound-files".
Trin 3: Installer Google Assistant SDK

En meget grundig trin for trin vejledning findes på nettet. Bare ved at følge den kan du installere Google Assistant Library i din Pi og køre en prøvekode i den. Ring til "OK Google!" eller "Hey Google!"
For at vide, om dit opkald når din Pi, tilføjes tænding af lysdioder og ringende korte lyde i prøvekoden "/home/pi/assistant-sdk-python/google-assistant-sdk/googlesamples/assistant/library/hotword.py".
(*) Editoren i Instructables kan ikke udtrykke indrykninger. Tilstrækkelige indrykninger er nødvendige i hver linje nedenfor i python -kode.
1) Tilføj 3 linjer efter "import json" i prøvekoden "hotword.py"
*******
importer RPi. GPIO som GPIO
importtid
import delproces
********
2) Tilføj 2 linjer efter "print ()" i "def process_event (event, device_id):" i prøvekoden "hotword.py".
*******
hvis event.type == EventType. ON_CONVERSATION_TURN_STARTED:
print () # Tilføj følgende 2 linjer:
GPIO.output (23, 1)
subprocess.call ("aplay /home/pi/sdk-folder/application-necessities/sound-files/re2.wav", shell = True)
print (begivenhed)
*******
3) Tilføj 2 linjer efter "'device_id:', assistant.device_id + '\ n')" i "def main ():" i prøvekoden "hotword.py", og gem den.
*******
med Assistant (legitimationsoplysninger, args.device_model_id) som assistent:
begivenheder = assistent.start ()
print ('device_model_id:', args.device_model_id + '\ n' +
'device_id:', assistant.device_id + '\ n') # Tilføj følgende 2 linjer:
GPIO.setmode (GPIO. BCM)
GPIO.setup (23, GPIO. OUT, initial = GPIO. LOW)
*******
4) Kopier en kort lydfil "re2.wav" og indsæt den i "/home/pi/sdk-folder/application-needs/sound-files"
Trin 4: Installer PulseAudio og kør 2 navigatorer sammen

Ved afslutningen af det tidligere trin kan du køre henholdsvis hver af stemme -navigatorer; Alexa og Google Assistant. Du kan dog ikke køre disse to navigatorer samtidigt. Installer derfor "PulseAudio". Du kan køre disse to navigatorer på samme tid.
********
sudo apt-get install pulseaudio
********
[Bemærk]
Du skal først køre Alexa og senere ringe til Google Assistant. Hvis du kun vil køre Google Assistant, skal du stoppe PulseAudio, før du ringer til den.
********
pulseaudio -k
********
Hvis du ringer til en navigator, når den anden navigator taler, bliver din Pi forvirret. Derfor bør du vente på eller afbryde sidstnævnte for at afslutte talen. Det er imidlertid interessant at løse forvirret Pi. God fornøjelse!
Anbefalede:
Lad os rette en Fitbit Charge 2 sammen. Linjer på skærmen .: 3 trin

Lad os rette en Fitbit Charge 2 sammen. Linjer i skærmen .: Så omkring 13 mounts efter at have købt min første Fitbit begyndte jeg at få linjer, der gik på tværs af skærmen. Hver dag dukker en anden op nogle gange mere end en om dagen. Jeg passede meget godt på min Fitbit, tænkte jeg og vidste ikke, hvorfor den startede. enkelt gang
HAIKU, når mode og teknologi smelter sammen. TfCD -projekt. TU Delft .: 4 trin

HAIKU, når mode og teknologi smelter sammen. TfCD -projekt. TU Delft .: Haiku er et koncept udviklet af Mucahit Aydin til et TU Delft MSc -kursus. Hovedprincippet for denne kimono er at forlænge følelsen af at blive krammet af nogen. For at gøre dette vil kimonoen afsløre et mønster efter at være blevet rørt. Hvordan? Af implementerer
Tal med Pick og kunstig intelligens -chat ved hjælp af Cleverbot: 14 trin (med billeder)

Tal med Pick og kunstig intelligens -chat ved hjælp af Cleverbot: Her prøver jeg ikke kun stemmekommando, men også kunstig intelligens -chat med computeren ved hjælp af Cleverbot. Faktisk kom ideen, da børnene blandede farver i farveboksen, når de tog farve fra en farve til den nærmeste. Men implementer endelig
Lav en cool Micro: bit Hovercraft sammen: 6 trin (med billeder)
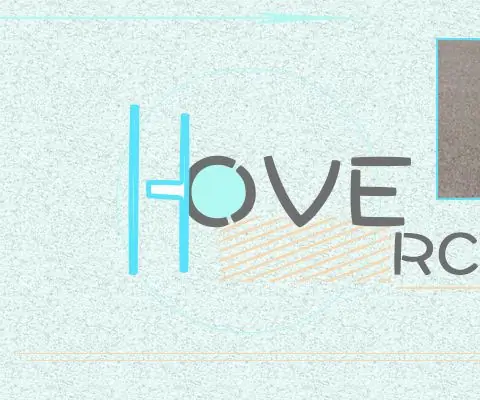
Lav en Cool Micro: bit Hovercraft Together: For det meste kan de biler, vi lavede, kun køre på overfladen af jorden. I dag skal vi lave en svævefly, der både løber i vandet og på jorden eller endda i luften. Vi bruger to motorer til at blæse luft nedenunder for at understøtte hovercraf
Orange PI HowTo: Konfigurer den til brug sammen med bilens bagskærm og HDMI til RCA -adapter: 15 trin
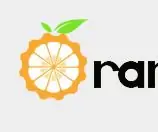
Orange PI Sådan gør du det: Brug det med bilens bagskærm og HDMI til RCA -adapter: FOREWORD. Det ser ud til, at hver anden bruger et stort og endnu større tv -apparat eller en skærm med et fjollet Orange PI -kort. Og det ligner lidt overkill, når det er beregnet til integrerede systemer. Her har vi brug for noget lille og noget billigt. Som en
