Indholdsfortegnelse:
- Trin 1: Du skal bruge:
- Trin 2: Saml din orange PI -baserede computer:
- Trin 3: Tilslut OPI
- Trin 4: Tilslut skærmen
- Trin 5: Tilslut strømforsyningen
- Trin 6: Download et Linux -billede
- Trin 7: Tilslut SD -kortet
- Trin 8: Konverter Bin til Fex
- Trin 9: Forbered Safe Script.fex
- Trin 10: Konfigurer skærmparametre
- Trin 11: Udført redigering af Fex
- Trin 12: Kør dig OPI
- Trin 13: Juster højre-nederste ender af skærmen
- Trin 14: Juster startmenuens størrelse
- Trin 15: Juster arbejdsområder
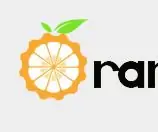
Video: Orange PI HowTo: Konfigurer den til brug sammen med bilens bagskærm og HDMI til RCA -adapter: 15 trin

2024 Forfatter: John Day | [email protected]. Sidst ændret: 2024-01-30 08:30

FORORD. Det ser ud til, at hver anden bruger et stort og endnu større tv -apparat eller en skærm med et fjollet Orange PI -kort. Og det ligner lidt overkill, når det er beregnet til integrerede systemer. Her har vi brug for noget lille og noget billigt. Ligesom et gammelt bærbart tv eller et LCD -display, der typisk bruges i biler til at oprette forbindelse til kameraet bagfra. Hvis du vil bruge sådan noget, så er alle spørgsmål, som alle fora derovre er fulde af, f.eks. "Hvordan kan jeg indstille opløsningen på flere tusinde til flere tusinde?" er ude af brug her. Omvendt vil du faktisk være interesseret i: "Sådan indstilles opløsningen LAV?".
Bemærk også, at i modsætning til de gamle vaccum -rør -tv -apparater eller de smarte dyre multimodus -computerskærme, kan den billige og enkle LCD -skærm normalt understøtte en eller to forskellige videotilstande. Og hvis det indgående signal ikke matcher nogen af dem, er det eneste, du ser, den tomme skærm. Displayet kan endda ikke vise noget tegn på liv, hvis indgangssignalet ikke stemmer overens. Det efterlader dig med en fornemmelse af, at displayet enten er dødt, eller at appelsinen er død, eller at noget gik galt med adapteren …
Trin 1: Du skal bruge:



- En (stationær) computer, der kører Windows med internetforbindelse;
- Et orange PI -kort med HDMI -stik. (De fleste af dem har en, men der er nogle undtagelser. Orange PI Zero, for eksempel) og nogle 5v strømforsyning til at tænde Orange PI;
- Et Micro SD (tm) flash -kort til nedskrivning af billedet af dit PI's operativsystem. Kortet skal være ret stort. 4Gb er nok, men jo større jo bedre;
- En bil bagfra med RCA -kompositvideoindgang. (De fleste af de tilgængelige er faktisk afhængige af RCA -stik.);
- En HDMI TIL RCA -adapter;
- En 12v strømforsyning til displayet;
- Og selvfølgelig kablerne til at forbinde hinanden med hinanden.
Trin 2: Saml din orange PI -baserede computer:

Find et rimeligt ledigt område på dit bord, sæt dit Orange PI, HDMI-til-RCA-adapteren, skærmen og strømforsyningsenhederne der.
Trin 3: Tilslut OPI

Tilslut den orange PI til adapteren med et HDMI-til-HDMI-kabel.
Trin 4: Tilslut skærmen

Tilslut HDMI-til RCA-adapteren til skærmen med et RCA-til-RCA-kabel. Bemærk, at det sammensatte videosignal normalt går gennem den GULE JACK. Det RØDE stik på bilens bagskærm bruges normalt til 12 volt strømforsyning (Du bør bedre sikre dette ved at kigge i manualen til dit display).
Trin 5: Tilslut strømforsyningen

Tilslut 5v strømforsyningsmodulet til dit orange PI og 12v strømforsyningsmodul til din bils bageste LCD -display. Slut ikke strømforsyningen til lysnettet endnu. (Det er i hvert fald meningsløst på dette tidspunkt, da Orange PI ikke er konfigureret korrekt, så du kan ikke se noget af interesse.)
Trin 6: Download et Linux -billede

Download et billede af et passende operativsystem, og skriv dette billede ned på dit Micro SD -kort. Der er masser af guider til, hvordan man gør dette korrekt. For eksempel kan du henvise til denne instruktive:
www.orangepi.org/Docs/SDcardinstallation.html
Efter min mening er det bedre at bruge noget Debian- eller Ubuntu -distribution fra det officielle websted (https://www.orangepi.org/downloadresources/) frem for armbian, fordi sidstnævnte holder sin konfigurationsfil (script.bin) dybt i Linux native ext2 -partitionen, og det er vanskeligt at fjerne det til din stationære pc og endnu vanskeligere at lægge det tilbage efter de nødvendige ændringer. For at skrive filer til Linux -partition har man brug for enten en pc, der kører Linux eller en virtuel pc, der kører Linux. Enhver form for "Windows til ext2fs" -læsere/-forfattere er lidt "tønde pulver" - Du ved aldrig, hvornår (og hvorfor) de vil ødelægge dit filsystem til helvede.
De siger, at man skal redigere scipt.bin -filen direkte på Orange Pi. men … Husk de næste faktorer:
- Din Orange PI er endnu ikke konfigureret korrekt og "spiller død", så hvordan man skal bruge den til at rette script.bin er ukendt
- Selvom du har tilsluttet din Orange PI til en stor og fancy multi -mode HDMI -skærm, er det stadig noget farligt at tænde det orange PI -kort og indlæse det forkert konfigurerede operativsystem. Årsagen er, at script.bin ikke kun bruges til at konfigurere videoopløsningen og opdateringshastigheden, men også til at styre processor- og hukommelsesurets hastigheder. Hvis det er indstillet forkert, kan det forårsage overophedning og muligvis beskadigelse af dit bord. Og det VIL højst sandsynligt være SÆTT FORKERT, fordi der er mange typer af Orange PI -kortene derude, og chancen for at script.bin fra dit bestemte downloadede billede passer til netop dit bord er lille. Tingene er endnu værre på grund af det faktum, at de fleste script.bin'er derude allerede er blevet forberedt af overclockere. Så behold dine klager inde, og gør dig klar til at redigere script.bin -filen på din stationære pc.
Trin 7: Tilslut SD -kortet

Brug en passende adapter til at tilslutte SD -kortet (hvor operativsystembilledet er installeret) til din stationære pc. Yderligere vil jeg antage, at du er ved godt sind og bruger Windows der. Hvis du har fulgt mit råd og bruger billedet, der beholder dets script.bin på en FAT -partition, vil du let kunne se disken, der indeholder to (eller flere) filer: script.bin og uImage. Sidstnævnte er Linux boot -kernen, og det er bedre for os at lade det være.
Trin 8: Konverter Bin til Fex

Kopier script.bin til en mappe på din stationære pc, og konverter det til tekstformatet (såkaldt "fex"). Til konverteringen skal du bruge konverteringsværktøjet. Find en korrekt fungerende kopi af fexc.exe til Windows, eller følg min tidligere instruerbare Orange PI HowTo: Compile Sunxi Tool til Windows Under Windows
Brug kommandoen "bin2fex" eller skriv direkte:
"fexc -I bin -O fex script.bin script.fex"
i "dos" -prompten, og tryk på enter.
(For at det skal fungere, skal du helt sikkert have fexc -værktøjet i den samme mappe, som du har kopieret dit script.bin til. Alternativt kan du prøve at indstille PATH -miljøvariablen i dine vinduer til at pege på, hvor du har installeret fexc.exe. Endnu mere alternativt Du kan downloade fexc_install.zip, pakke den ud i en mappe og dobbeltklikke på install.bat der. Installations script vil oprette en mappe c: / taburet / på din c: harddisk og placere to genveje: BIN_TO_FEX og FEX_TO_BIN på dit skrivebord. Alt du skal bruge er derefter at kopiere din script.bin -fil til mappen c: / stool / og dobbeltklikke på ikonet BIN_TO_FEX for at få den tekstformaterede script.fex -fil. Og når du er færdig med redigeringen, bare dobbeltklik på FEX_TO_BIN ikonet for at få det tilbage i det binære format ADVARSEL: Hvis du virkelig føler dig meget nødt til at reducere til denne sidste udvej Du er sandsynligvis ikke smart nok til at håndtere din orange pc godt. Det kan være bedre at søge hjælp derude i nærheden.)
Endelig skal du ende med tekstlig script.fex -fil. Brug derefter en hvilken som helst tekst -editor til at redigere den. Den evige notepad.exe (fra din Windows -distribution) eller Notesblok ++ eller en hvilken som helst editor af enhver programmerings -IDE vil passe. (Forsøg ikke at bruge Arduino IDE til dette formål - det vil sparke dig ud og klage over, at det ikke er arduino -projektet. Andre IDE'er har en tendens til at være mere liberale.)
Trin 9: Forbered Safe Script.fex
Nu skal du kunne se og redigere script.fex -filen. (Den du fik ved at dekryptere script.bin). Først og fremmest se på den allerførste sektion af filen. Sektionen hedder [produkt], og der bør være en streng, der indeholder nøglemaskinen og en vis tekstværdi (lige til lighedstegnet) i citaterne. Noget som dette:
maskine = "noget maskinnavn"
Hvis værdien i citaterne matcher nøjagtigt din type Orange Pi -kort, er du sandsynligvis så heldig at have en script.bin -fil, der har de korrekte indstillinger for hukommelse og CPU, og du kan gå videre til NÆSTE TRIN. Andre skal redigere script.fex -filen for at gøre den sikker.
Naviger først til sektionen med navnet [mål]. Der vil du se en nøgle med navnet boot clock blive tildelt en vis værdi. Lidt sådan:
[mål]
boot_clock = 1536
Den numeriske værdi lige til lighedstegnet er CPU -frekvensen i MHz. Hvis det er under 1000 eller kun sligtly over (f.eks. Som 1008) Du kan lade tingene være som de er og fortsætte videre. Hvis ellers som dette eksempel, er uret indstillet til ~ 1500 eller endda til ~ 2000 Du må hellere nedskalere det. Eller sørg for, at dit bord er den virkelig mægtige fancy høje ende af orange pi -serien (som Orange Pi Plus, Orange PI Plus 2, Orange PI Prime, Orange PI Ultimate, Orange PI Unlimited, Orange PI REBIRTH og RETURN OF DET ORANGE PI …).
Sørg også for, at du ikke kun har de rigtige køleplader, men også at de allerede er installeret på den orange pc's chips.
Et andet sted af interesse for script.fex -filen er sektionen [dvfs_table]. Du vil se mindscraping -tabellen over cpu -frekvenser der. Her måles frekvenserne i Hz, så du vil gerne have de 9-cifrede tal. Endnu en gang, hvis din visning ikke er forvrænget af meget høje tal (f.eks. Max_freq = 1536000000 og derover), hvis du har en top -board, kan du gå videre. Ellers skal du nedskalerer værdierne. Hvor finder man de rigtige? Jeg foreslår at kopiere og indsætte dem fra:
For din overbevisning har jeg kopieret dem til her:
[dvfs_table] max_freq = 1008000000 min_freq = 60000000 lv_count = 5 lv1_freq = 1056000000 lv1_volt = 1500 lv2_freq = 1008000000 lv2_volt = 1400 lv3_freq = 912000000 lv3_00v0000500005000050000500005005005005005005005005005005005005005005005005005005005000
Det er helt sikkert sikre, men noget bremsende værdier. Du kan dog altid prøve at øge dem i fremtiden.
Og endelig [dram_para] sektion. Her har vi dram -urhastighed i MHz i form af en dram_clk -parameter. Sunxi Fex Guide foreslår at indstille dram_clk = 360 her. Men for de seneste bestyrelser ser det ud til at være for lavt. Brug en værdi nær 600 her. Synes godt om
dram_clk = 624
eller
dram_clk = 576
Alle der søger højere computerkraft, men undlad alligevel ikke trinnet med at nedskalere frekvenserne til de sikre værdier. Du vil måske være i stand til at forstå, hvad jeg taler om, når din Linux begynder at miste sine filer, bare ved at kopiere dem fra et sted til et andet.
Trin 10: Konfigurer skærmparametre
Endelig er vi kommet til indstillingerne for skærmparametrene. Find din sektion [boot_disp] i din script.fex -fil … Og slet den som en hel sektion. Dette skyldes, at denne sektion kun bruges til at vise reklamebanner under Orange PI -opstartsprocessen. Og da vi ikke kommer til at bruge denne funktion, forbliver den kun som en kilde til yderligere mulige fejl (som klæbrig opløsning osv …)
Og sektionen af interesse vil være [disp_init]. Det skal være sådan her:]
Kopier det herfra og indsæt dit script.fex, hvis du vil. Bemærk, at skærmoutputtypen skal være 3 (hdmi) og skærmoutputtilstand skal være 3 (720 x 576 ikke sammenflettet). Det er et godt sted at bemærke, at denne indstilling ER HARDWARE -AFHÆNGIG. Det betyder, at hvis du har f.eks. HDMI-til-VGA-adapter (ikke HDMI-til-RCA/TV), kan den nødvendige udgangstilstand være en anden. Du kan prøve andre tilstande for at se, om de passer bedre. Her er den tid, hvor du vil velsigne det faktum, at du kan redigere konfigurationsfilen på din stationære pc, ikke på den orange PI, der konfigureres.
En anden vigtig ting at gøre er at slukke for hdmi -krypteringen. Find (eller opret) [hdmi_para] sektion, og tilføj de næste strenge:
hdcp_enable = 0hdmi_cts_compatibility = 1
Hele afsnittet vil se sådan ud:
[hdmi_para] hdmi_used = 1 hdmi_power = "vcc-hdmi-18" hdcp_enable = 0 hdmi_cts_compatibility = 1
Og endnu en gang kan du kopiere og indsætte det herfra til din script.fex -fil.
Trin 11: Udført redigering af Fex

Vi er færdige med script.fex, så gem det på din harddisk, og afslut tekstredigeringssoftwaren.
Brug fex2bin.bat (eller FEX_TO_BIN -genvejen på dit skrivebord) til at pakke filen tilbage til det binære format. Husk, at script.bin normalt har "skrivebeskyttet" attribut, og fexc -værktøjet kan ikke overskrive det automatisk. (Jeg rettede dette i fordelingen for meget amatører - den der bruger skrivebordsgenveje. Andre burde være mindre glemsomme.)
Trin 12: Kør dig OPI


Endelig fik vi vores nye og friske funklende script.bin -fil, så det er tid til at kopiere den til den orange pc's bootable SD -kort. Indsæt det i din orange PI -slot (glem ikke at klikke på "sikkert fjernet medie" i din Windows -bakke, før du tager kortet ud.)
Slut 12V strømforsyningen til lysnettet for at tænde bilens bakspejl. Gør det samme med 5v strømforsyning for at tænde den orange PI. Og nu kan du se /*døde mennesker* / beskeder fra boot -Linux på din skærm.
Man kunne stoppe her. Men nogen er måske ikke tilfredse nok med, at billedet muligvis ikke passer præcist til skærmen. En del af den (nær grænserne) ses muligvis ikke på displayet. Så den sidste fase bliver skærmjusteringen.
Trin 13: Juster højre-nederste ender af skærmen

Det er ærgerligt, men fbset et lignende Linux -værktøj … Tja, jeg kan ikke sige, de virker ikke … Når du gør noget helt forkert, ender du med det samme med en korrupt skærm. Men mens du holder dig inden for grænserne for rimelige ændringer, ser det ud til, at systemet med Orange Pi + HDMI til RCA Adapter + TV -skærm opfører sig som om det er det samme for det. Så den bedste og gennemprøvede metode til at indstille skærmgrænserne er ude af spil her. Men det er stadig tidligt at give op. Først og fremmest er det ret let at komme ud til højre og nederst i de fleste ender af skærmen. For at gøre dette kan man bruge den gennemprøvede metode til at ændre script.bin.
Henvis igen til sektionen [disp_init]. Til 4,3 tommer skærm Du kan bruge den næste tekst:
[disp_init]
disp_init_enable = 1 disp_mode = 0 screen0_output_type = 3 screen0_output_mode = 3 screen1_output_type = 3 screen1_output_mode = 3 fb0_format = 10 fb0_width = 704 fb0_height = 544 fb1_format = 10 fb1_bid_ =
For andre dimensioner Du kan prøve at øge/formindske lodrette/vandrette opløsningsindstillinger. Husk dog, at tallene skal være flere af seksten (måske 8 faktisk). Så skriv ikke vilkårlige værdier der. Start fra de kendte (fb0_width = 720 og fb0_height = 576) og begynd at trække fra 16. Dvs.
fb0_width = 704 -OR- fb0_width = 720
fb0_højde = 576 fb0_højde = 560
Trin 14: Juster startmenuens størrelse


På et tidspunkt vil du kunne se den højre nederste kant af skærmbilledet korrekt. Tingene er ikke så regnbue-agtige med det øverste venstre hjørne. Jeg kan kun foreslå at justere dine Xorg -indstillinger. I "Debian XFCE 0.9.1" navigerer du til indstillinger-> panel og sæt øger bredden og reducerer længden af startmenuen.
Trin 15: Juster arbejdsområder


Gå derefter til Indstillinger-> arbejdsområder, og brug fanen "grænser" til at konfigurere skærmkanterne. Det vil begrænse størrelserne på vinduer i de nyligt lancerede applikationer til skærmområdet omgivet af dine indstillinger. Det er dog ikke et universalmiddel. Fra tid til anden vil ansøgningerne prøve at slippe ud af grænserne (og vil helt sikkert lykkes). For at berolige dig kan jeg sige, at du ikke taber for meget. Selv med en korrekt indstillet 5 "800 x 480 TFT -skærm er mange af Orange PI Linux grafiske applikationer stadig ubrugelige (især QT -skaber).
Anbefalede:
Den hurtige guide til at lave en video med din iPhone og uploade den til Facebook eller YouTube: 9 trin

Hurtigguide til at lave en video med din iPhone og uploade den til Facebook eller YouTube: Brug denne enkle 5 -trins proces (Instructables får det til at ligne flere trin end det faktisk er) til at oprette og uploade din første YouTube- eller Facebook -video - ved hjælp af bare din iPhone
I2C / IIC LCD -skærm - Brug et SPI LCD til I2C LCD Display Brug SPI til IIC modul med Arduino: 5 trin

I2C / IIC LCD -skærm | Brug en SPI LCD til I2C LCD -skærmen Brug af SPI til IIC -modulet med Arduino: Hej fyre, da en normal SPI LCD 1602 har for mange ledninger at tilslutte, så det er meget svært at grænseflade det med arduino, men der er et modul på markedet, som kan konverter SPI -skærm til IIC -skærm, så du skal kun tilslutte 4 ledninger
Opret forbindelse til Raspberry Pi i hovedløs tilstand ved hjælp af Android -telefon Konfigurer også WiFi: 5 trin

Opret forbindelse til Raspberry Pi i hovedløs tilstand ved hjælp af Android -telefon Konfigurer også WiFi: (Det anvendte billede er Raspberry Pi 3 Model B fra https://www.raspberrypi.org) Denne instruktion viser dig, hvordan du forbinder Raspberry Pi med Android -telefon, konfigurerer også WiFi på Raspberry Pi i hovedløs tilstand dvs. uden tastatur, mus og skærm. JEG
Orange PI HowTo: Kompilér Sunxi -værktøj til Windows under Windows: 14 trin (med billeder)

Orange PI HowTo: Kompilér Sunxi -værktøj til Windows Under Windows: FORKRAV: Du skal bruge en (desktop) computer, der kører Windows. En internetforbindelse. Et orange PI -kort. Det sidste er valgfrit, men jeg er sikker på, at du allerede har det. Ellers vil du ikke læse dette instruerbart. Når du køber Orange PI -synden
Orange PI HowTo: Konfigurer den til brug med et 5 "HDMI TFT LCD -display: 8 trin (med billeder)

Orange PI Sådan gør du det: Brug det med et 5 "HDMI TFT LCD -display: Hvis du var forsigtig nok til at bestille et HDMI TFT LCD -display sammen med dit Orange PI, er du sandsynligvis modløs af vanskelighederne med at forsøge at tvinge det til at fungere . Mens andre endda ikke kunne bemærke nogen forhindringer. Nøglen er, at der er ved
