Indholdsfortegnelse:
- Trin 1: Saml materialer til hardwareenhed
- Trin 2: Installation af Rotary Encoder
- Trin 3: Find ud af 7 segmenters skærm
- Trin 4: Tilslutning af en LED
- Trin 5: Tid til applikationen
- Trin 6: HTML -filer
- Trin 7: Kør applikationen
- Trin 8: Spil spillet

Video: IoT Code Breaker Game Device: 8 trin

2024 Forfatter: John Day | [email protected]. Sidst ændret: 2024-01-30 08:29
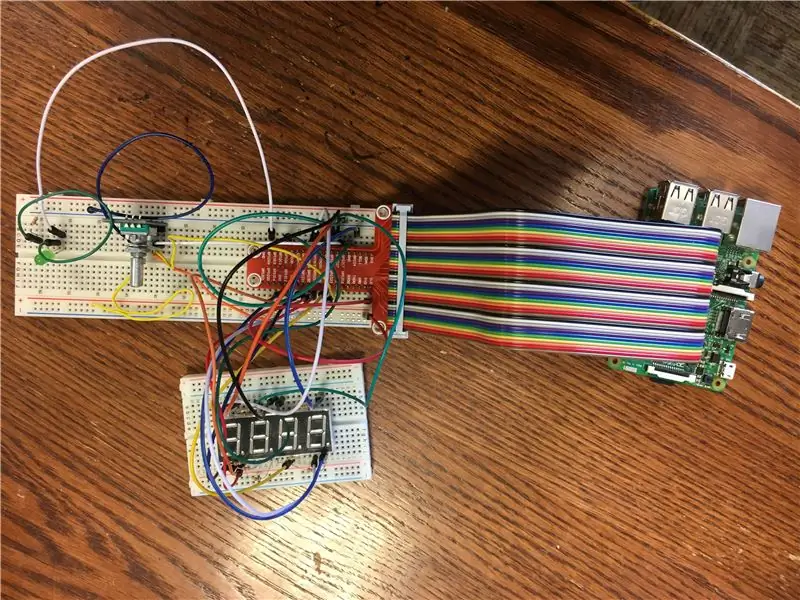
IoT, eller tingenes internet, er et voksende felt inden for datalogi. Følgende instruktioner gør det muligt for en at oprette en enhedsdel af IoT. Selve enheden kan bruges til at spille et kodebryder -spil. Én spiller er i stand til at indstille en kode ved hjælp af et browservindue, fortsæt med at give den anden spiller spor, og lad den anden spiller prøve at indtaste koden ved hjælp af hardwareenheden. Hvis den anden spiller er korrekt, blinker et lys. Hvis ikke, kan spillet spilles igen. Denne enkle enhed er ikke kun sjov, men den lærer grundlæggende hardware og applikationsdesign ved hjælp af en Raspberry Pi og python kolbe software.
Trin 1: Saml materialer til hardwareenhed
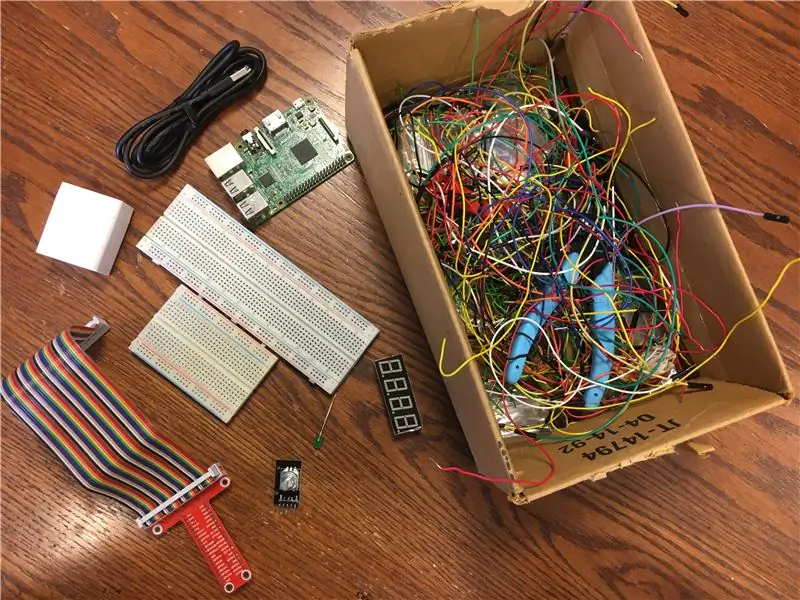
Først skal bygherren samle de nødvendige materialer til hardware -delen af spillet. Materialerne er anført nedenfor.
- 1 Hindbær Pi
- SD -kort til Raspberry Pi
- 1 Rainbow Wire Bånd
- 1 Raspberry Pi til brødbrætstik
- 1 stort brødbræt
- 1 lille brødbræt
- 1 Rotary Encoder
- 1 LED
- 1 7 Segment LED -skærm
- 9 330 Ohm modstande
- Forskellige simple ledninger
Trin 2: Installation af Rotary Encoder


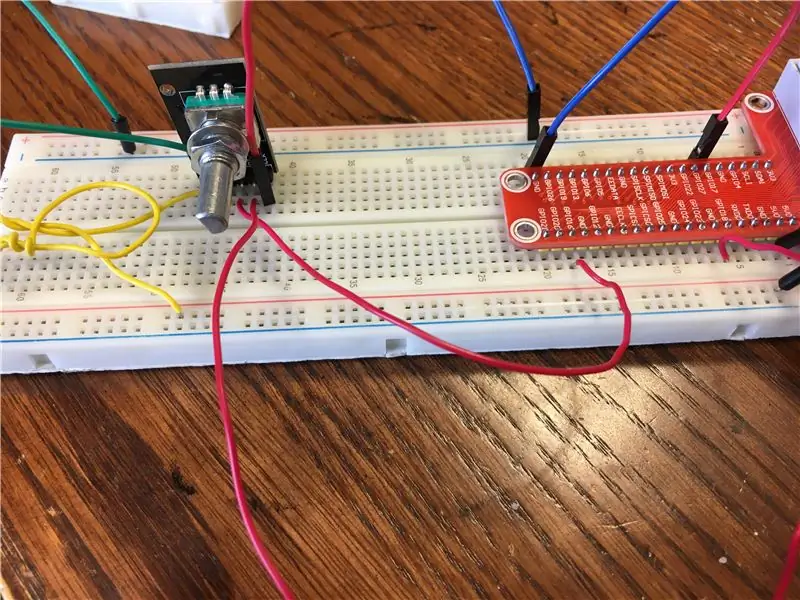
For at begynde at installere en Rotary Encoder, starter vi med at anskaffe et stort brødbræt, en Raspberry Pi, et regnbue trådstik, Pi -stikket, Rotary Encoder og forskellige ledninger. Vi har IKKE brug for en modstand her, fordi Rotary Encoder allerede har en modstand indbygget i den. Vi begynder med at forbinde regnbuebåndet til Raspberry Pi og til brødbrætstikket. Vi forbinder derefter stikket til brødbrættet. Vær forsigtig, når du placerer og fjerner regnbuebåndet, da det kan bøje stifterne på Raspberry Pi.
Nu er vi nødt til at forbinde strøm- og jordledningerne på brødbrættet til strøm- og jordstifterne på stikket. Hvordan du gør dette er vist på det andet foto ovenfor.
Placer Rotary Encoder på brødbrættet. Sørg for, at stifterne på Rotary Encoder alle er i forskellige rækker af brættet. Koderen har i alt fem ben. Tilslut først stiften mærket GND eller jorden til jordlinjen på brødbrættet. Dette er kolonnen med mellemrum markeret med den blå linje. Dernæst skal vi slutte encoderen til strøm. Tilslut stiften mærket + til strømmen. Den tredje pin på Rotary Encoder er mærket SW. Denne pin læser, hvis hovedet på encoder er blevet trykket ned. Vi forbinder denne pin til stiften mærket GPIO16 på stikket. De to sidste ben på encoderregistret læser, hvor encoderens knap i øjeblikket er indstillet. Slut stiften mærket DT til stiftetiketten GPIO18 på stikket og stiften mærket CLK til GPIO17 på stikket.
Nu er Rotary Encoder forbundet til Raspberry Pi.
Trin 3: Find ud af 7 segmenters skærm
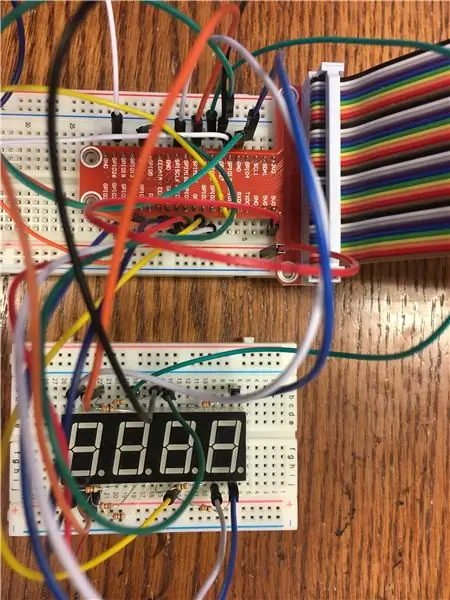
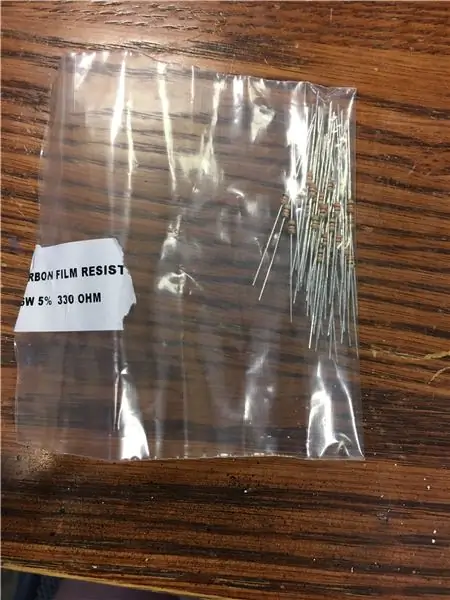

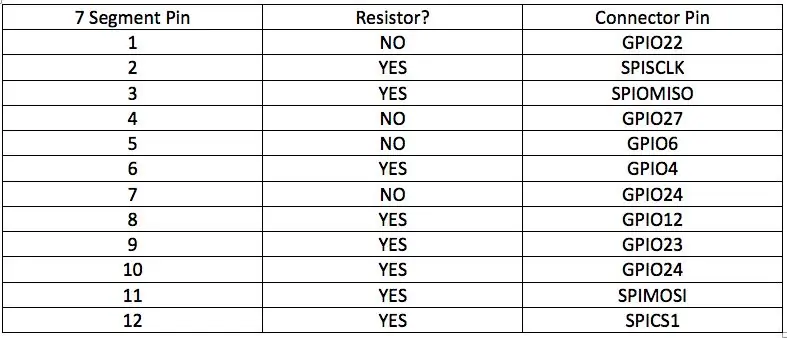
Når Rotary Encoder er konfigureret, kan vi arbejde med at tilslutte 7 -segmenters LED -skærm. Først skal vi anskaffe et ekstra lille brødbræt samt selve 7 -segmentet, otte 330 Ohm modstande og forskellige ledninger.
Det er meget vigtigt, at det 7 segment er kablet korrekt, da det IKKE har modstande indbygget i det, som den roterende encoder gør. Det syv segment har i alt tolv stifter. Pins et til seks er placeret på den øverste række i det 7 segment, der løber fra venstre mod højre. Stifter syv til tolv er placeret på den nederste række og løber fra højre til venstre. Den nederste række er siden af det 7 segment markeret med en lille prik bag hvert af tallene på det 7 segment.
Vi placerer det 7 segment på det lille brødbræt og leder hver af stifterne som vist i tabellen ovenfor. Hvis der er brug for en modstand, skal modstanden placeres mellem 7 -segmentstiften og konnektorstiften. Sørg desuden for, at ingen af modstandene rører hinanden, mens du bruger enheden. Dette kan ødelægge strømmen af elektricitet.
Trin 4: Tilslutning af en LED
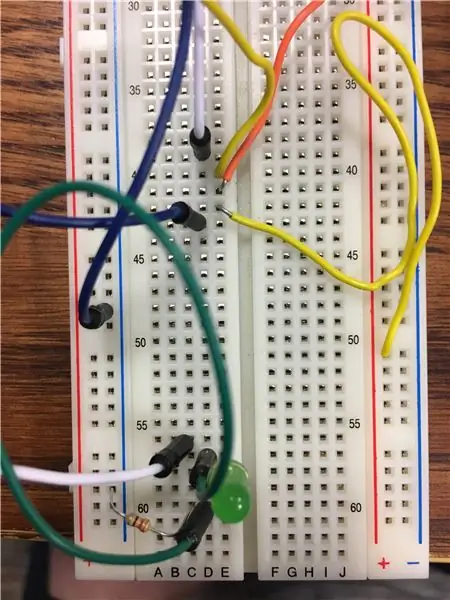
Da vi har resten af hardwaren sat op nu, kan vi afslutte med at installere LED'en. Denne LED giver os besked, når den kode, vi har indtastet, er korrekt. For at gøre dette skal vi bruge en LED, en 330 Ohm modstand og flere ledninger.
LED'en har to stifter fastgjort til den. Den ene side er lidt længere end den anden. Først skal vi forbinde den længste af de to sider til strøm. For at gøre dette forbinder vi den længere side gennem en ledning til pin GPIO26 på stikket. På denne måde kan vi senere tænde og slukke LED'en. Så kan vi forbinde den kortere af de to sider til jorden. Vi skal dog gøre dette gennem en modstand, så vi ikke brænder LED'en ud.
Når vi har gjort dette, er vi færdige med LED'en og hardware generelt.
Trin 5: Tid til applikationen
For at oprette applikationen til denne enhed skal man have adgang til Python Flask. Flask er en let at bruge webudviklingssoftware, der kan bruges til at oprette enkle browserbaserede applikationer.
For først at downloade og lære mere om kolbe, følg linket: FLASK INFORMATION
For at oprette et specifikt program til denne enhed. Start med at oprette en mappe på din Raspberry Pi. Denne mappe skal kaldes "iotapp". Download og træk "iotapp.py" -filen til denne mappe. Derudover skal du i denne mappe oprette en anden mappe kaldet "appFolder". Inde i "appFolder" downloades "_init_.py", "forms.py", "RE.py" og "routes.py" filerne. Opret derefter en anden mappe kaldet "skabeloner". Denne nye mappe skal også være inde i "appFolder".
Trin 6: HTML -filer
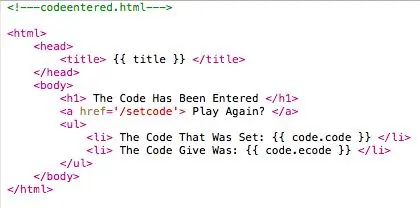
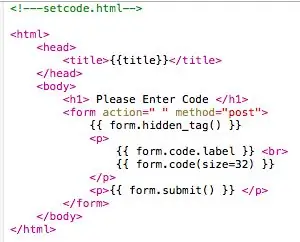
Nu hvor vi har oprettet mappen "skabeloner", kan vi oprette HTML -filer, der formaterer siderne til vores applikation. Opret to HTML -filer: codeentered.html og setcode.html. Koden til disse filer er vist på billederne ovenfor.
Trin 7: Kør applikationen
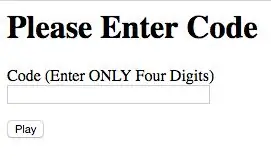
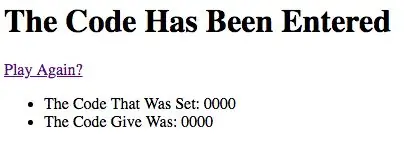
For at køre applikationen skal du starte med at åbne terminalvinduet. Derefter SSH ind i din Raspberry Pi. Naviger til "iotapp" -mappen, og indtast følgende kommandoer fra kommandolinjen:
$ eksport FLASK_APP = iotapp.py
$ python -m kolbe kører --host 0.0.0.0
Hvis programmet kører korrekt, skal kommandolinjen i terminalen læse:
* Betjener kolbe -app "iotapp"
* Kører på https://0.0.0.0:5000/ (Tryk på CTRL+C for at afslutte)
For at nå applikationen skal du besøge applikationsstedet ved at indtaste IP -adressen på din Raspberry Pi efterfulgt af ": 5000/setcode". For eksempel:
Nu er enheden helt i gang. Kodespillet kan spilles.
For at stoppe enheden skal du trykke på CTRL+C i terminalvinduet og lukke Pi.
Trin 8: Spil spillet
Følgende er en video af den arbejdende enhed.
Anbefalede:
Parasit Studio Bit Breaker Guitar Effect Build: 5 trin (med billeder)

Parasit Studio Bit Breaker Guitar Effect Build: Parasite Studio er et DIY guitareffekter -websted, der indeholder forskellige materialer til at lave dine egne guitareffekter, især dem, der beskæftiger sig med digitale effekter såsom bitbreaker eller fuzz. Adressen Parasite Studio ligger på https://www.parasi
Crack the Code Game, Arduino Based Puzzle Box: 4 trin (med billeder)

Crack the Code Game, Arduino Based Puzzle Box: I denne Instructable vil jeg vise dig, hvordan du bygger dit eget crack -kodespil, hvor du bruger en roterende encoderhjul til at gætte den tilfældigt genererede kode til pengeskabet. Der er 8 lysdioder på forsiden af pengeskabet for at fortælle dig, hvor mange af de
IoT Base Platform With RaspberryPi, WIZ850io: Platform Device Driver: 5 trin (med billeder)

IoT Base Platform Med RaspberryPi, WIZ850io: Platform Device Driver: Jeg kender RaspberryPi platform til IoT. For nylig blev WIZ850io annonceret af WIZnet. Så jeg implementerede en RaspberryPi -applikation ved Ethernet SW -modifikation, fordi jeg let kan håndtere en kildekode. Du kan teste Platform Device Driver via RaspberryPi
[Home IoT] ESP8266 MQTT Client Device: 7 trin
![[Home IoT] ESP8266 MQTT Client Device: 7 trin [Home IoT] ESP8266 MQTT Client Device: 7 trin](https://i.howwhatproduce.com/images/003/image-6929-43-j.webp)
[Home IoT] ESP8266 MQTT Client Device: Det er interessant at bruge en billig WiFi-aktiveret MCU med MQTT-protokollen til at styre enhederne, f.eks. Den automatiske vandføder til min kat. Der er min blog for mere detaljeret information (https://regishsu.blogspot.com/2019/07/home-iot-esp…Spe
Password Circuit Breaker: 6 trin
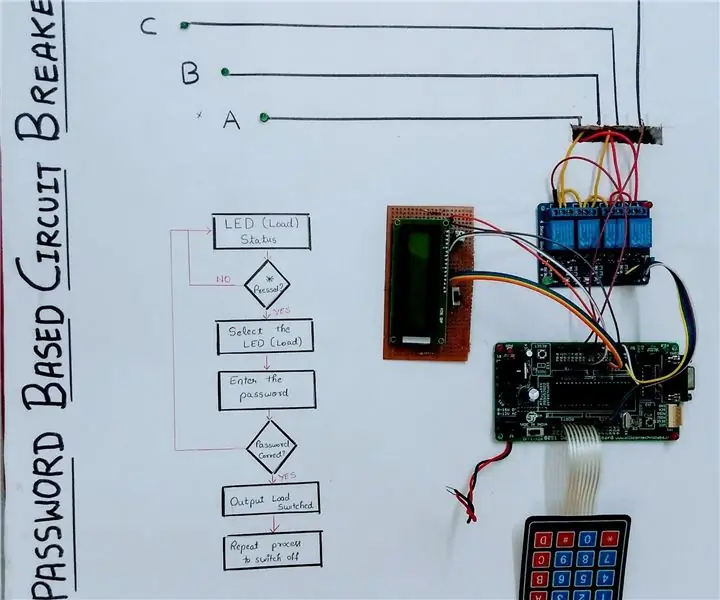
Password Circuit Breaker: Følgende projekt demonstrerer en grundlæggende anvendelse af 89S52 mikrokontroller til at styre forskellige outputbelastninger og beskytte adgangen til disse belastninger ved hjælp af en integreret adgangskode, kort sagt: en Password Circuit Breaker
