Indholdsfortegnelse:
- Trin 1: Arduino serielæsning
- Trin 2: Tilslutning af XR8 til en Arduino
- Trin 3: Læs dataene
- Trin 4: Integrer koden
- Trin 5: Indstil Python Script til at køre på Start

Video: Xfinity HTPC trådløs fjernbetjening: 5 trin

2024 Forfatter: John Day | [email protected]. Sidst ændret: 2024-01-30 08:29

Denne vejledning viser dig, hvordan du modtager signalet fra en Xfinity -fjernbetjening og derefter bruger det som et trådløst tastatur. Jeg havde ikke en Arduino nano, så jeg var nødt til at skrive et python -script for at gøre serielle data til et tastetryk. Jeg brugte også Arduino til at trykke på tænd / sluk -knappen med en NPN -transistor.
Trin 1: Arduino serielæsning

For at modtage et signal fra XR8, skal Arduino først programmeres til at modtage data. Jeg ændrede Ken Shirriffs IR -modtagelse af Arduino -kode og uploadede den. Når koden er uploadet, kan din Arduino modtage serielle data og vise dem på den serielle skærm.
Trin 2: Tilslutning af XR8 til en Arduino

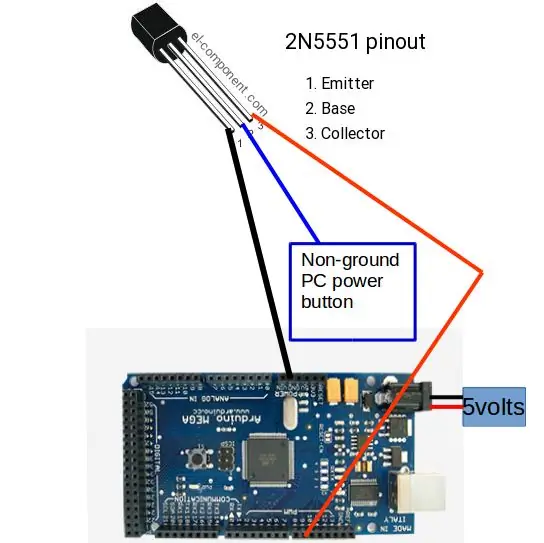
Nu hvor du kan modtage serielle data, skal du slutte den trådløse modtager til arduinoen. Billedet viser pin-out af en XR8. Tilslut jorden til GND +5 volt til 5 volt skinnen og TX til pin 11 på Arduino. For at tilslutte tænd / sluk -knapssimulatoren, forbind Arduino som vist på det andet foto. De fleste pc -bundkort har et stik, der går ind i bundkortet til tænd / sluk -knappen. Brug et multimeter til at finde ud af, hvilken pin der er slebet på afbryderknappens overskrift. Jordstiften vil aflæse lav modstand, når du tilslutter en sonde til pc -chassiset og en til stiften. Tilslut det midterste ben på en NPN -transistor til den trådstift, du har fastslået, ikke er jordet i det foregående trin, jordskinnen til emitteren, og pin 9 til kollektoren. Jeg tilsluttede også en 5 volt strømforsyning til strømstikket, så det hele tiden kan have strøm til at kontrollere for et signal.
Trin 3: Læs dataene
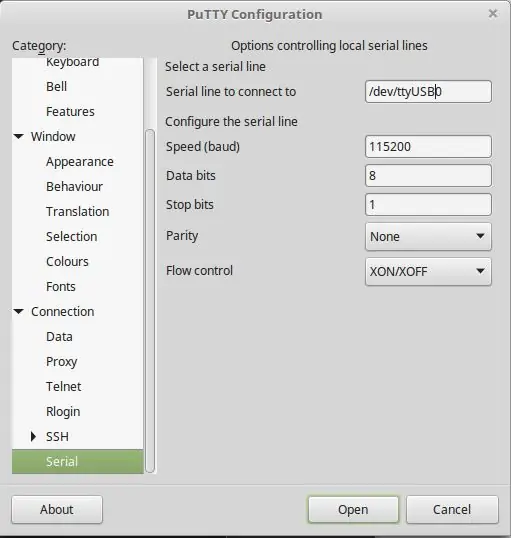
Først parres den trådløse fjernbetjening ved at trykke på par -knappen, holde opsætningsknappen nede, indtil strømindikatoren lyser grønt, og tryk på Xfinity. Hvis du lykkes, skal den røde lysdiode på XR8 lyse, når du trykker på en vilkårlig knap på fjernbetjeningen (undtagen strøm, opsætning og bytte). For at se signalet fra dataene, åbner den serielle skærm i Arduino -programmet eller åbner spartel og læser de data, den modtager. Jeg foreslår, at du trykker på og holder knappen nede ad gangen og registrerer resultaterne i word. Du finder dubletter i koder mellem knapper, fordi fjernbetjeningen bruger XMP -protokol.
Trin 4: Integrer koden
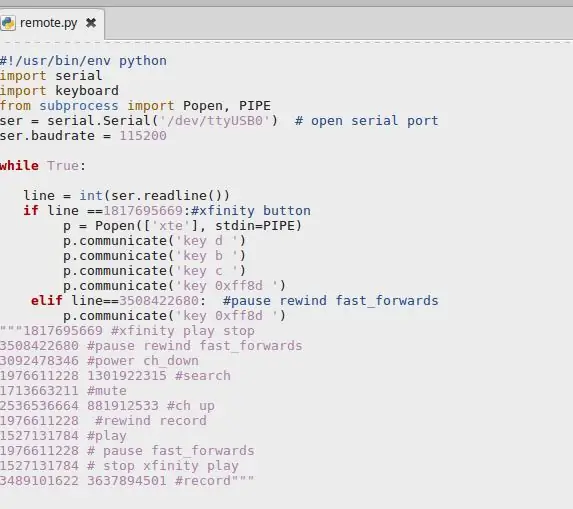
Hvis du ikke har installeret python 2.7 eller højere på din computer, skal du gøre det for at simulere et tastetryk. Derudover skal du bruge det serielle modul. Følgende script blev skrevet til Linux -baserede maskiner, men ændringen er enkel. Sørg for at ændre porten til den port, Arduino er på. Hvis du vil tilføje en ny kode, der svarer til en knap, skal du bruge denne skabelon til at skrive koden:
elif line == put-code-here:
(4 mellemrum før næste kodelinje) s. Kommunikation ('knap-til-simulering')
du kan få den til at trykke på flere knapper, så længe du indrykker 4 mellemrum før kommandoen p.communicate.
Trin 5: Indstil Python Script til at køre på Start
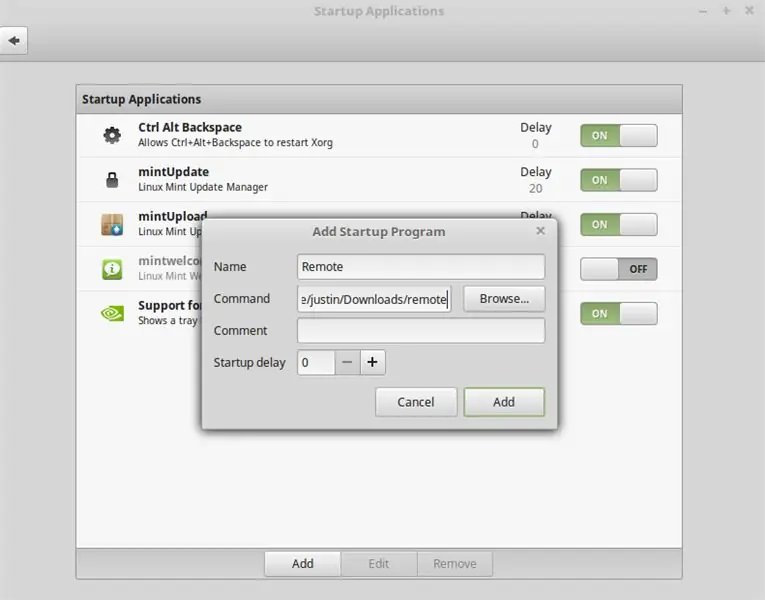
I Linux -miljøet er det enkelt at indstille et script til at køre. Åbn startmenuen, skriv "start" og indtast, klik på tilføj og tilpasset kommando i rullemenuen, giv kommandoen et navn som fjernbetjening, skriv mappen til det python -script, du downloadede i kommandosektionen, og klik på tilføj. Fjernbetjeningen styrer nu din pc, næste gang du starter din computer op.
Anbefalede:
Magic Button 4k: 20USD BMPCC 4k (eller 6k) trådløs fjernbetjening: 4 trin (med billeder)

Magic Button 4k: 20USD BMPCC 4k (eller 6k) trådløs fjernbetjening: Mange mennesker har bedt mig om at dele nogle detaljer om min trådløse controller til BMPCC4k. De fleste spørgsmål handlede om bluetooth -kontrol, så jeg vil nævne et par detaljer om det. Jeg går ud fra, at du kender ESP32 Arduino -miljøet
TV -fjernbetjening Bliver en RF -fjernbetjening -- NRF24L01+ Tutorial: 5 trin (med billeder)

TV -fjernbetjening Bliver en RF -fjernbetjening || NRF24L01+ Tutorial: I dette projekt vil jeg vise dig, hvordan jeg brugte den populære nRF24L01+ RF IC til at justere lysstyrken på en LED -strimmel trådløst gennem tre ubrugelige knapper på en fjernsyns fjernbetjening. Lad os komme igang
IRduino: Arduino fjernbetjening - Efterlign en tabt fjernbetjening: 6 trin

IRduino: Arduino fjernbetjening - Efterlign en tabt fjernbetjening: Hvis du nogensinde har mistet fjernbetjeningen til dit tv eller din dvd -afspiller, ved du, hvor frustrerende det er at skulle gå til, finde og bruge knapperne på selve enheden. Nogle gange tilbyder disse knapper ikke engang den samme funktionalitet som fjernbetjeningen. Modtag
Konverter din IR -fjernbetjening til RF -fjernbetjening: 9 trin (med billeder)

Konverter din IR -fjernbetjening til RF -fjernbetjening: I dagens Instructable viser jeg dig, hvordan du kan bruge et generisk RF -modul uden en mikrokontroller, som i sidste ende vil føre os til at bygge et projekt, hvor du kan konvertere en IR -fjernbetjening af enhver enhed til en RF Fjern. Den største fordel ved at konvertere en
Styr dine elektriske apparater med din tv -fjernbetjening (ir -fjernbetjening) med temperatur- og luftfugtighedsvisning: 9 trin

Styr dig elektriske apparater med din tv -fjernbetjening (ir -fjernbetjening) med temperatur- og luftfugtighedsdisplay: hej, jeg er Abhay, og det er min første blog om Instructables, og i dag vil jeg vise dig, hvordan du styrer dine elektriske apparater med din fjernsyns fjernbetjening ved at bygge denne simpelt projekt. tak til atl lab for støtte og levering af materialet
