Indholdsfortegnelse:
- Trin 1: Sådan opretter du en Instagram -konto
- Trin 2: Åbn "App Store"
- Trin 3: Søg efter "Instagram" i "App Store"
- Trin 4: Find "Instagram" i "App Store"
- Trin 5: Download "Instagram"
- Trin 6: Start "Instagram" -appen
- Trin 7: Indtast e-mail og/eller telefonnummer
- Trin 8: Indtast dit "navn og adgangskode" til din konto
- Trin 9: Instagrams instruktioner
- Trin 10: Gem dine "loginoplysninger"
- Trin 11: Følg andre konti
- Trin 12: Hjemmefoder
- Trin 13: Sådan efterlades en kommentar til et "Instagram" -opslag
- Trin 14: Søgning efter konti
- Trin 15: Tilføjelse af et foto
- Trin 16: Udsendelse af et foto fra dit "bibliotek"
- Trin 17: Udstationering af et "foto" eller "video"
- Trin 18: Sådan tilføjes et "filter" og "redigerer" dit foto
- Trin 19: Sidste hånd på et "nyt indlæg"
- Trin 20: Tilføjelse af en "billedtekst" til dit indlæg
- Trin 21: Sådan "Tag mennesker" i dit foto
- Trin 22: Find dine indlæg
- Trin 23: Fanen Meddelelse
- Trin 24: Meddelelser forklaret
- Trin 25: Din profil og hvordan du redigerer den
- Trin 26: Ændring af dit profilbillede
- Trin 27: Valg af dit "profilbillede" fra dit "bibliotek"
- Trin 28: Konklusion

Video: Sådan downloades og bruges Instagram: 28 trin (med billeder)

2024 Forfatter: John Day | [email protected]. Sidst ændret: 2024-01-30 08:29

Formålet med dette instruktionssæt er at hjælpe dig med at lære at downloade og bruge Instagram til personligt brug.
Sociale medier er en stadigt voksende del af vores hverdag, Instagram stiger over de fleste som en af de mere populære former for sociale medier og er en god bro til kommunikation mellem venner og familie samt et redskab til at møde nye mennesker!
Opførelsen i App Store stiller alderskravet til Instagram til 12+ år, og du skal kende de grundlæggende funktioner i en iPhone. Du kan downloade Instagram på enhver smartphone -enhed, men til dette instruktionssæt bruger vi en iPhone.
På cirka 5-10 minutter kan du effektivt bruge Instagram. Du ruller gennem Instagram, tilføjer dine egne fotos, synes godt om og kommenterer og forbinder med andre brugere, mens du udforsker verden fra din iPhone!
Nødvendige varer:
- Mindst en iPhone 5 med 143,1 MB plads
- Internetforbindelse eller data
- Apple Store -konto
Forsigtig: Instagram er en form for sociale medier og er modtagelig for …
- Cyber mobning
- Milde modne/suggestive temaer
- Mild bandeord eller grov humor
- Mild brug af alkohol, tobak eller stoffer
- Mildt seksuelt indhold og nøgenhed
Instagram er en social medieplatform, så det kan være svært at blokere 100% af den adfærd, der er anført ovenfor. Instagram tilbyder muligheder som at deaktivere kommentarer og andre funktioner for at stoppe/blokere de negative effekter af nogle af disse problemer. Instagram har også en rapport eller en flagfunktion, der giver dig mulighed for at rapportere upassende eller negativ adfærd/indhold.
Bemærk: Når ordet "Klik" bruges i vores instruktionssæt, betyder det at trykke på målområdet (på din iPhone -skærm) med den ønskede finger.
Trin 1: Sådan opretter du en Instagram -konto
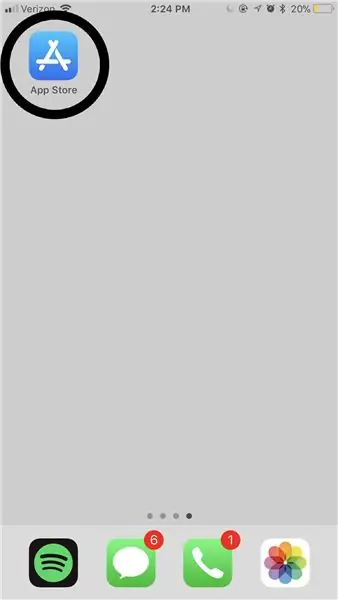
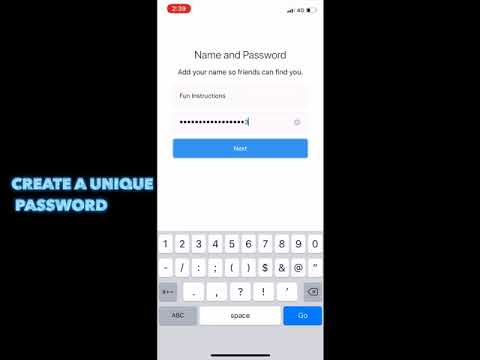
Trin 2: Åbn "App Store"
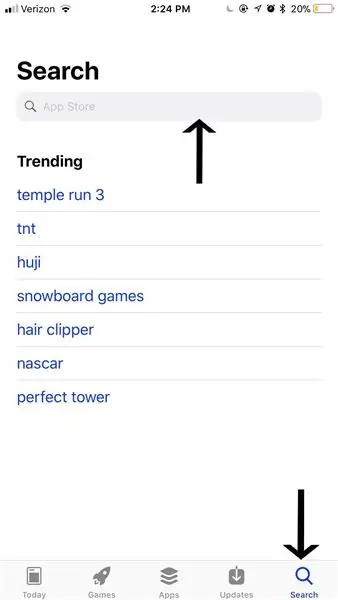
Find "App Store" på din mobilenhed, og klik på applikationen for at åbne den (som vist af cirklen i billedet ovenfor).
Sidebemærkning: placeringen af din "App Store" varierer for hver person baseret på, hvordan du har konfigureret dine apps på din smartphone -enhed. Hvis du har problemer med at finde din "App Store", skal du stryge din finger fra venstre side af skærmen til højre side af din skærm, så mange gange det er nødvendigt, indtil du ikke kan stryge til en yderligere side. Når du kommer til denne side på din iPhone, kan du skrive "App Store" i søgelinjen og klikke på ikonet vist i cirklen i billedet ovenfor.
Trin 3: Søg efter "Instagram" i "App Store"
Efter åbning af "App Store" skal du klikke på fanen "Søg" med din finger (vist med pilen nederst til højre på billedet). Klik nu på søgelinjen (vist med pilen øverst i billedet), indtast "Instagram", og klik på søg på dit tastatur.
Trin 4: Find "Instagram" i "App Store"
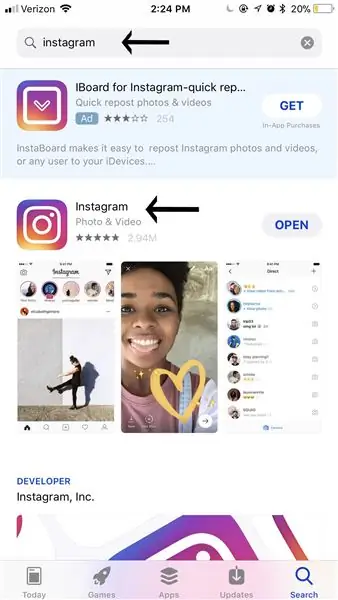
Find derefter "Instagram" -appen (appen vises på billedet ovenfor ved siden af den nederste pil) og klik i "Instagram" -logoet i flere farver.
Sidebemærkning: pilen øverst på billedet viser, hvordan søgelinjen skal se ud efter en vellykket søgning efter "Instagram".
Trin 5: Download "Instagram"
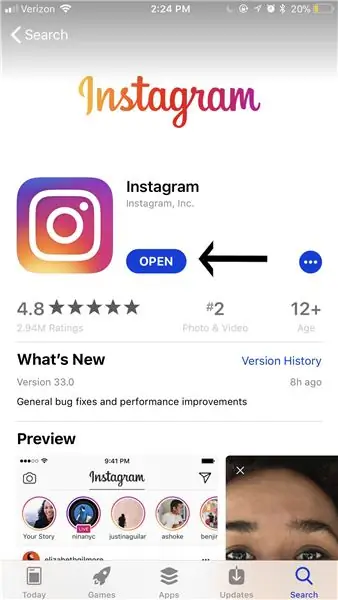
Klik på den blå "Åbn" (selvom den skulle vise "Download", hvis du aldrig har downloadet "Instagram" før. Den blå "Åbn" -knap vises med pilen i billedet ovenfor.) For at begynde at downloade "Instagram" -appen på din smartphone -enhed.
Advarsel: Når du downloader "Instagram", vil det tage opbevaring. Du får denne lagerplads tilbage, hvis du sletter "Instagram" -appen
Trin 6: Start "Instagram" -appen
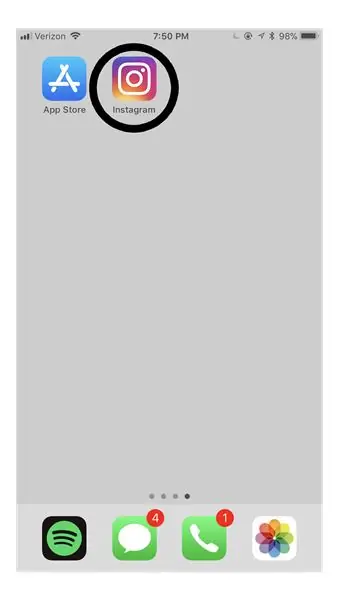
Gå tilbage til din startside for at åbne din nyligt downloadede "Instagram" -app ved at klikke på den.
Sidebemærkning: Hvis du har mange downloadede apps, placeres din "Instagram" -app muligvis på den anden eller endda tredje side.
Trin 7: Indtast e-mail og/eller telefonnummer
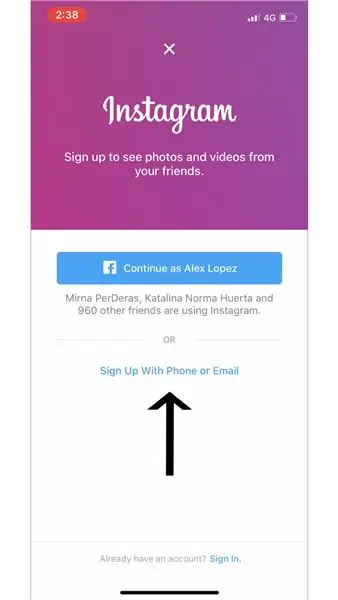
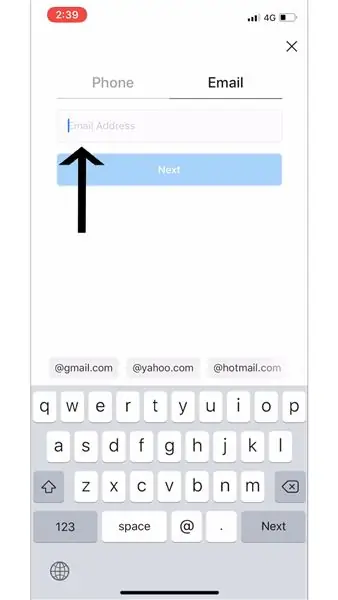
Klik på "Tilmeld dig med telefon eller e-mail" (som vist med pilen på det første billede), og tilmeld dig med din e-mail-adresse (som vist med pilen i det andet billede).
Sidebemærkning: Når du åbner "Instagram" -appen, kan du vælge, om du vil "Tilmelde dig med telefon eller e -mail" (vist på billederne ovenfor) eller vælge at tilmelde dig via din "Facebook" (du skal allerede have en "Facebook" konto).
Advarsel: Hvis din adgangskode eller brugernavn er glemt eller stjålet, kan den e-mail eller nummer, du har vedhæftet din konto, bruges til at gendanne oplysningerne til din konto
Trin 8: Indtast dit "navn og adgangskode" til din konto
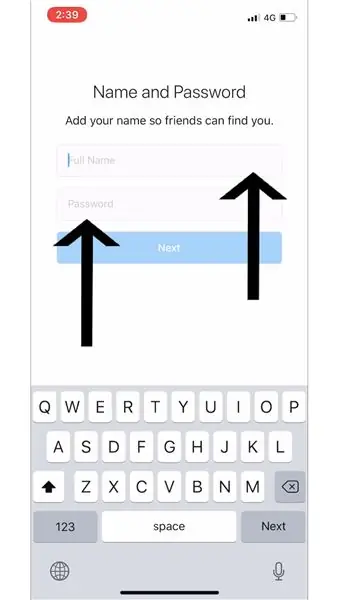
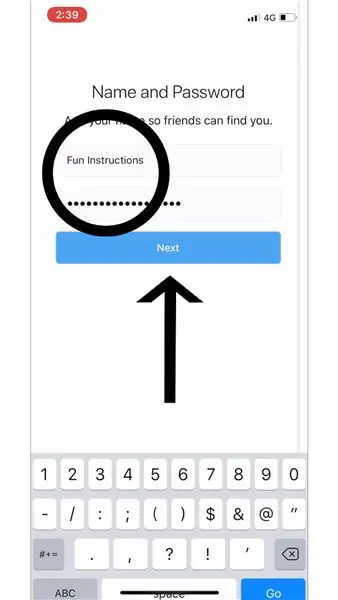
Når du har valgt, om du vil bruge din "E -mail", "Telefon" eller "Facebook" til at oprette din "Instagram" -konto, skal du indtaste dit "fulde navn" (som vist på den øverste linje i billedet). Indtastning af dit navn giver dine venner mulighed for at finde din konto og følge dig.
Indtast derefter den ønskede "Adgangskode" (som vist på bundlinjen i billedet). Klik nu på den store blå "Næste" -knap (vist med den sorte pil på det andet billede).
Advarsel: Det er vigtigt, at du vælger en "Adgangskode", som du kan huske og ikke vil være let at gætte af andre. Du skal muligvis skrive den "adgangskode", du valgte, og gemme den et sikkert sted, så du senere kan huske, hvornår (eller hvis) du skal logge ind igen
Trin 9: Instagrams instruktioner
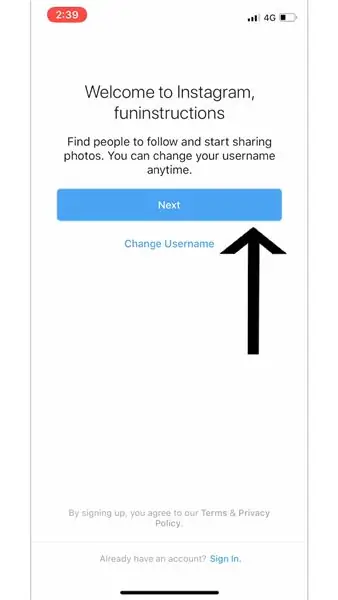
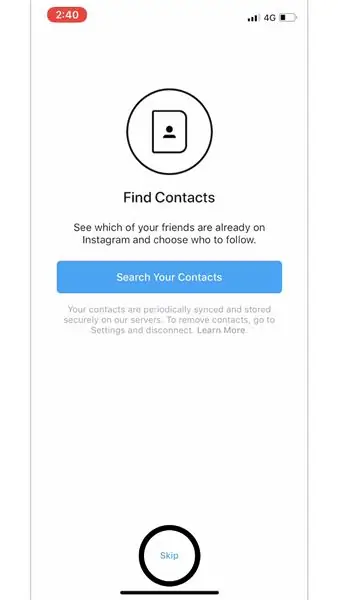
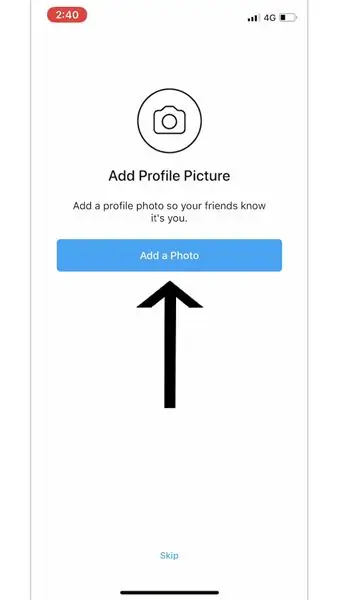
"Instagram" giver dig deres eget sæt instruktioner, der hjælper dig med at få din "Instagram" -konto til at køre. Pile og cirkel, der bruges på billederne, er det, vi valgte, da vi lavede vores "Instagram", men valget er helt op til dig.
Sidebemærkning: "Tilføj profilbillede" - Det billede, du vælger til dit "profilbillede", er det første, andre "Instagram" -brugere vil se, når de besøger din "profil".
Trin 10: Gem dine "loginoplysninger"
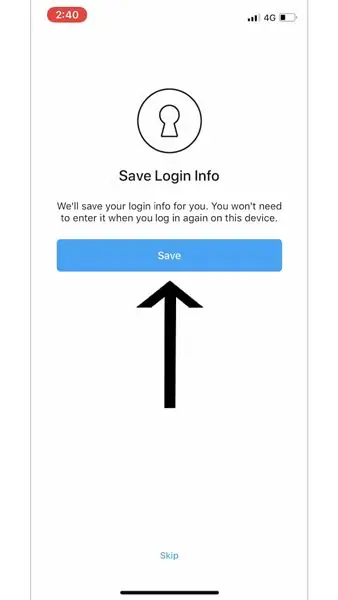
Ved at gemme dine "Loginoplysninger" kan du afstå fra "Login" -processen og have øjeblikkelig adgang til din konto efter åbning af "Instagram" -appen. Klik på den blå "Gem" -knap (som vist med pilen i billedet ovenfor).
Sidebemærkning: du kan også vælge "Spring over". Hvis du vælger at "Springe over" dette trin, skal du indtaste dit "Brugernavn" og "Adgangskode", når du åbner "Instagram" -appen hver gang.
Advarsel: Hvis din telefon efterlades ulåst og uden opsyn, kan andre muligvis få adgang til din "Instagram" og ændre/ændre din konto, poste fotos, f.eks. Billeder, kommentere andres fotos osv
Trin 11: Følg andre konti
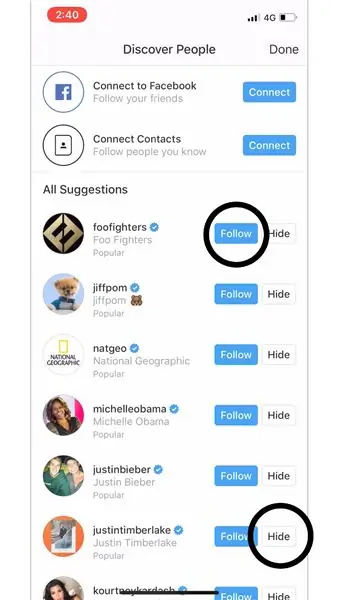
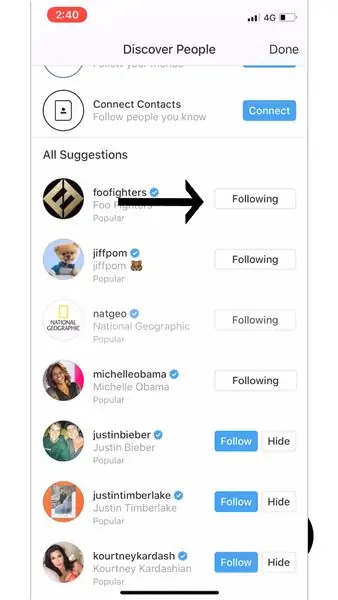
Dernæst vil "Instagram" bede dig om en "Discover People" -side. Denne side er beregnet til at hjælpe dig med at finde personer, du vil "følge". Vælg hvilke sider du vil følge ved at klikke på den blå "Følg" -knap (vi valgte "foodfighters" vist på ovenstående billeder).
Sidebemærkninger:
Hvis du vælger at gøre en af disse tre muligheder ("Opret forbindelse til Facebook", "Tilslut kontakter" eller "Alle forslag") på siden "Opdag mennesker", skal du klikke på "Følg" (vist af den øverste sorte cirkel på det første billede) -knappen til højre for hans eller hendes navn. Du ved, at du med succes har fulgt nogen, når den viser "Følger" til højre for hans eller hendes navn (vist med sort pil på anden side).
Hvis du vil have, at "Instagram" viser dig flere sider, der skal følges, skal du klikke på knappen "Skjul" (vist med den nederste sorte cirkel på det første billede).
"Opret forbindelse til Facebook" - hvis du allerede har en "Facebook" -konto, kan du klikke på den blå "Opret forbindelse" til højre for "Opret forbindelse til Facebook." Hvis du klikker på dette, kan du finde dine "Facebook -venner" på "Instagram", så du kan "følge" dem.
"Tilslut kontakter" - hvis du klikker på den blå "Tilslut" -knap til højre for "Forbind kontakter", så vil alle i dine "kontakter", der har en "Instagram" dukke op på denne side. Dette giver dig mulighed for at finde dine "Kontakter" på "Instagram", så du kan "følge" dem.
"Alle forslag" - denne del af "Discover People" -siden viser berømtheder og populære sider "Instagram", som du tror vil nyde at følge.
Trin 12: Hjemmefoder
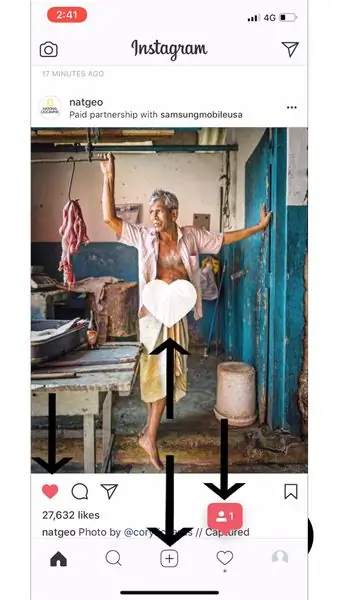

For at "like" et indlæg kan du klikke på knappen Hjerte (vist med pilen i det første billede) eller klikke to gange på det indlæg, du vil "synes godt om". Du ved, at du med succes har "Liket" et indlæg, når Hjerte -knappen er rød, og det viser det hvide hjerte på indlægget (vist med pilen ovenfor i det andet billede).
Sidebemærkning:
Når du har din "Instagram" -konto i gang, har du fem forskellige faner til at klikke på bunden af "Instagram" -appen. Den første (vist længst til venstre) er dit hjemmefoder. Her vil du se dine "Følgerens" indlæg.
Du kan "Like" og/eller "Kommentere" på "Instagram" -indlæg.
Da vi demonstrerede dette trin, fulgte en anden "Instagram" -konto os (vist ovenfor yderst til højre på billedet og nævnt i trin 22 og trin 23).
Trin 13: Sådan efterlades en kommentar til et "Instagram" -opslag
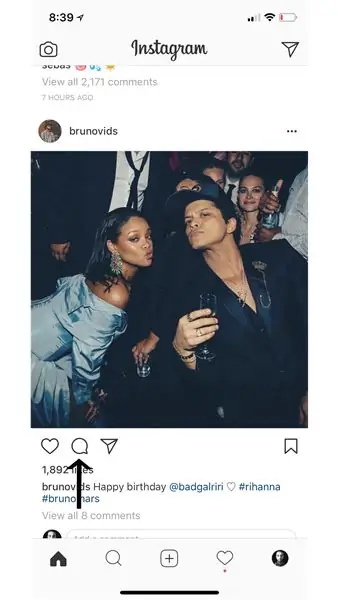
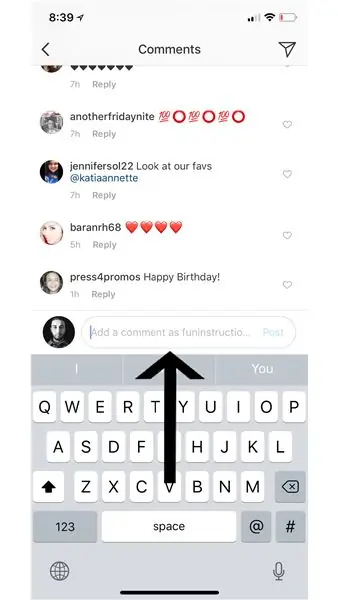
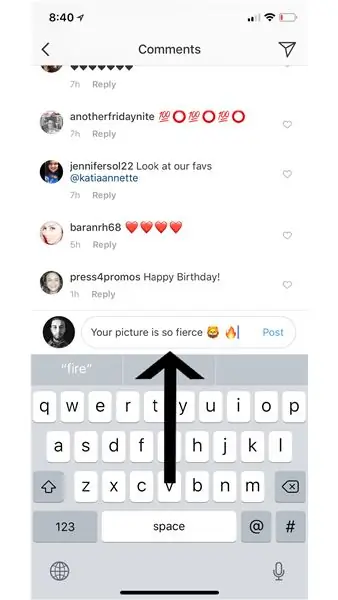
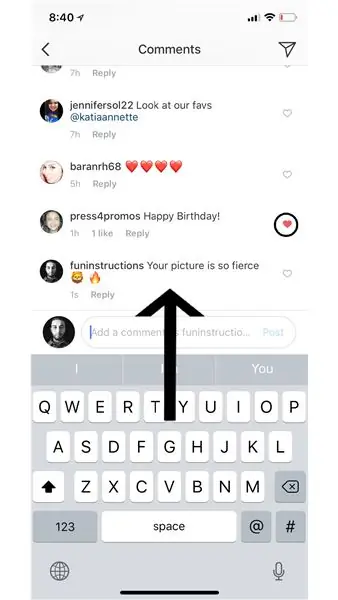
For at efterlade en kommentar skal du først klikke på den tomme taleboble (til højre for funktionen "like" vist med pilen i det første billede). Find derefter "tilføj en kommentar som –dit Instagram-brugernavn-" over dit tastatur (dette vises på det andet billede). Fortsæt med at skrive din besked, og tryk derefter på det blå "Indlæg" i højre side af din kommentar (vist på det tredje billede).
Sidebemærkning: Ligesom fotos kan du også "lide kommentarer" ved at ramme hjertet på højre side af hver kommentar (dette er vist på det fjerde billede, der er angivet med cirklen).
Trin 14: Søgning efter konti
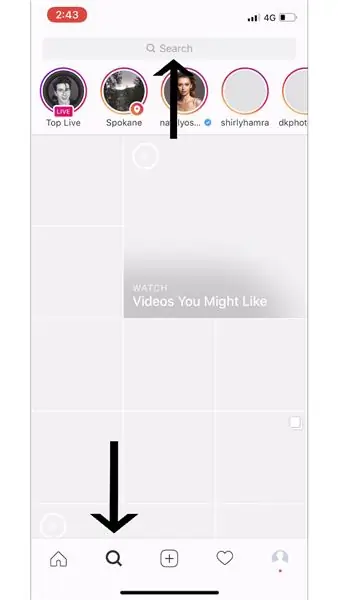
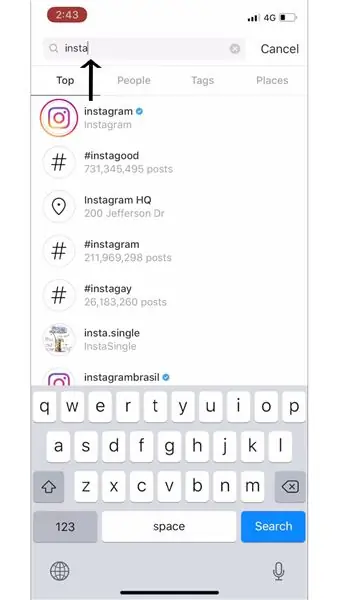
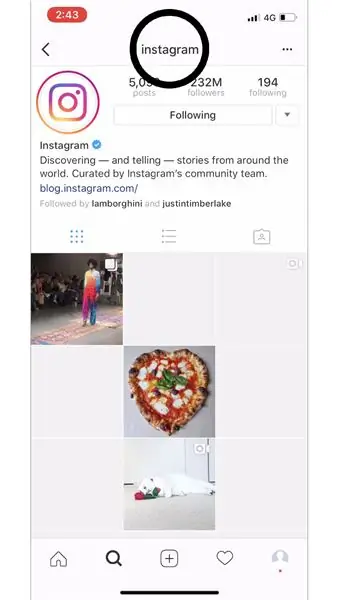
Klik først på "Søg" -linjen for at søge efter hvem eller hvad du vil (angivet med pilen i det første billede). Skriv derefter hvem eller hvad du vil søge (efter disse instruktioner søgte vi "Instagram" som vist på det andet billede). Når du har fundet hvem eller hvad du søgte efter, skal du klikke på deres profil - dette fører dig til deres side (vist i tredje billede med cirkel).
Sidebemærkninger:
Du har fem forskellige faner til at klikke på bunden af "Instagram" -appen. Den anden (vist på det første billede) er din udforskningsside. Her vil du se foreslåede indlæg fra "Offentlige" sider, og du kan også søge efter "Personer", "Tags" og "Steder".
"Mennesker" - dette er andre mænd og kvinder på "Instagram", som du kan søge efter.
"Tags" - det er "Hashtags", du kan søge efter på "Instagram". Folk bruger "Hashtags" på deres indlæg, så de kan findes på dette afsnit af udforskningssiden, så de kan modtage flere "Synes godt om", "Kommentarer" og/eller "Følgere".
"Steder" - "Steder" er steder rundt om i verden, du kan søge efter. Når du søger efter et sted, vil det dukke op indlæg, der er mærket med det specifikke "sted" i deres foto.
Trin 15: Tilføjelse af et foto
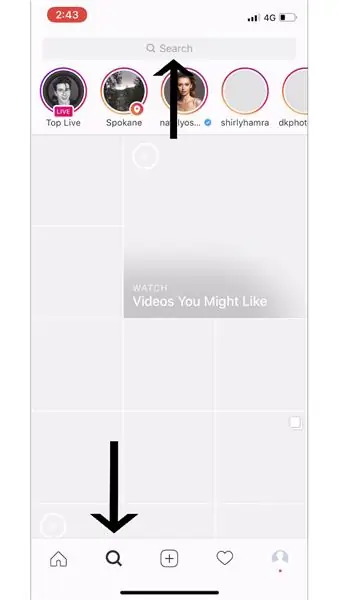
Klik på den tredje fane på "Instagram" (angivet med pilen i billedet ovenfor) for at oprette et indlæg.
Sidebemærkning: Du har fem forskellige faner til at klikke på bunden af "Instagram" -appen. Den tredje (vist på dette billede) er, hvordan du opretter et indlæg. Når du opretter et indlæg, kan du enten finde et foto fra dit "Bibliotek", tage et "Foto" eller tage en "Video".
Trin 16: Udsendelse af et foto fra dit "bibliotek"
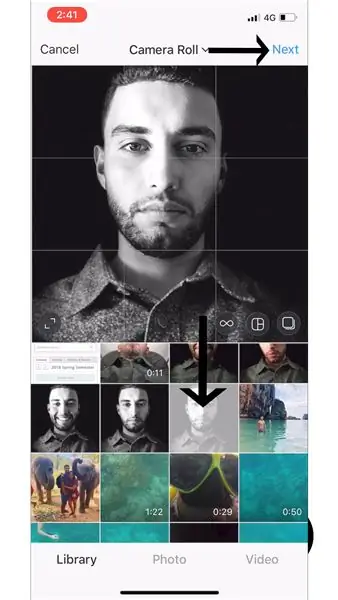
Klik på "Bibliotek" (vist i det første billede nederst til venstre). Dette viser dig dine fotos fra dit "bibliotek", som du kan sende på "Instagram". Når du har fundet billedet fra dit "Bibliotek", som du vil sende, skal du klikke på det (vist med den nederste sorte pil i det første billede). Klik derefter på "Næste" (vist med pil øverst i billedet ovenfor).
Trin 17: Udstationering af et "foto" eller "video"
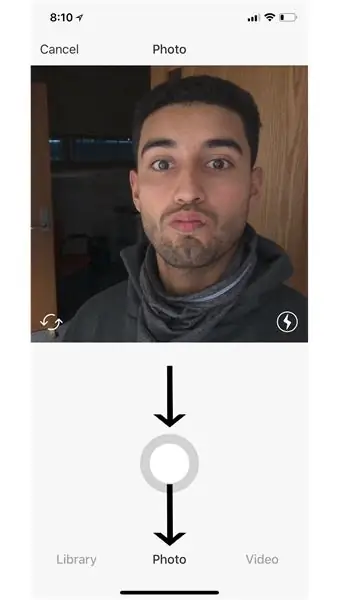
Ved at klikke på "Foto" (som vist på billedet ovenfor med nederste pil) eller "Video" kan du tage et aktuelt "Foto" eller "Video" (afhængigt af hvad du klikker), som du kan sende til din "Instagram" -konto. For at tage "Foto" eller "Video" skal du bare trykke på den store midterste hvide knap (vist i billedet ovenfor med den øverste pil). Efter at have taget dit "Foto" eller "Video" vil du kunne trykke på "Næste" (vist i forrige trin).
Trin 18: Sådan tilføjes et "filter" og "redigerer" dit foto
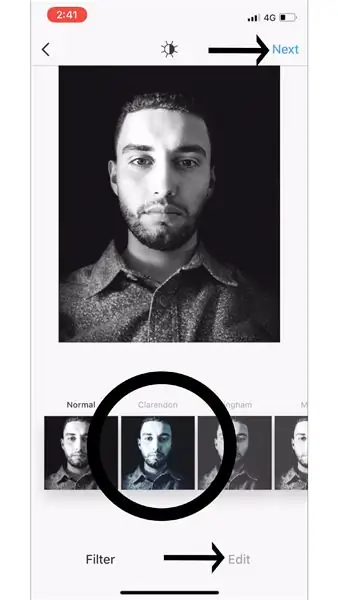
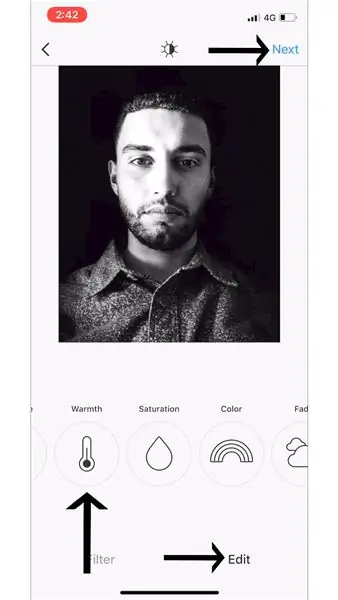
Efter at have trykket på "Næste" (uanset om du valgte at udføre trin 15, trin 16 eller begge dele), får du mulighed for at vælge et "Filter" (vist på billedet ovenfor til venstre nederste side) til dit foto og/eller "Rediger" (vist på billedet ovenfor på højre underside med pilen peget mod det) dit foto, men du behøver heller ikke at gøre det, hvis du ikke vil. Når du er tilfreds med hvordan dit foto ser ud, skal du trykke på "Næste" (vist øverst på billedet ovenfor).
Sidebemærkning:
"Filter" - dette er en måde at ændre udseendet af dit foto ved at tilføje en anden farveeffekt til det (vist i det første billede, der er angivet med cirklen).
"Rediger" - dette er en måde at redigere forskellige aspekter af dine fotos mere specifikt (vist på det andet billede).
For mere information om, hvad "Filter" og "Rediger" betyder, skal du gå til "Instagram Hjælp"-
Trin 19: Sidste hånd på et "nyt indlæg"
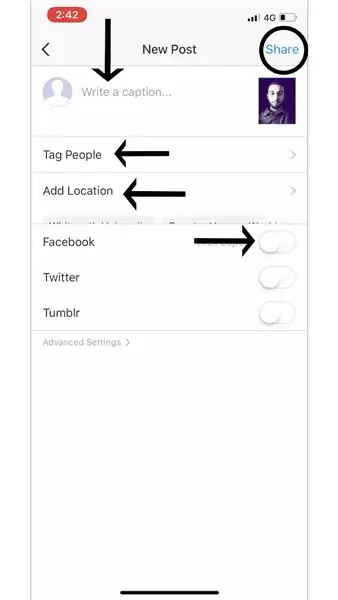
Det eneste du skal gøre er at tilføje den sidste hånd på dit indlæg, før du sender det til din "Instagram" -profil. Disse sidste detaljer inkluderer: "Skrivning af en billedtekst," "Tag People", "Tilføj placering" eller opslag på "Facebook", "Twitter", "Tumblr" (vist med sorte pile i billedet ovenfor).
Sidebemærkning:
"Tilføj placering" - Tilføjelse af en placering til dit billede viser, hvor billedet er taget, og kan være et nyttigt referenceværktøj for dig selv og andre.
Du kan også dele dit Instagram -indlæg direkte til Facebook, Twitter og Tumblr, i stedet for at skulle sende det flere gange.
Trin 20: Tilføjelse af en "billedtekst" til dit indlæg
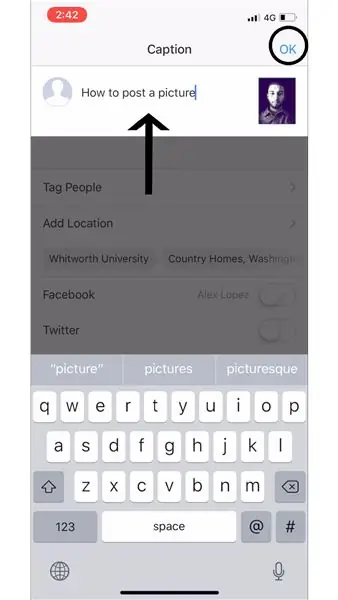
Hvis du vil tilføje en "billedtekst" til dit indlæg, skal du klikke på "Skriv en billedtekst …" og derefter skrive, hvad du vil have din "billedtekst" til dit indlæg (vist i billedet ovenfor med sort pil). Tryk derefter på "OK" for at fortsætte (vist på billedet ovenfor med sort cirkel).
Trin 21: Sådan "Tag mennesker" i dit foto
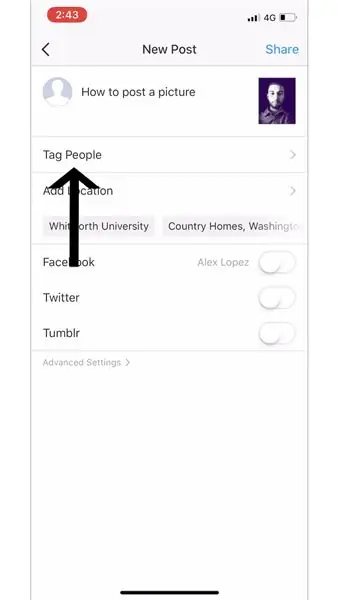
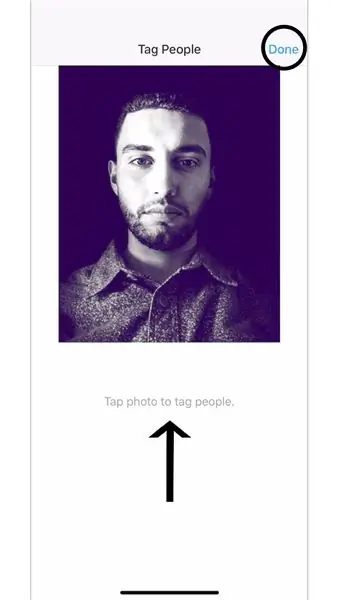
For at "Tag People" i dit indlæg trykker du på "Tag People" (vist på det første billede). Klik derefter et vilkårligt sted på dit foto, du vil sende for at mærke nogen, og tryk på "Udført" (vist i andet billede), når du er færdig.
Trin 22: Find dine indlæg
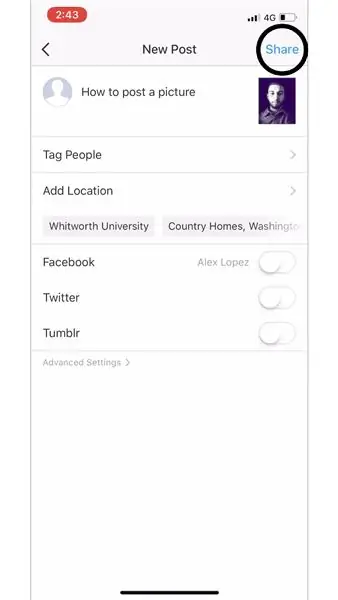
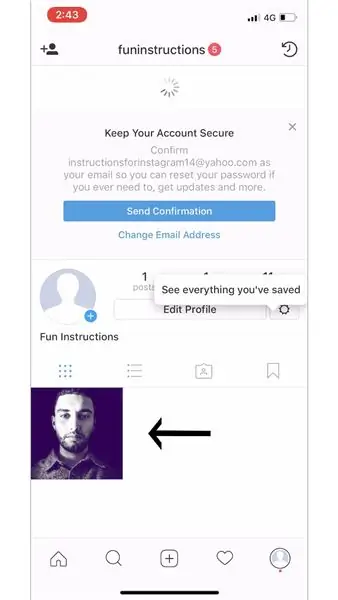
Når du er færdig med at tilføje sidste hånd til dit indlæg, skal du klikke på "Del" for at dele dit foto (vist i første billede). For at se dit indlæg kan du finde det på dit hjemmefeed (vist i trin 11) eller din profil (vist i trin 24).
Trin 23: Fanen Meddelelse
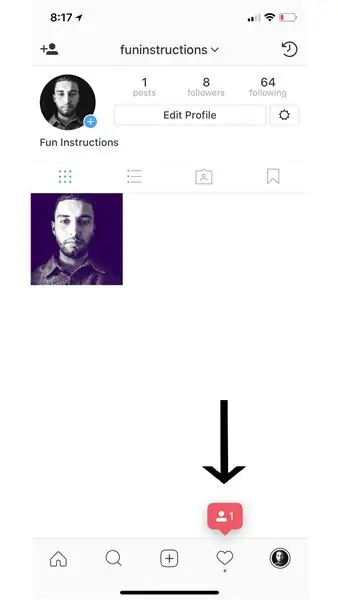
Du har fem forskellige faner til at klikke på bunden af "Instagram" -appen. Den fjerde (vist på dette billede) er, hvordan du ser dine meddelelser. Klik på denne fane for at se, hvem der har "liket dit indlæg", "kommenteret dit indlæg", "tagget dig i et indlæg", og du kan også se, hvem der "begyndte at følge dig" (forklar og vist i trin 23).
Trin 24: Meddelelser forklaret
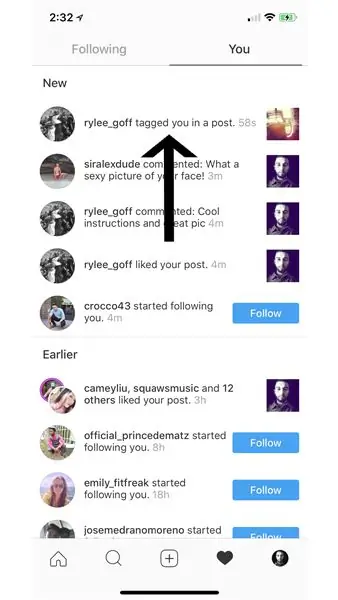
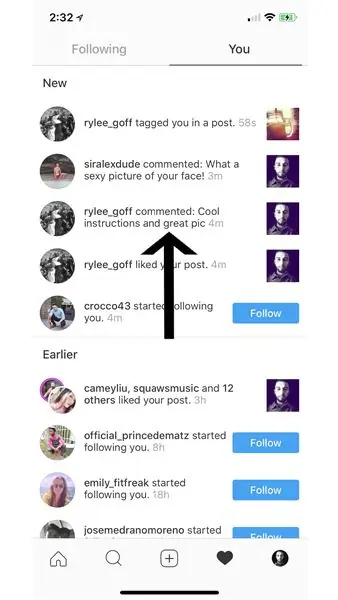
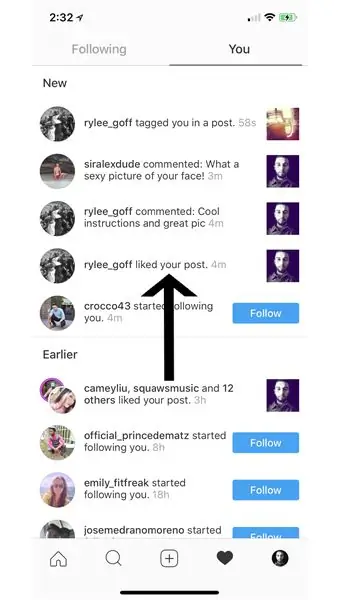
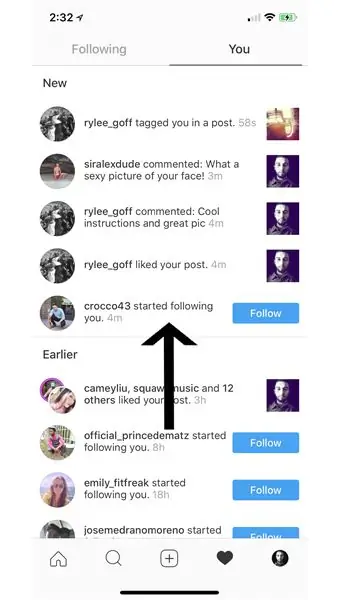
Sådan ser meddelelsesfanen ud, når du klikker på den. Denne fane bruges også til at se aktiviteten for mennesker, du følger, ved at klikke på "Følger", som er ved siden af "dig".
"Dig" - fanen "Du" følger din aktivitet i appen.
"tagget dig i et indlæg" - Denne meddelelse kommer op, når en anden bruger funktionen "tagging" og mærker dig i et af deres indlæg.
"kommenteret dit indlæg" - Denne meddelelse sker, når en anden forlader en kommentar til dit indlæg.
"kunne lide dit indlæg" - Når en anden person trykker på "like" -knappen på dit foto, modtager du en meddelelse om, hvem og hvornår de kunne lide dit indlæg.
"begyndte at følge dig" - Når en anden konto vil "følge dig", modtager du en meddelelse.
Trin 25: Din profil og hvordan du redigerer den
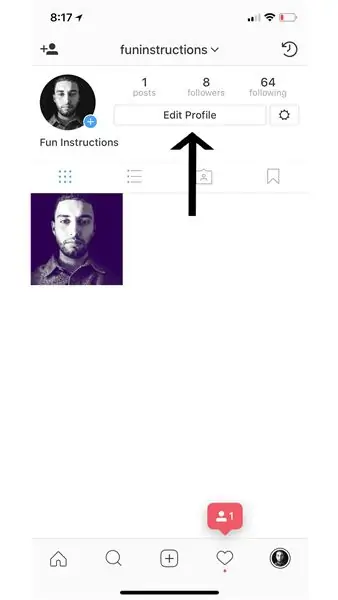
Du har fem forskellige faner til at klikke på bunden af "Instagram" -appen. Klik på den femte fane (vist på dette billede) for at se din "Instagram" -profil.
Trin 26: Ændring af dit profilbillede
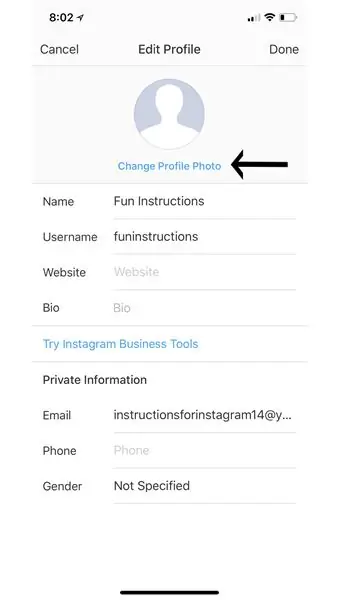
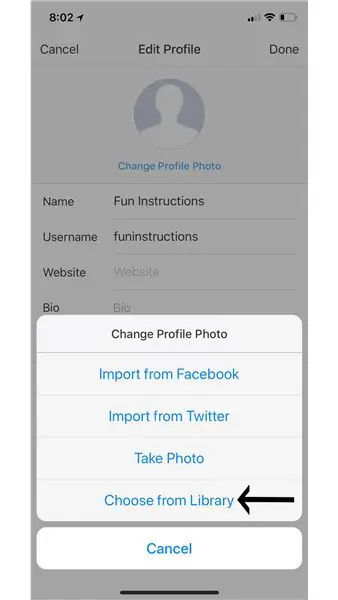
Skift dit profilbillede ved at klikke på fanen "rediger profil" og derefter klikke på "Skift profilfoto" (vist i det første billede). Fra denne menu kan du importere et foto fra Facebook, Twitter, du kan tage et foto med din telefon lige der, eller du kan vælge et foto fra dit bibliotek (vi valgte et foto fra vores bibliotek som vist på det andet billede).
Trin 27: Valg af dit "profilbillede" fra dit "bibliotek"
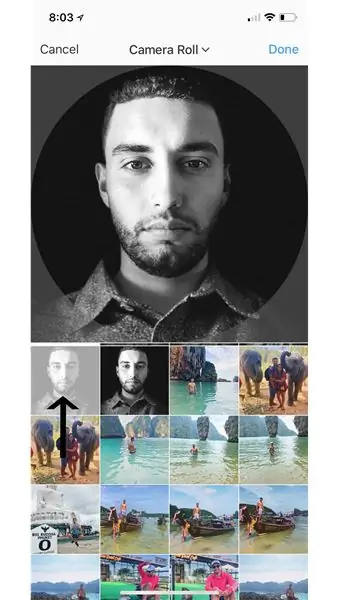
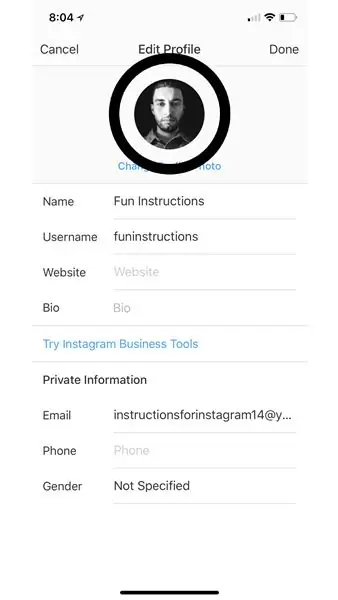
Efter at have klikket på "Vælg fra bibliotek", vises skærmen i det første billede. Dette er fotos fra dit "Bibliotek". Klik på den, du vil have dit profilbillede (som vist med pilen i det første billede), og klik derefter på "Udført". Du kan gennemse, hvordan dit profilbillede ser ud, og derefter klikke på "Udført" (vist med cirkel i andet billede).
Trin 28: Konklusion

Du gjorde det! Instagram er en fantastisk platform for mennesker fra hele verden til at dele lidt om deres personlige liv med andre, og nu er det også din platform. Du har nu fuld adgang til Instagram -appen med fuld mulighed for at sende, interagere med andre og et væld af andre aktiviteter i appen.
Instagram kan ligesom de fleste apps stadig almindelige problemer, der påvirker mange brugere. Her er nogle almindelige problemer sammen med deres løsninger.
Instagram frosset/brudt?
- Genstart din enhed
- Geninstaller appen.
- Tjek internetforbindelse
Problemer med at logge ind?
- Indtast brugernavn og adgangskode igen
- I appen kan du vælge at sende en sms eller e -mail til dig selv med de korrekte oplysninger
Har du et andet problem?
Du kan sende Instagram direkte alle problemer, du måtte have. Du kan gå til din profil og klikke på tandhjulsikonet (ved siden af "Rediger profil") og trykke på "Rapporter et problem". Tryk i menuen på "Noget virker ikke". Du kan skrive dit problem ud og sende det direkte til Instagram.
Hvis du har brug for mere hjælp, er der nogle ekstra ressourcer, du kan se på!
- help.instagram.com:
- mashable.com:
- gottabemobile.com:
Anbefalede:
Sådan downloades og installeres Arduino IDE?: 8 trin

Sådan downloades og installeres Arduino IDE?: Download og installation af Arduino IDE er meget let. Arduino IDE er en gratis software
Sådan downloades gratis software som ISU -studerende (Microsoft, Adobe og sikkerhedssoftware: 24 trin

Sådan downloades gratis software som ISU -studerende (Microsoft, Adobe og sikkerhedssoftware: For Adobe: gå til trin 1. For Microsoft: gå til trin 8. For sikkerhed: gå til trin 12. For Azure: gå til trin 16
Sådan downloades MicroPython -kode til XBee 3: 18 trin (med billeder)

Sådan downloades MicroPython -kode til XBee 3: MicroPython er et programmeringssprog, der er inspireret af Python 3.0, der fungerer på mikrokontrollere, f.eks. XBee 3. MicroPython kan hjælpe med at reducere mængden af forsyninger og den samlede bulk i dit projekt og gøre tingene meget lettere . Jeg synes dog
Sådan downloades og bruges Instagram på en Iphone 6 og derover: 20 trin

Sådan downloades og bruges Instagram på en Iphone 6 og derover: Denne instruktion er for de nye brugere af Instagram. Dette vil gå igennem, hvordan du opretter en konto, og hvordan den fungerer
Sådan downloades og bruges YouTube på en Iphone SE: 20 trin

Sådan downloades og bruges YouTube på en Iphone SE: Lavet af: Carlos Sanchez
