Indholdsfortegnelse:
- Trin 1: Kontroller, om der findes eksisterende 3D -modeller og anden dokumentation
- Trin 2: Tag øverste og nederste fotos
- Trin 3: Opret Board Outline i Fusion 360
- Trin 4: Forbered dine billeder i Inkscape
- Trin 5: Brug billederne som dæk til at udfylde komponenter
- Trin 6: Brug fotos som mærkater til at forbedre printkortets udseende

Video: Hurtig og beskidt PCB-gengivelse i Fusion 360: 6 trin (med billeder)

2024 Forfatter: John Day | [email protected]. Sidst ændret: 2024-01-30 08:29

Dette er en hurtig og snavset metode, der hurtigt kan gengive eksisterende printkort, hvis der ikke allerede er en 3D-model tilgængelig. Det er især nyttigt til hurtigt at gengive breakout-tavler til at foretage komponenttilpasningstjek eller til pæne gengivelser i sidste øjeblik.
Fremgangsmåden: 1) Saml alle producentoplysninger, du kan finde, eller eksisterende tegninger eller 3D -modeller. 2) Tag fotos af forsiden og bagsiden af tavlen, så billederne bliver så firkantede som muligt. bundkortets form i Fusion 360.4) Brug Inkscape, Illustrator eller et andet grafisk designprogram til at forberede fotos.5) Brug fotos som et lærred til at lægge komponenter ud. Ekstruder dine komponenter. 6) Brug de samme fotos som mærkater til at forbedre din models æstetik. Dette vil også gøre modellen hurtigere genkendelig, mens den er i brug.
Et par *vigtige noter *:(A) Denne proces er ikke særlig præcis! Vi handler præcision for hastighed, hvis vi tager denne tilgang. Når det er sagt, adskiller modstande og andre små komponenter, der er loddet til et bord via reflow ofte en smule fra bord til bord alligevel. (B) Gør dette kun, hvis du ikke kan finde en 3D-model eller dokumenter af høj kvalitet fra producenten ! (C) Der vil altid være kameraobjektiveffekter, når du tager et foto af tavlen. Jo tættere du er på tavlen, jo mere forvrængede kanterne på billedet bliver.
Trin 1: Kontroller, om der findes eksisterende 3D -modeller og anden dokumentation

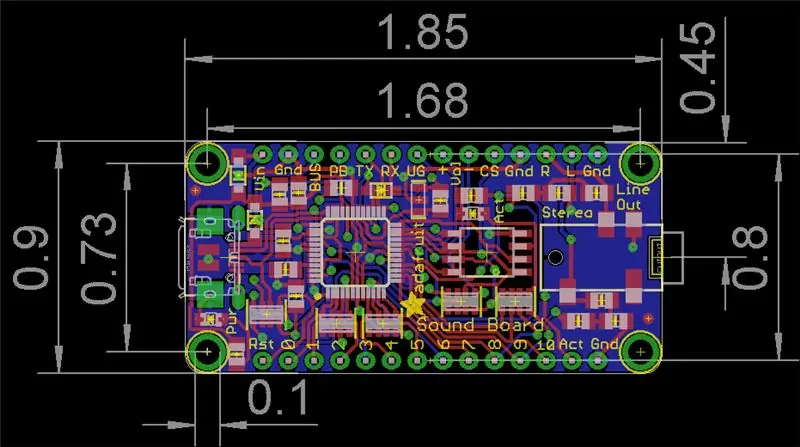
Se først efter et datablad! De fleste datablade vil have de vigtigste dimensioner vist på en tegning, hvilket er et godt sted at starte, før du tilføjer mindre komponenter som indbyggede modstande. Du kan også overveje at åbne eventuelle eksisterende EAGLE -filer for at trække dimensioner derude.
Hvis du køber f.eks. Breakout boards fra Adafruit eller Sparkfun, har de muligvis allerede en 3D -model tilgængelig. Hvis ikke, er det værd hurtigt at tjekke GrabCAD for at se, om nogen andre allerede har brugt tid på at oprette en model af tavlen, du arbejder med. Sørg for at variere dine søgeudtryk, når du tjekker.
Bare husk, at hvis du har brug for ekstrem stram præcision for at få tavlen til at fungere med dit design, har du det bedre med en producentfil end noget, der er lavet af en tilfældig GrabCAD -bidragsyder - du ved aldrig, hvor præcist brugeren målte komponenter og afstande!
Trin 2: Tag øverste og nederste fotos


Når du gør dette, skal du prøve at få god belysning, og endnu vigtigere, du skal sørge for, at dit kamera er vinkelret på brættet for at undgå overdreven vridning af billedet!
Jeg gjorde dette med mit mobiltelefonkamera og holdt min mobiltelefon fladt mod en firkantet træblok for at sikre, at den var parallel med bordoverfladen.
I tilfælde af dette bræt betød en lille klump loddemateriale på bagsiden, at brættet ikke skyllede til bordet. Jeg brugte nogle laserskårne tandhjul som standoffs til at håndtere dette problem på begge sider.
Trin 3: Opret Board Outline i Fusion 360
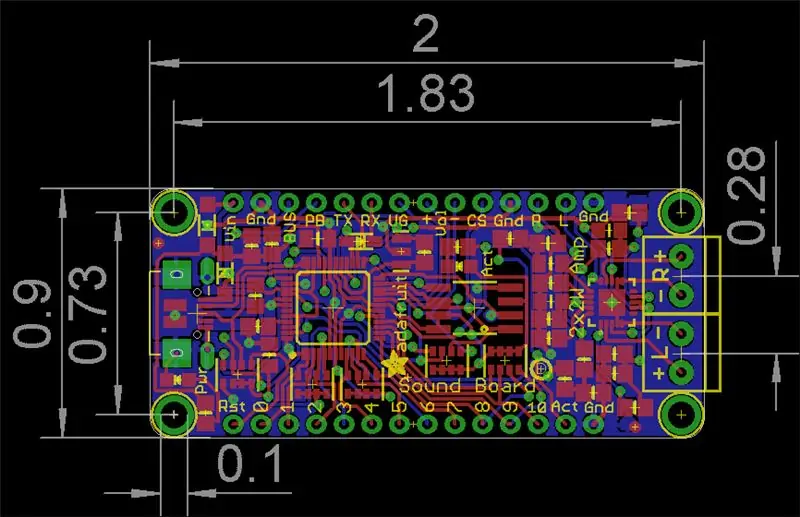
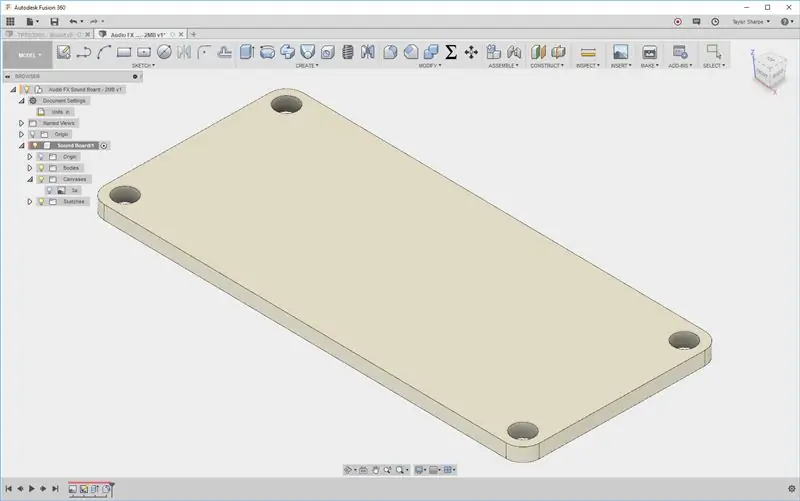
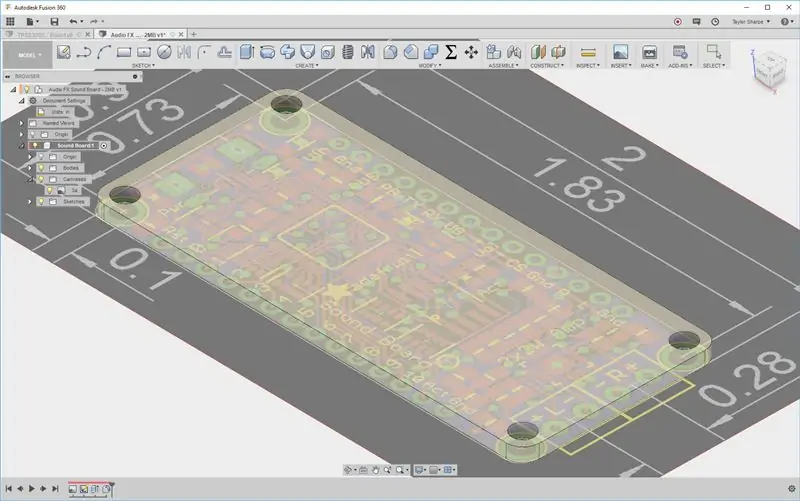
Fusion 360 har PCB -værktøjer, der kan integreres med EAGLE. Men vi kommer ikke til at bruge dem, da vi bare vil have en hurtig og beskidt repræsentation af en eksisterende boardtype.
Vi kommer til at modellere tavlen som en grundlegeme, og hver komponent som en anden krop, så det er let at ændre deres udseende. Da der var et EAGLE -skærmbillede på Adafruit -webstedet, vil vi bruge det til at dimensionere vores brætkreds og monteringshullets placeringer.
Følg regel 1 i Fusion 360: Gør tavlen til en ny komponent, når du laver dit design!
Importer derefter skematikken som et lærred for hurtigt at oprette tavlehuset.
Ekstruder brætlegemet, og du er klar til at tabe et foto på det for komponentplacering.
Trin 4: Forbered dine billeder i Inkscape
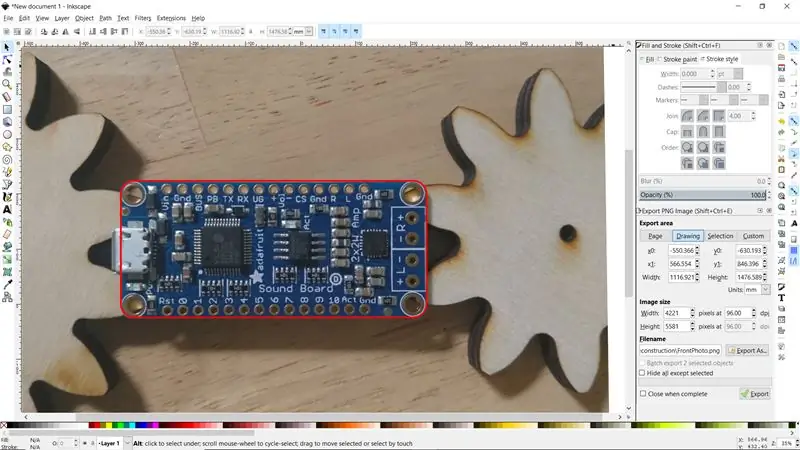
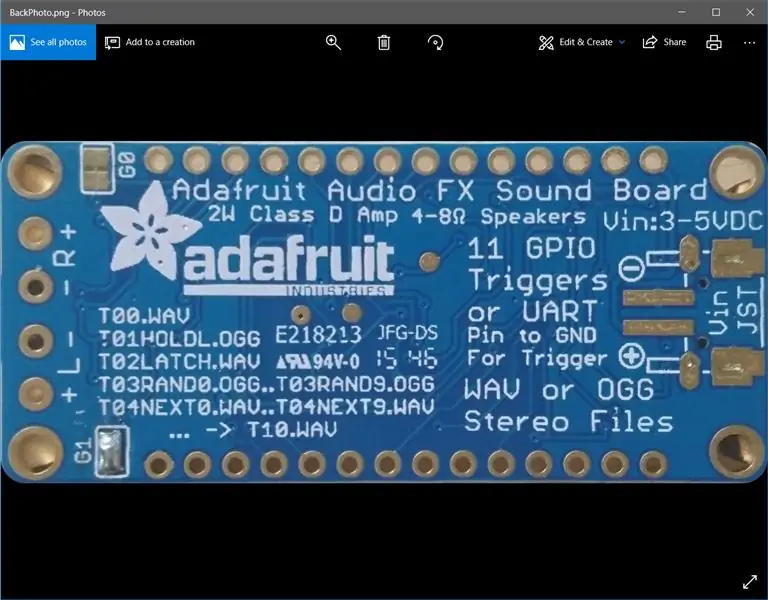
Brug Inkscape til at fjerne alt uden for tavlen og til at rotere dit billede efter behov. Du kan derefter formatere siden, så den passer perfekt til brættet. Gør ikke dit billede den rigtige størrelse i Inkscape, eller det eksporterer billedet i lav kvalitet.
Eksporter billedet som en-p.webp
Trin 5: Brug billederne som dæk til at udfylde komponenter
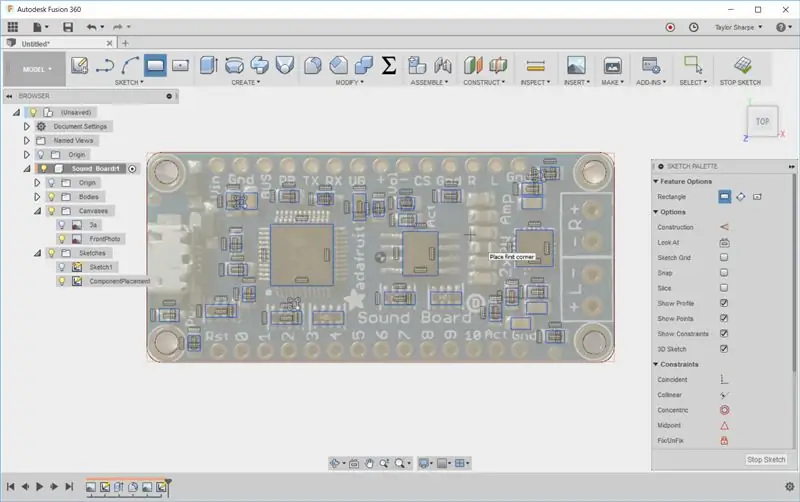
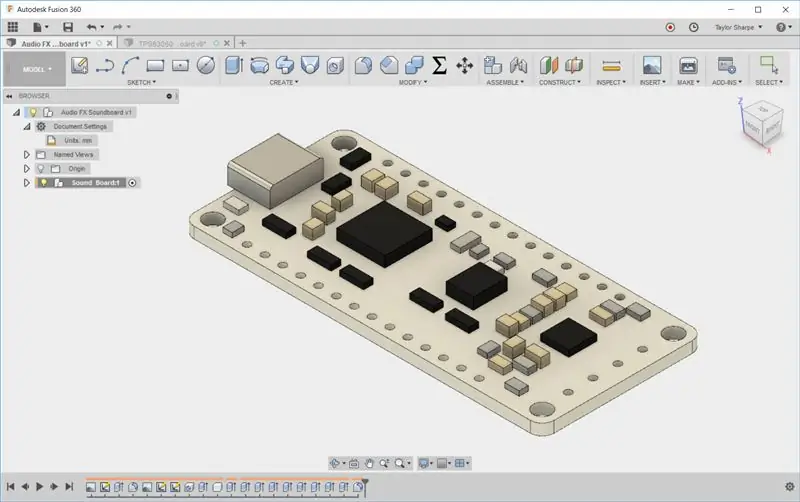
Påfør lærredet på forsiden af dit printkort. Den bliver automatisk dimensioneret af Fusion 360!
Opret nu en skitse, og navngiv den, så du kan henvise til den senere. Begynd at falde i rektangler og brug rektangulære mønstre til automatisk at oprette afstande og begrænsninger mellem dem.
Hvor lang tid du tager i denne del af processen, vil i høj grad afgøre, om dit resulterende PCB virkelig er hurtigt og snavset, eller om det er ret præcist.
Brug den samme proces med rektangulære skitsemønstre til at oprette alle loddevias på brættet. Jeg anbefaler stærkt, at du måler disse afstande med kalibre frem for at stole på fotografiet! Flowloddekomponenter varierer ganske lidt i placeringen, men vias mindre.
Ekstruder alle dine komponenter, og skær dine via -huller enten ved at ekstrudere dem eller ved hjælp af "hul" -værktøjet. Du kan spare masser af tid ved at ekstrudere komponenter af samme højde sammen, som jeg viser i screencast nedenfor. Vælg, om du vil have hele tavlen til at være en krop, eller om (som jeg har vist her), at hver komponent skal være en separat krop, så det er let at ændre farve.
Trin 6: Brug fotos som mærkater til at forbedre printkortets udseende
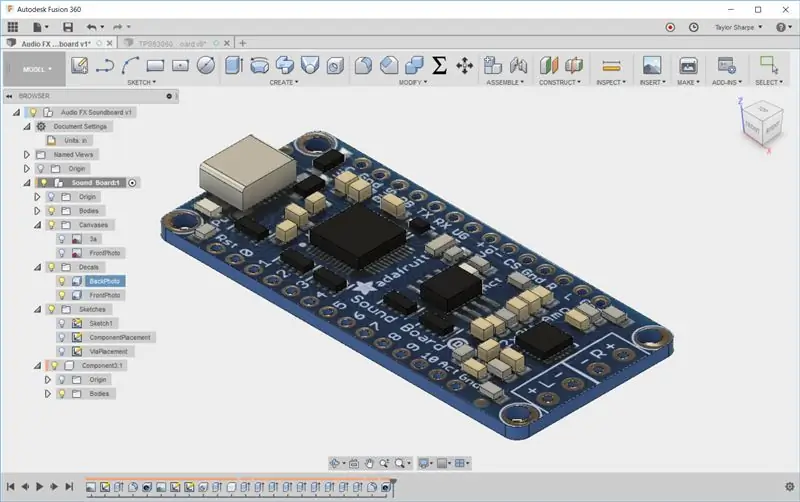

Anvend nu det foto, du tog af hvert ansigt, igen og skaler det manuelt og placerede det.
Okay, gør dig klar. Det er her, det bliver klart, at ethvert foto, du tager med et mobiltelefonkamera, vil blive skævt, selvom du gjorde et godt stykke arbejde med at gøre objektivet parallelt med delen. Jo længere væk du var fra delen, jo mindre af denne warpage skulle du se. Se hvordan hullerne på kanterne alle ser strakt ud fra midten på billedet!
Derfor er det vigtigt, at alle målinger, du helt sikkert kommer til at bruge, som f.eks. Monteringshullets placeringer eller den ydre brætdiameter, skal tages enten fra producenttegninger eller ved hjælp af kalibre.
Efter lidt justering får vi en model, der ser temmelig god ud og stemmer overens med manuelle målinger. Dette burde være godt nok til mine formål, og den samlede proces bør kun tage omkring 20 minutter.
Anbefalede:
Hurtig og beskidt - Elektrisk scooter 3 -tråds testgas: 3 trin

Hurtig og beskidt-Elektrisk scooter 3-Wire Test Throttle: Jeg bestilte en ny 36v scooter motor controller uden en ny 3-wire gas. Mens jeg venter på, at min nye gas kommer, lavede jeg et hurtigt og beskidt projekt for at simulere gashåndtaget til min nye controller.Jeg lavede et andet projekt for også at konvertere min nuværende
Enkel (og beskidt) pulsbreddemodulation (PWM) med 555 timer: 3 trin

Enkel (og beskidt) pulsbreddemodulation (PWM) med 555 timer: Enkelt kredsløb til DC Motorhastighedskontrol (blæserhastighedsregulering, lys / LED dæmpning osv.) Ved hjælp af 555 timeren.Også et godt udgangspunkt for nybegyndere, der ønsker at få deres hænder beskidte med 555 timer IC. Nogle vil hævde, at dette ikke er det mest
Pinhole DSLR (hurtig og beskidt udgave): 4 trin

Pinhole DSLR (hurtig og beskidt udgave): Jeg besluttede, at jeg ville lege med pinhole -fotografering. Det fascinerede mig altid, og da min lønseddel manglede i denne måned, havde jeg brug for noget gratis at underholde mig med. Nu ville jeg lege med denne fotograferingsmetode, men har stadig
Hurtig, hurtig, billig, flot LED -rumbelysning (for alle): 5 trin (med billeder)

Hurtig, hurtig, billig, flot LED-rumbelysning (for alle): Velkommen alle :-) Dette er min første instruerbare, så kommentarer er velkomne :-) Det jeg håber at vise dig er, hvordan du laver hurtig LED-belysning, der er på en TINY buget.Hvad har du brug for: KabelLED'erResistorer (510Ohms til 12V) StapelsSolderjernKuttere og andre bas
Hurtig og beskidt USB Wifi Dongle Waveguide: 4 trin (med billeder)

Hurtig og beskidt USB Wifi Dongle Waveguide: Dette er en fem minutters løsning på at stjæle naboenet, det er ikke så smukt, men det er enkelt og ret effektivt, plus det er fuldt justerbart til vinkler op og ned, ikke kun fra side til side. Jeg har ikke generet Db -gevinster fordi
